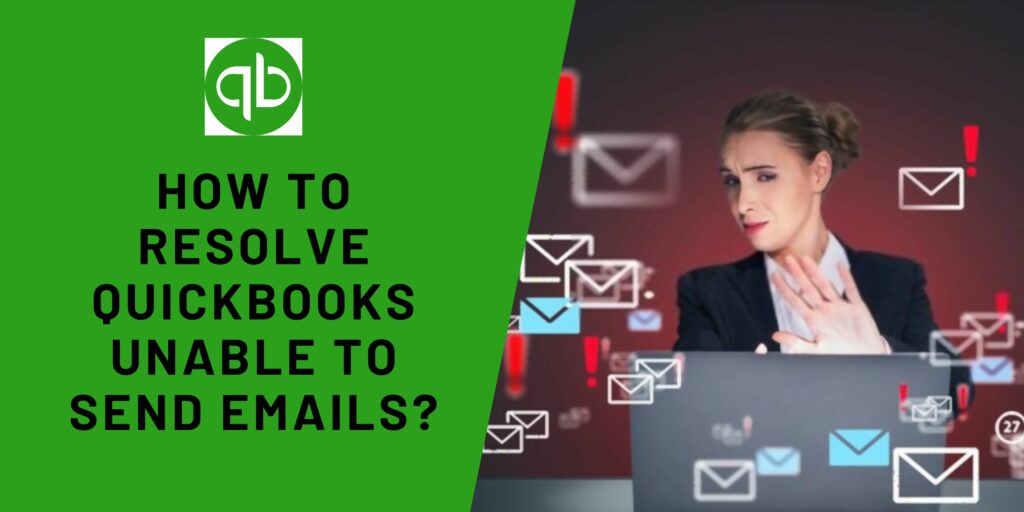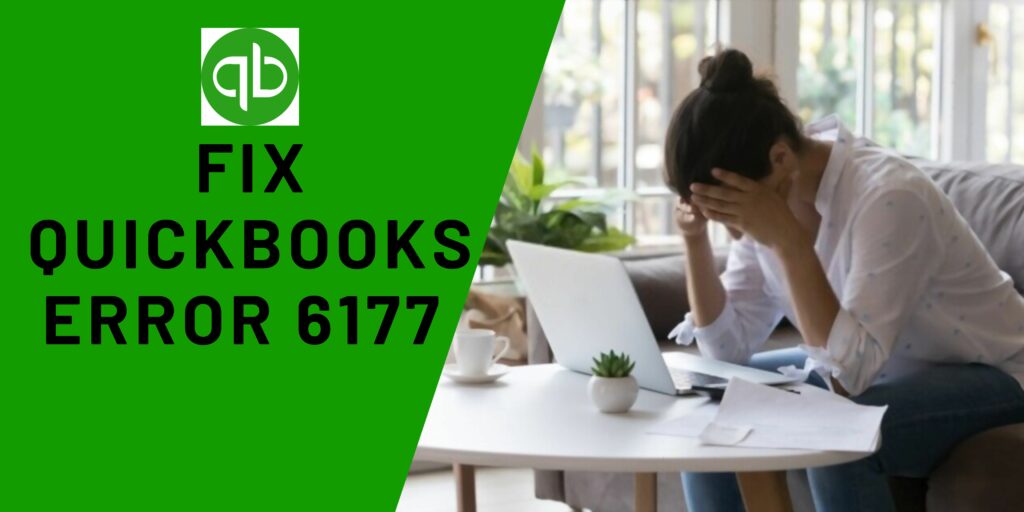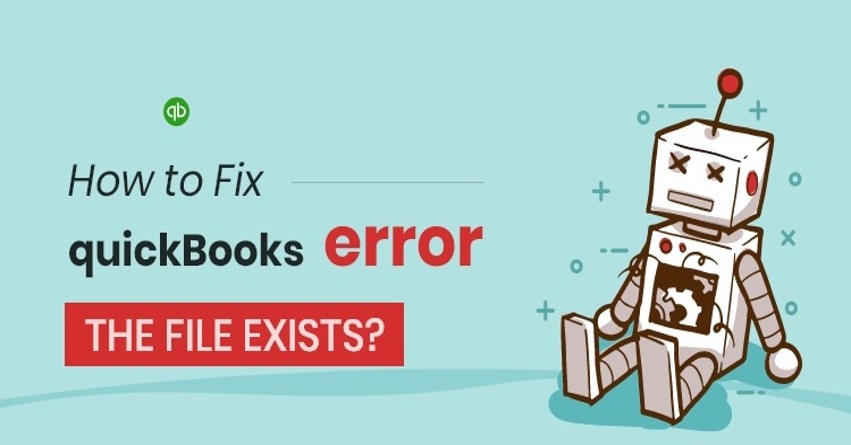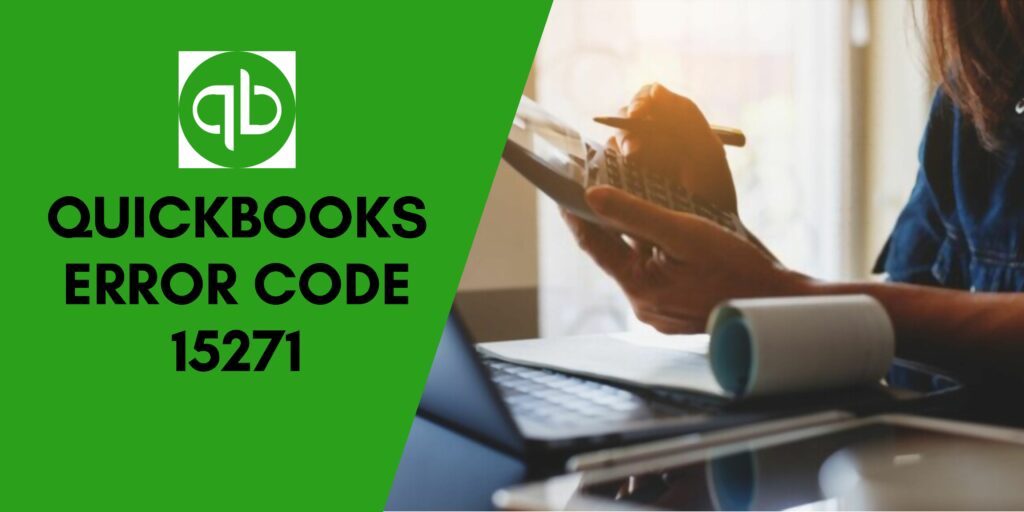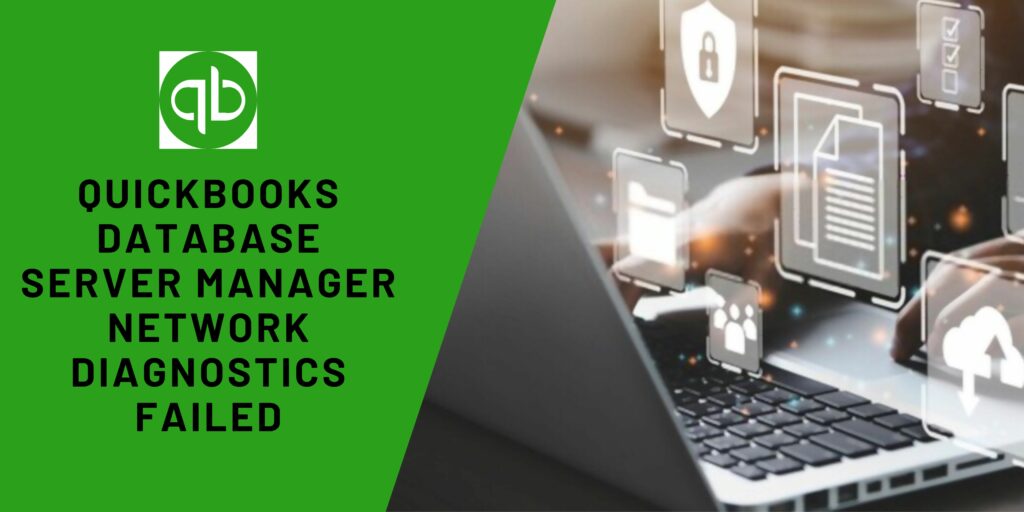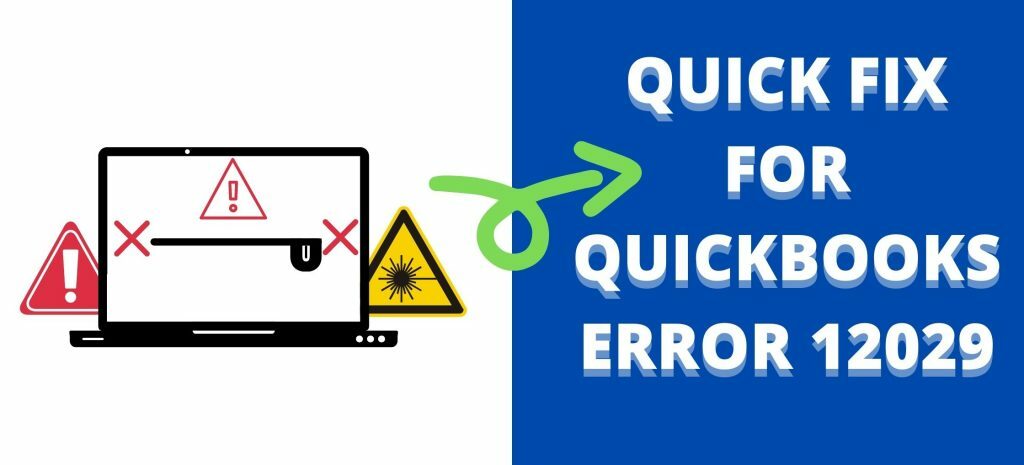QuickBooks is popular accounting software for small and medium-sized businesses since it is efficient and extensively utilized. It was created with cutting-edge technology and user-friendliness in mind. The program boosts business growth and makes financial tasks easier. QuickBooks also guarantee that communications are sent quickly and smoothly to all parties involved. However, QuickBooks unable to send email occasionally. In this post, we examined the Quickbooks email problems with the QuickBooks desktop that arise while delivering invoices to clients via QuickBooks.
This post is for you if you haven’t used this QuickBooks function yet or if you’re having trouble setting up the QuickBooks email service. We wrote this post to show you how to set up an email service and troubleshoot some typical email service issues.
What is QuickBooks Unable to Send Email Error?
QuickBooks has made cutting-edge technology to promote business growth. But, at times, the user faces issues while sending emails from the software to Microsoft Outlook. Whenever you face the issue of Quickbooks not sending emails, the screen will prompt with a text. Now let’s have a look at the details of QuickBooks won’t send emails error.
| Error Message | QuickBooks is unable to send your emails to Outlook. Close any open Outlook windows and try again |
| Outlook cannot log on. Verify you are connected to the network and are using the proper server and mailbox name | |
| Error Name | QuickBooks is unable to send emails |
| Cause | Incorrect Email Settings |
Well, this is not the only cause, there can be many on your computer. We have listed all of them in the later section. You are just required to go through each one of them to get a better understanding of the issue. Now, move below and explore unknown facts and troubleshooting techniques covered in this post.
How to Configure QuickBooks Email Service on QuickBooks Desktop?
You must first build and configure your Microsoft Outlook profile before starting.
To configure your QuickBooks email not working email service, you may utilize an existing Outlook profile or create a new one. You will also need Outlook’s login and password, as well as the incoming and outgoing mail server addresses and the kind of incoming email server. If you don’t have this information, you can contact your ISP (Internet Service Provider).
Also Read: How to Configure QuickBooks Firewall Ports: Complete Guide
Setting up QuickBooks Email Invoices in Outlook and WebMail
To proceed with this procedure, you must first establish an Outlook profile.
Here’s how to do it:
- First and foremost, you must configure Outlook in QuickBooks Desktop:
- After that, enter your Username.
- Then enter your Password.
- Following that, the Address of the incoming mail server
- Now enter the address of your outgoing mail server.
- Finally, provide the type of your incoming email server.
If you are signed in to your QB desktop and try to send an email, you may see an error message stating that your password is wrong and that you must reset your password for your webmail account.
If QuickBooks Desktop does not contain Outlook:
- Navigate to the ‘QuickBooks Edit’ option.
- Select ‘Preferences’ from the drop-down menu.
- Choose ‘Forms’.
- Select Outlook and press the ‘OK button.
Steps for configuring email service in Webmail
- Use Secure Webmail to connect.
- Select Preferences, then Send Forms from the QuickBooks Edit menu.
- Select WebMail and then click Add.
- Enter your email address here.
- Check the “enhance security” option.
- Click the OK button.
- After the Login Page displays, sign in.
- Allow access to Intuit.
Reasons for QuickBooks Unable to Send Emails to Outlook
Here is the list of reasons why QuickBooks desktop is unable to send emails to Outlook:
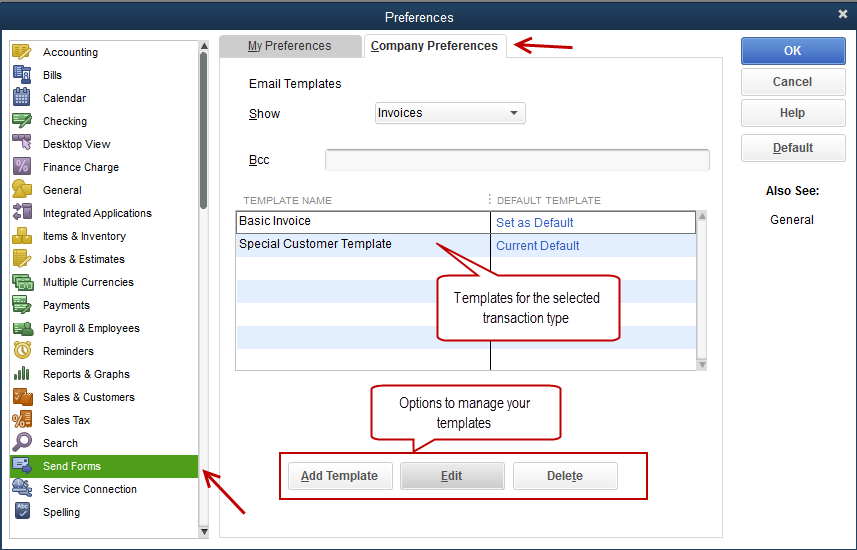
- The email settings are incorrect. The DLL file has been corrupted.
- QuickBooks is running as the administrator.
- QuickBooks installation that is incorrect or broken.
- Outlook installation that is damaged or improper.
- Outlook launches in the background when you are sending emails using QuickBooks.
How to Resolve Email Problems with QuickBooks Desktop?
In this section, we will tell you about the solutions for Quickbooks not sending emails through Gmail error. Follow the solutions mentioned below to resolve QuickBooks unable to send emails error:
Solution 1: Ensure that QuickBooks is Not Being Executed as an Administrator
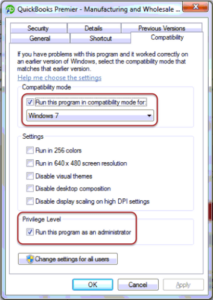
- Right-click on the QuickBooks icon. Choose ‘Properties.’
- Now choose the ‘Compatibility’ tab.
- Uncheck the box next to Run this software as Administrator. (If the color of ‘Run this application as Administrator‘ is grey, first choose the ‘Show Settings for All Users’ option.)
- Click the ‘OK’ button.
- Now, restart QuickBooks to remedy the issue and check if you can or can’t send emails from QuickBooks.
Solution 2: Check that QuickBooks’ Email Preferences are Appropriately Configured
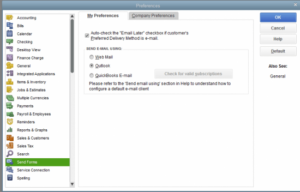
- If you use Microsoft Outlook with Microsoft Exchange Server, open Outlook and sign in before you begin verifying the QuickBooks options.
- Choose ‘Edit-> Preferences-> Send Forms.’
- Now, under the ‘My Preferences page, select ‘Send E-mail Using’ and the option you wish to utilize. Then press the ‘OK’ button.
- If you see that the preference is appropriately set, proceed as follows:
- Select ‘Edit -> Preferences -> Send Forms’.
- Choose the ‘My Preferences’ option, then pick ‘QuickBooks E-mail’ and click ‘OK.’
- Select ‘Edit -> Preferences‘.
- Select ‘Outlook’ and press the ‘OK’ button.
- Close QuickBooks and any other programs.
- Restart Windows and then QuickBooks.
- Now send the report through email.
Solution 3: Checking Internet Explorer
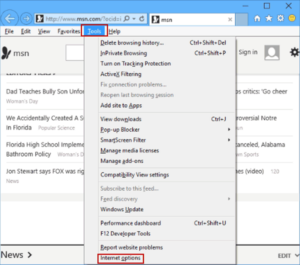
- First, exit QuickBooks and launch ‘Internet Explorer.’
- Choose ‘Tools > Internet Options.
- Now, choose the ‘Programs’ tab.
- Check to see if the right email software is set as the default, i.e., if you send an email using Outlook, Outlook should be selected, and vice versa for Outlook Express.
- Close ‘Internet Explorer,’ then open QuickBooks and email the report.
Solution 4: Repair Outlook
- Initiate the procedure by navigating toward the Windows system.
- Now, you need to access the Control Panel.
- Choose the Programs button.
- Thereafter, tap on Uninstall a Program.
- The list of installed programs and applications will appear on the screen.
- You need to find out the Microsoft Outlook program.
- Once done, choose to uninstall/change the button.
- Move towards the uninstall window and hit the Repair button.
- Go through the onscreen steps carefully and repair the MS Outlook program.
- When the procedure is completed, you need to check out the error issue by sending an email from QuickBooks to Outlook.
Solution 5: Run a test and repair on MAPI32.dll
MAPI32.dll’s functioning can be tested using Microsoft Word
- Restart your system and relaunch Windows.
- Start Microsoft Word in order to generate a new document.
- Choose ‘File > Send > Email as PDF document‘.
- If no error is encountered, contact technical support for assistance.
- If an error occurs, contact Microsoft Help and Support to troubleshoot problems with Outlook or Office Suite, as well as the MAPI settings.
- Once the problem has been rectified, send the report through email.
Also Read: How to Configure QuickBooks Firewall Ports: Complete Guide
By Repairing MAPI32.dll
- Close all ‘Windows’ and then click ‘Windows Start.’
- Navigate to ‘Computers‘ and then to ‘C: WindowsSystem32‘.
- Double-click the ‘Fixmapi.exe file’ and follow the on-screen instructions.
- You can restart your computer after ‘Fixmapi.exe‘ has finished operating.
By Renaming MAPI32.dll
- Only do this if fixing MAPI32.dll does not address the problem.
- To begin, close all programs.
- Using ‘file explorer,’ navigate to ‘C:Program Files(x86) Common FilesSystemMSMAPI1033′.
- Rename ‘MAPI32.dll’ to ‘MAPI32.dll.OLD’.
- Restart your system. Now, initiate ‘Fixmapi.exe’ once again.
- Restart the computer when ‘Fixmapi.exe’ stops working.
Solution 6: Using Clean Install Utility
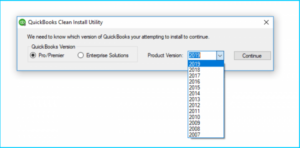
- After saving all unsaved work, close all open websites and programs.
- Press the ‘Start’ button and enter ‘Task Manager.’
- End any QuickBooks-related activities once the ‘Task Manager’ popup appears.
- Then, using the clean install tool, rename all QuickBooks applications and program files.
- Start your computer again.
- You have to look for folders that haven’t been renamed. Simply, rename them.
- Reboot the computer after uninstalling QuickBooks accounting software.
- Keep your license and Product Number ready at all times.
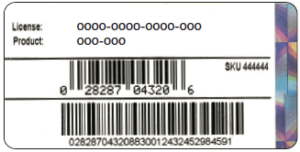
- Insert the installation disk into the disc drive of your computer, or download an installation source copy from the internet.
- Launch the installation process and then follow the on-screen prompts.
- Reactivate your QuickBooks program by opening it.
- Update your QuickBooks desktop by going to the ‘Help’ menu.
Also Read: Easy Steps To Delete Deposit in QuickBooks – Complete Guide
Conclusion
So, these all are the techniques to resolve QuickBooks unable to send your emails. We hope that you are now easily sending emails from QuickBooks to Microsoft Outlook. Don’t forget to mention your query if you still have any. Also, try out to conduct the reason-specific solution once acknowledged the real cause. It will save your time from being consumed in other resolving techniques. With all the fixes given above, you would be able to fix the issue of QuickBooks desktop is unable to send your emails to Outlook.
Frequently Asked Questions (FAQs)
Q1. Why is Outlook not working in QuickBooks?
Your outlook is not working in QBs because you are not making use of administrator accounts. Although, there can be many other reasons for the same as well. Here is a list of reasons why Outlook is not working on QuickBooks:
- QuickBooks is running as the administrator.
- Outlook installation is damaged or corrupted.
- QuickBooks installation is incomplete or not done properly.
Q2. How do I change email settings in QuickBooks?
- Tap on the Edit option and select Preferences.
- Choose to Send Forms and click on My Preferences.
- Then press WebMail and Add.
- Enter your email and select the email provider.
- Lastly, click OK on the Preferences option and try to send an email.
Q3. How can QuickBooks access my Gmail?
- Choose Email under open transaction in QBs.
- Click on Send and log in with your credentials.
- Tap on Continue in the Webmail Authorization window.
- At last, press Allow.