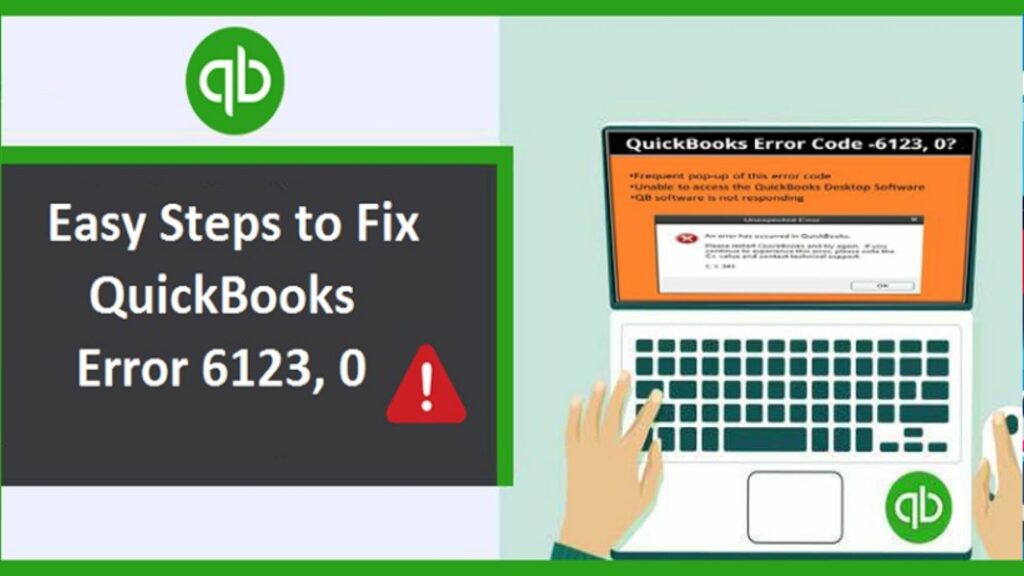The QuickBooks error 6123 usually enters as a pop-up while the user tries to restore the company file backup. You will receive no prior indications and hints while it comes. Some of the common reasons trigger this common issue on your system. That we will kick out through the best troubleshooting. Also, QuickBooks errors have fewer distinctions between them that’s why it is necessary to identify this specific issue. You can only implement the solutions once identified the issue. Now, just move in and learn a little more on this issue.
What is QuickBooks Error 6123, 0?
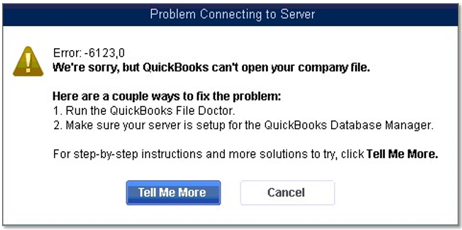
The user will receive an error text while working on QuickBooks. It appears as “Error: -6123, 0 We’re sorry, but QuickBooks can’t open the company file.” With this text, you also receive the conventional method to troubleshoot the problem. That contains running QuickBooks file doctor and setting up the server for QuickBooks database server manager.
Eventually, depending only on these two methods will not help efficiency in resolving the issue. So, it’s a recommendation to go through all the solutions that we have included in the post. These solutions have a cent percent capability to fix this issue. The error is described as the following in QuickBooks software.
| Error Message: | Error -6123,0
We’re sorry, but QuickBooks can’t open your company file. |
Causes of QuickBooks Error 6123, 0:
Some of the primary reasons listed below make the error appears. You should learn these reasons to get instant fixations.
- You might have selected to block the Web Bugs filter option in the McAfee antivirus.
- The data files and folders of QuickBooks might be damaged or corrupted.
- The Windows of your device is damaged.
- Multiple versions of QuickBooks database services are running.
- The firewall security of your system might be blocking the communication between the company file and the server hosting.
- The name of the computer system on the QuickBooks company file was changed while hosting.
- The name of the QuickBooks file might be saved using special characters.
- You are using the old version of the QuickBooks software.
- Due to the active privacy setting of the antivirus McAfee.
Symptoms of QuickBooks Error 6123, 0:
These pointers below will help you to identify the QuickBooks error 6123, 0
- The software of QuickBooks does not open.
- QuickBooks Error 6123 0 displays on the screen.
- The window you are currently using got corrupt.
- The whole system might stop for some moment.
- QuickBooks software does not respond properly.
Solutions To Fix QuickBooks Error 6123 0
To resolve the issue, the user is required to root out each significant cause. Therefore, just move in and learn how you can fix the QuickBooks error 6123 0.
Solution 1: Download the QuickBooks File Doctor
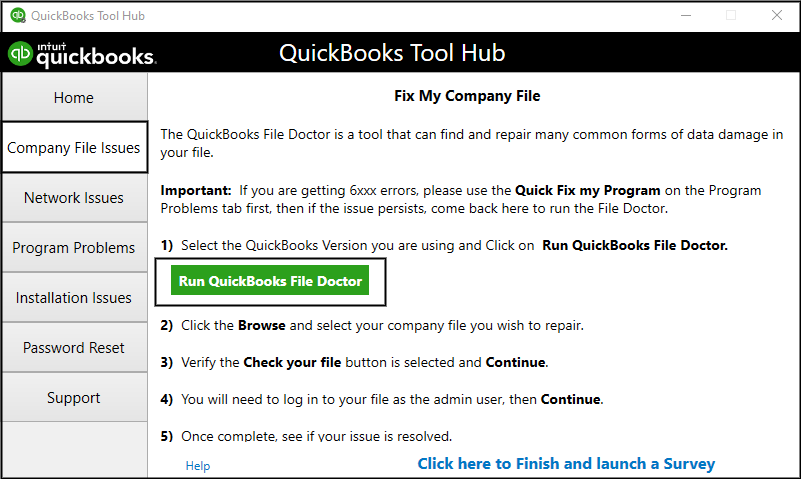
Download the QuickBooks File Doctor to resolve the QuickBooks error 6123 0.
- Run the software QuickBooks File Doctor tool after downloading it.
- Select the option, “Check File Damage Only” and then choose the option “Diagnose File” from the list.
- Enter the “Admin Password” and then click on the OK button.
- Select the option of Open File in the Newer Version or you can also click on the Repair File in the existing version.
- Follow the instructions on the screen.
- After completing the steps restart or reboot the PC.
Solution 2: Rename .ND along with .TLG File
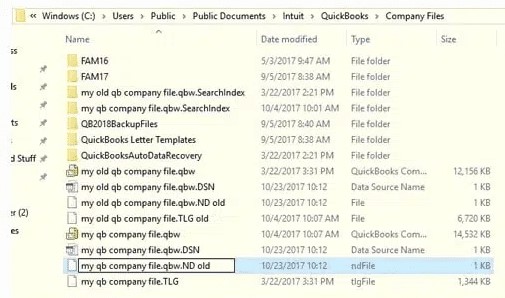
If the above solution did not help you then follow the steps to resolve the problem
- Open the folder where the company file is stored.
- Select the .ND associated file of the company.
- Click right on the company file and then select the Rename option.
- Rename the file to .ND.OLD from .ND. And also change the name of .TLG file into.TLG.OLD.
- After completing the process open the QuickBooks Company File.
Solution 3: Move the Company File to Another Location
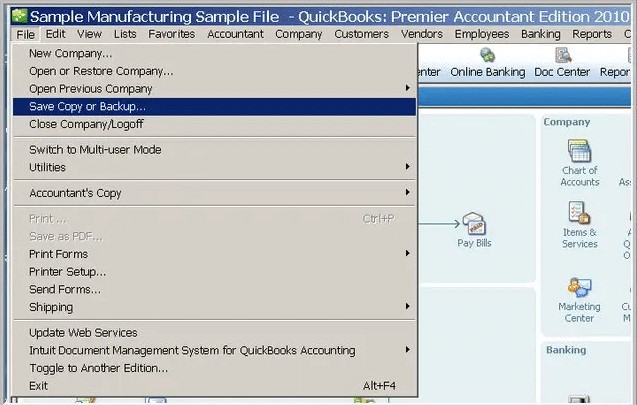
Consider this solution if you have not fixed the QuickBooks error 6123 till now.
- Go to the saved file’s location.
- Click right on the company file.
- Select the Copy option (and not cut).
- Go to another location and simply paste the company file.
- Click on the option Open or restore an existing company by opening the QuickBooks software. And then choose the option of Open a company file and tap on Next.
- Locate the file in the next window.
- As you found the file, highlight it and then click on the Open button.
- Now try to log in to the screen.
Solution 4: Use the Auto Data Recovery Function
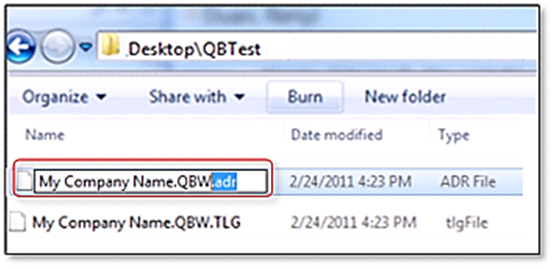
Restore the .ADR copy of the company file and check whether it is working or not. There is a probability that an error might occur due to the corrupt file. Follow the steps below to solve the QuickBooks Error 6123, 0.
- Using Windows Explorer try to open the QuickBooks Company (.QBW) file where it is stored.
- Make the file extensions visible if they are not. Try to follow the Windows operating instructions for the Windows OS version.
- Note the date and the size of the QuickBooks Transaction Log (.QBW.tlg) file and the QuickBooks Company (.QBW) file.
- Create a new folder of the Company File and name it Old Files.
- From the Company Files Folder cut the QuickBooks Transaction Log (.QBW.tlg) file.
- And then paste it into the newly created Old Files folder.
- Repeat the same process with the QuickBooks Company file (.QBW). Cut the .QBW file from the Company file folder and then paste it into the newly created Company Files Folder.
- After that try to locate the file and then open the QuickBooks Auto Data Recovery folder.
- Copy the file ending .QBW.tlg.adr and then return to the QuickBooks Company Files folder.
- Paste the file into the QuickBooks Company Files folder.
- Delete the .adr file extension from the end of the file you have pasted and rename the file .QBW.tlg.adr.
- Open the QuickBooks software.
- Open the Company File to scan both the .QWB.tlg files and .QBW files that you restored from the ADR folder.
- Verify and run the Data Utility. If the verification does not complete normally then try to review the QBWin.log.
- Use reports or/and register to manually verify and restore the transactions.
Solution 5: Disabled the System Security Programs
At times, security applications and firewall provides a blockage to QuickBooks. That in turn, restricts the software to run. Therefore, try to disable the system security program by following the steps below.
- Open the McAfee software by double-clicking on it.
- Now tap on the Navigation link on the right top corner of the McAfee window.
- Select the real-time scanning to look at the options.
- Press the Turn off button.
- After following the above steps, choose the option “ When Do You Want to Resume Real-Time Scanning” drop-down box. You can select the seconds according to your convenience.
- Click the Turn Off button to turn off the protection.
- Tap on Done to confirm.
Solution 6: Reinstall the QuickBooks Software
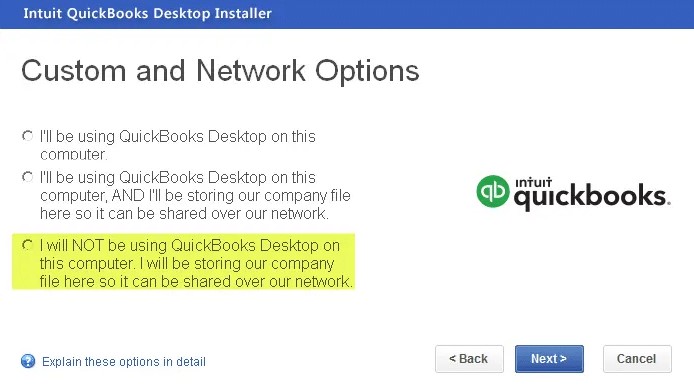
To follow this process you must have the product and license before resolving the issue.
- To perform the method the user needs to uninstall the current QuickBooks software from the Control Panel of the system.
- After downloading the different QuickBooks variants, try to use the specific version through an installation CD.
- Now install QuickBooks.
- Enter the License Number and Product ID.
- After filling in the required data you are ready to use the software.
- Try to open the QuickBooks Company file, and see if you are facing any issues.
Solution 7: Create a New Window User
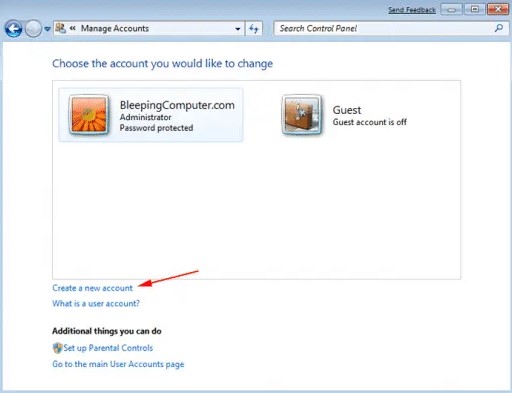
If the current Windows Use Login is damaged and corrupted then try to create a new window user with the help of these steps.
- Open the Control Panel tab.
- Choose the option Create New User Choice in the User icon.
- Select the Administrator as the user type.
- After that Restart the device and then log in using new user credentials.
- Move the company file to the desktop.
- Try to access the company file after Opening QuickBooks.
Solution 8: Set the Proper Folder Permission
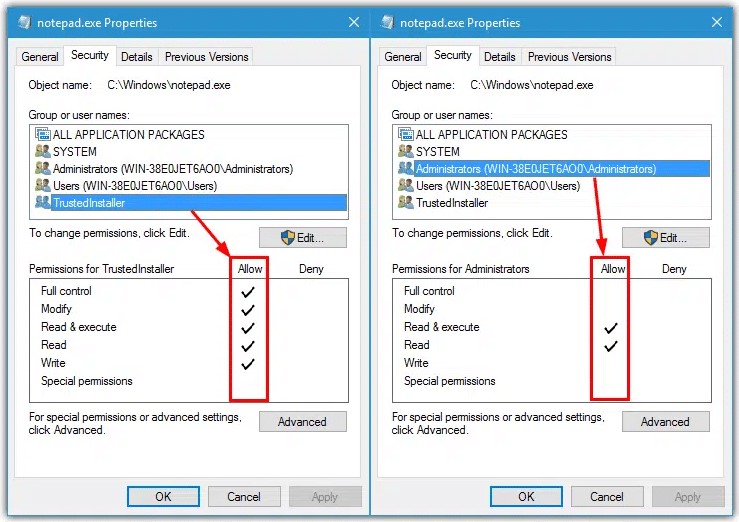
Just go to the folder where you have saved the QB desktop file. Make sure that it gives proper access to the user.
- Open the Start menu of Windows and select File Explorer.
- Tap the Company file folder.
- Choose the option Properties.
- Select Advanced on the Security tab.
- Look for the file QBDataServiceUserXX and choose the Edit option.
- Then set the settings to Allowed, Execute File/ Traverse Folder, Read Attributes, Create Files/ write data, Write Attributes, Write Extended Attributes, And Read Permissions.
Follow the steps if you do not have to set the permissions accurately.
- Tap on the folder that contains the company file and then choose Properties.
- Click on Edit after selecting the option Security.
- Then select the QBDataServiceUserXX file and then choose Full Control. Tap on Allow.
- Click on Apply and then tap OK.
For some specific versions of QuickBooks Desktop, the following steps might help.
- Click on the folder and then choose the option of Properties.
- Select the Everyone option on the Security tab.
- Choose the Full Control and then tap on the Apply option.
- Hit the OK button to complete the process.
You can visit the QuickBooks official site for seeking more information on folders and permission.
Also Read: QuickBooks Cloud Hosting
Solution 9: Removing the Characters from the File Name
Follow these two pointers to remove the characters from the file name.
- The character of the Company file should not be more than 30. Less than 30 characters are recommended.
- The company File name should not have any special characters and spaces.
Solution 10: Download QuickBooks Tool Hub and use Quick Fix my program
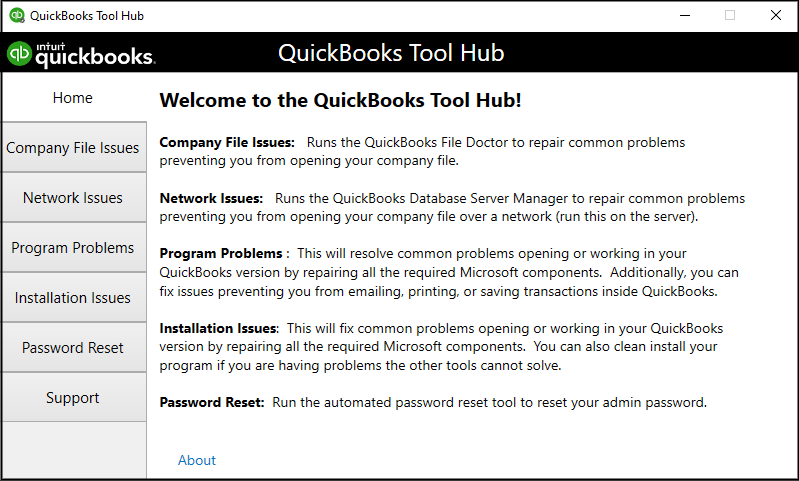
Try to download the QuickBooks Tool Hub to solve the issue by using the Quick Fix my Program. Follow the steps below.
- Close the software QuickBooks.
- Download the recent version of QuickBooks Tool Hub and then save the file to an accessible location.
- Open the downloaded file.
- Follow the navigation to install and also agree to the license agreement.
- Select the Program problems in the QuickBooks Tool Hub.
- Choose the option Quick fix my program. The process might take some time. And if you are using multiple versions of QuickBooks then it might take even more time.
Solution 11: Restoring the Company File
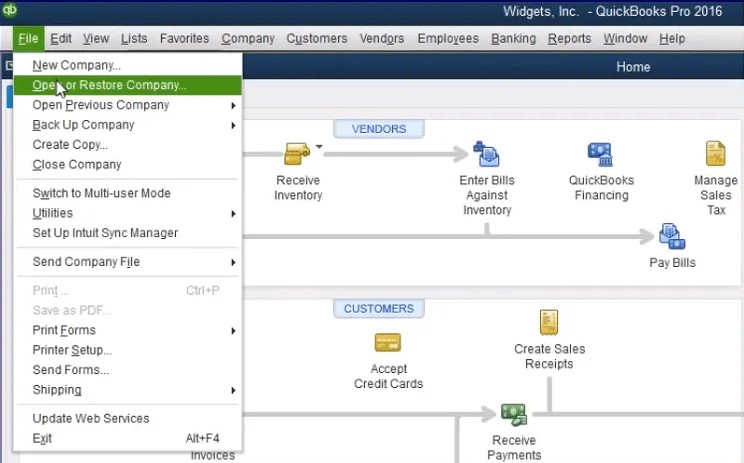
- You first need to back up the file to the local hard drive.
- After that, you are free to follow the steps to restore the company file from a backup folder.
Solution 12: Using the portable company file, restore the backup
For security concerns, trying to retrieve the QB backup file on a device other than the one on which it was produced may result in QuickBooks error 6123. Instead of using the standard QBB backup file, consider making a portable company file to solve this problem. To achieve this, adhere to the specific instructions.
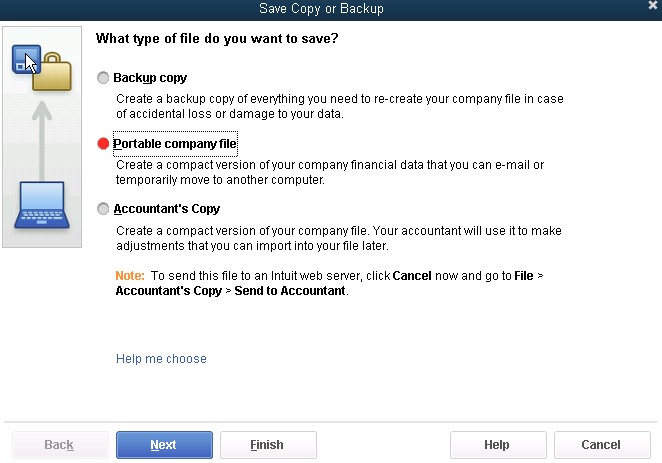
- First, on the machine that produced the backup, launch QuickBooks Desktop.
- On that computer, open the corporate file.
- Select the Create a Copy option after clicking on file option.
- Next, click the Next button after selecting Portable Company File from the alternatives list.
- Give the file a distinctive name and save it somewhere convenient.
- Select ok after clicking the Save button
- After that, you can store this file online or export it to a flash drive.
The portable company file makes all of the company file’s data accessible. When using it to restore the new system, always remember the password.
- Now, open the web URL where the QuickBooks portable file has been stored or plug the USB flash drive into the newly set-up system.
- Upload this file to the new system after that.
- Next, the QuickBooks software will be launched on the newly acquired PC.
- Tap on Start or Restore Company after selecting the File option.
- After selecting the Restore a Portable File option, press the Next button.
- After selecting the file you already created, press the Open button.
- To finish the process, click the following icon and select Save.
For security reasons, QuickBooks occasionally only allows you to recover the company file on the same device that created the backup file. If you attempt to recover the backup file, you may see the QuickBooks 6123 issue.qbb on a different system instead of the one it was developed for. Creating a portable company file will help you with this.qbm rather than the standard backup file. QBB. To resolve the problem, take the actions listed below:
- Launch QuickBooks using the previous version in which you made the backup
- Click the File option now
- Next, activate the Portable Company File after choosing Create Copy.
- After entering the title of the company file, click the Next button.
- To restore the backup, move the company file onto the new computer.
- Next, launch QuickBooks, choose Recover a Portable file under the File menu, and click Next.
- Next, click access to the portable company file with the—qbm extension.
- Read the instructions carefully under Where You Want to Restore the File Page.
- Finally, click the Next and Save option before opening the company file.
Conclusion
Thus, this article explains the prime reasons behind Quickbooks error 6123 and how the repetition of this error disrupts one’s work and causes delays. Moreover, the consequences and factors responsible for this error have also been explained in this blog to ensure readers can take the necessary steps to avoid this issue.
But if anyone still faces consistent errors, please feel free to reach out to us. We are available to provide assistance at any possible point in time.
Frequently Asked Questions
Q1. How do I fix error 6123 in QuickBooks?
Multiple methods can help you fix error 6123 in QuickBooks, depending upon the difficulty level. The leading cause is the restoration of the backup file. Look at the solution.
- QuickBooks tools hub. (Download & Installation)
- Use the QuickBooks quick fix my Program.
- Administer File Doctor via QuickBooks tools hub.
- Rename the File.
Q2. When does QuickBooks Error 6123 occur?
The QuickBooks Error 6123 occurs when the user tries to update existing company files to a newly downloaded and installed version of QB Desktop. Furthermore, access a file of another system or file backup restoration.
Q3. What are the symptoms of QuickBooks Error Code 6123?
The Symptoms of QuickBooks error code 6123 are:
- The software is not opening.
- Corrupt windows usage for accessing the QuickBooks software.
- The system gets frozen for a moment.