Intuit’s QuickBooks software is a popular choice for small businesses and individuals who need to manage their finances. However, if you are having trouble connecting to the Database Server Manager, you may find yourself struggling to resolve the QuickBooks Database Server Manager Stopped. In this blog, we will walk you through the steps that you can take to fix this issue. Keep in mind that some of these steps require knowledge of advanced computer settings and terminology. If you are not comfortable performing any of these tasks, we recommend seeking help from a qualified technician.
What is QuickBooks Database Server Manager Stopped Working Error?
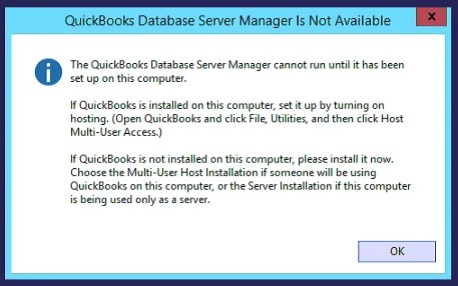
QuickBooks database server is needed when you want to run QBs in multi-user mode and want to access company files stored on the server. However, sometimes after updating, the software of QuickBooks begins to display the database server manager network diagnostics failed error. This is an error that does not let the users continue their work and affect productivity.
Read More: QuickBooks File Repair- Everything You Need To Know
Reasons for QuickBooks Database Server Manager Stopped Working Error
QuickBooks Database Server Manager stopped working error can be caused by a variety of factors. Here are a few reasons why:
- Improper QBs DBXX services.
- Missing QuickBooks components.
- Incorrect Firewall settings.
- Disabled QuickBooks Database Server Manager.
How to Fix QuickBooks Database Server Manager Stopped Working Error?
Several solutions will be discussed in this article, which may help you resolve the problem. Let’s analyze them:
Solution 1: Run QuickBooks File Doctor Tool
The QuickBooks file doctor tool tool helps in recovering your damaged file and also fixes issues related to the network. To fix QuickBooks Database Server Manager Stopped working issue you need to follow these steps:
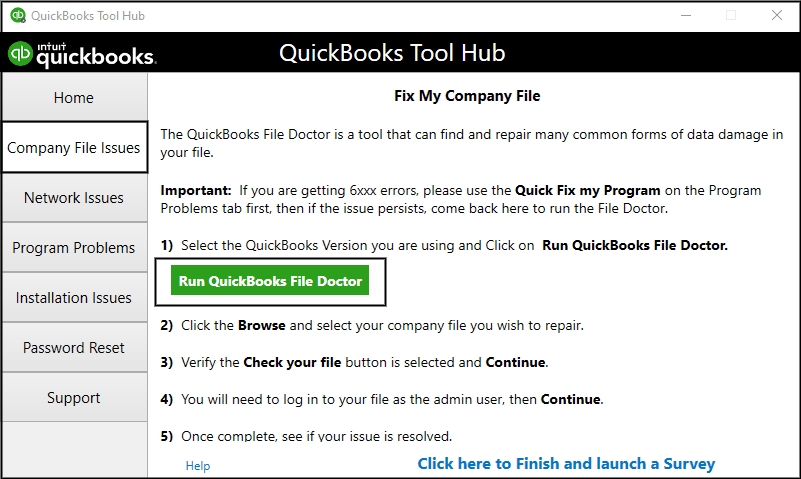
- Using QuickBooks tool hub, select Issues with Company Files.
- Select Run the QuickBooks File Doctor and it will take a few sec.
- If you can’t see the file, search for it.
- Go through your file and press Continue.
- Click on Next once you enter your QBs admin password.
Solution 2: Upgrade your QuickBooks Database Server Manager
To solve this issue you need to update your QuickBooks database server manager. Have a look at the instructions:
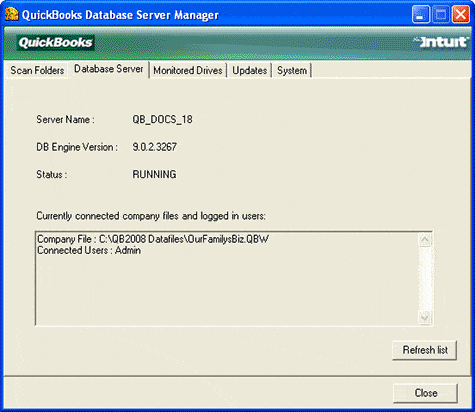
- From Windows, Start looking for QuickBooks.
- Tap on QuickBooks Database Server Manager and select Updates.
- Now, follow the on-screen prompts and restart your server at the end.
Solution 3: Configure QuickBooks Database Service
Sometimes the wrong setup of the QuickBooks database service might lead to a database server. So, you need to check if it is properly configured. See the steps given:
- Go to Search Programs and Files and find Services.
- Click On the Services option and hit QuickBooksDBXX service.
- Then choose Stop and after pressing service again, choose Properties.
- Next, switch to automatic startup.
- Select Log on and move Local Account to Local System.
- Now, from the Recovery option, click on Restart the Service.
Solution 4: Check the Version of QBs Database Server Manager
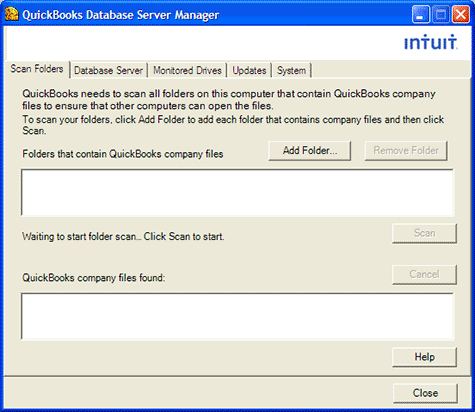
You must use the same version of QBs DBSM as your QuickBooks. Otherwise, it will help this error to prevail. To rectify it follow the procedure:
- Hold Windows + R and enter Services .msc in the Run window.
- Now, open a list of services that are installed.
- Navigate QuickBooksDBXX service and verify if the last two digits matched your QBs desktop version.
Solution 5: Set up Windows Firewall
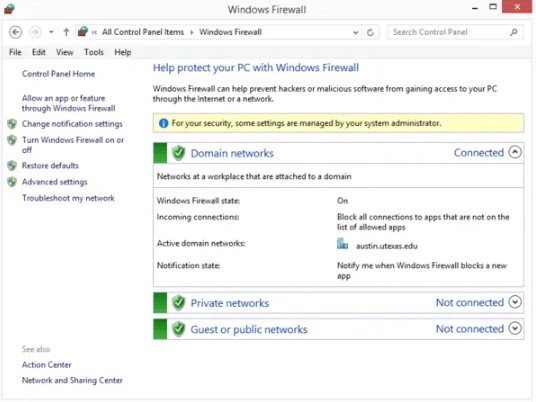
Windows firewall helps in preventing the local device from receiving or sending unauthorized network traffic. To check if it is properly set up or not, look for the instructions:
- Firstly, go to the Windows Start option.
- Now, open Windows Firewall and choose Advanced Settings.
- Click on Inbound Rules and tap on New Rule.
- Choose Port and then press Next and ensure TCP is selected.
Read Also: QuickBooks Repair Error 1334- Troubleshoot the Error
Solution 6: Verify Hosting Settings
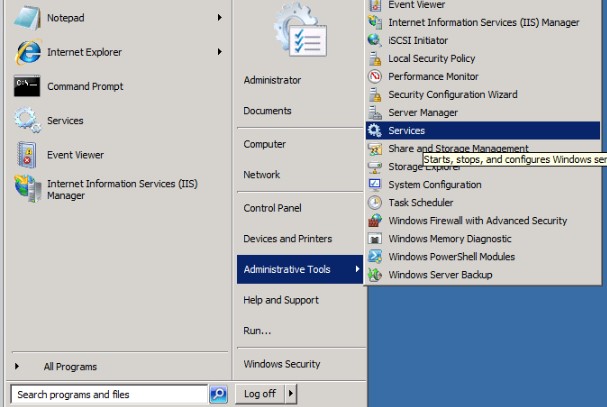
- On your computer, start working on QuickBooks.
- Move your cursor toward the files option. There, you will find ‘Utilities’ as an option. Select it and click on it.
- Select the “Host multi-user access” option after this. But instead of it, if there is a “ Stop hosting multi-user access” option, don’t select it.
- To ensure that hosting is enabled only on the server, repeat all the steps given above on each workstation.
Solution 7: Check and Repair the Company File
Where the existence of damaged or corrupted files in the system can prevent database server management from working, so to resolve this issue, the points to remember are as follows-
- Begin with Quickbooks desktop on your system.
- Click the File menu, and after this, select the Utilities option.
- Click on the icon Verify Data.
- Move to Files. If any issues are found, select the Utilities option. The Rebuild data icon is there, so click on it.
- To create a backup, follow the prompts and let the rebuild process complete correctly.
Solution 8: Adjust Windows User Permissions
Enabling crucial permissions on the Windows user account operating QuickBooks database server manager must be made sure to do this-
- Open the Run dialog box, and select Windows + R.
- On the search panel, you will find a box. In it, type services.msc and click on the enter key.
- Search for and Find QuickbooksDBXX.
- On the service icon, press shift + F10, and from there, go towards ‘properties.’
- Then, move toward the log-on option.
- Verify that the Local System account is selected as an option.
- Then, to restart the service, click ok and finalize the task.
Solution 9: Check the Strong and Stable Network Connectivity
- Open the Start menu in the windows.
- From there, select the Network and Sharing Centre tab.
- Then, change advance share settings must be selected.
- Next, find Network Discovery and enable it in its settings or activate the stage.
Conclusion
QuickBooks Database Server Manager is an important tool that helps keep your QuickBooks running smoothly. However, sometimes you may experience Network Diagnostics Failed errors. This can be frustrating, but there are a few methods you can try to resolve the issue. By following the steps in this article, you should be able to fix the problem and get QuickBooks Database Server Manager up and running again.
Frequently Asked Questions
Q1. Where is QuickBooks Database Server Manager located?
- On the server computer, tap on the Windows Start option.
- Enter Database in the search and click on QuickBooks Database Server Manager.
Q2. How do I connect to a QB server?
- From Start or Programs go to remote desktop connection.
- Then write the server’s IP address and tap on Connect.
Q3. Can’t see network drives in QuickBooks?
When the Network discovery is turned off, QuickBooks will not show mapped drives.







