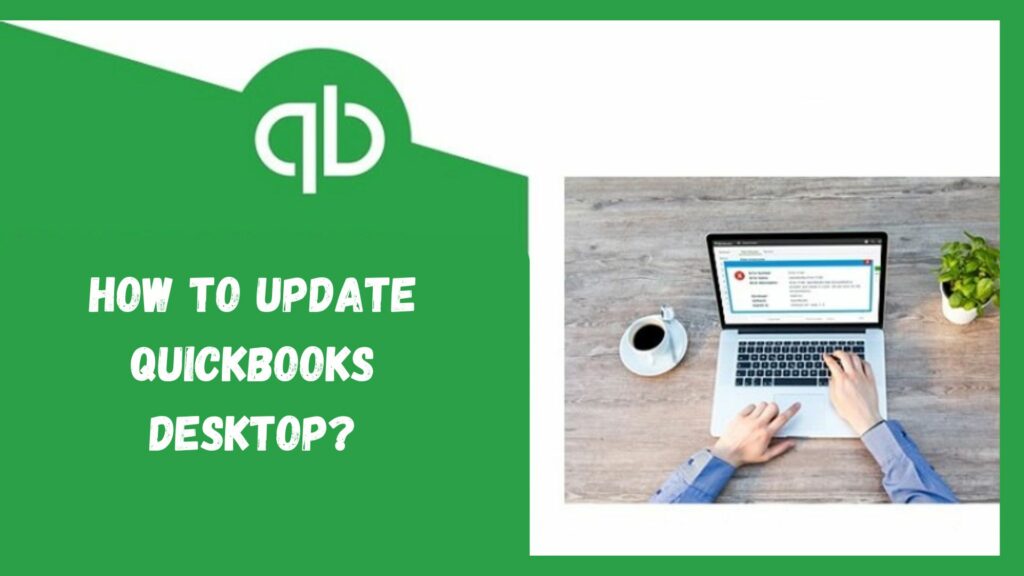QuickBooks users are well aware of the fact that updating it from time to time is super important. Using an outdated version of this software could lead to various errors and technical glitches. This is why its developer, Intuit launches new updates annually with more features and bug fixes. These updates improve the functionality of QuickBooks and fix numerous issues automatically.
Updating the correct version not only helps in saving your time but also helps your business grow. These positive points are sufficient to tempt anyone to update Quickbooks. You can perform updates both automatically and manually as per your choice.
Here you have to note that there is a distinction between an update and an upgrade. When you upgrade the software, it adds various extra tools and features that you can buy from CD-ROM only. Whereas, updates can be done free of cost. We created this informative post to tell you how to update QuickBooks Desktop in just a few steps.
Points to remember before Updating QuickBooks Desktop to The Latest Version

Well, you have to have some system requirements for updating the QuickBooks software to its latest update. Below are some desktop and browser standards you must meet:
- Windows 8.1
- Windows 10 update, recognized by Microsoft
- 2.4 GHz Processor
- RAM- 4 Gigabytes, preferably 8 GB
- Disk storage- 2.5 GB minimum
- 4x DVD-ROM drive
- Product Registration
- Better internet access, at least 2 Mbps
- 1280×1024 or above resolution
- 32-bit Internet Explorer
Methods To Update QuickBooks Desktop
You can choose from the four options to download the update. For that, you must have a good internet connection to complete the process in an uninterrupted way.
- Automatic update
- On-demand
- Release download
- Manual update
Method 1: For Automatic Update Methods
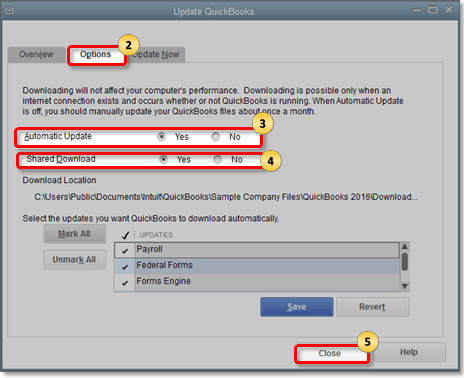
Downloading and Installing Automatic Update Now
- First of all, Open QuickBooks.
- Reach out to “Help” and choose “Update QuickBooks.”
- In “Update QuickBooks”, tap on “Update Now.”
- To remove all old updates, checkmark “Reset Update.”
- Choose “Get Updates.”
- At last, restart your QuickBooks software.
Setting Automatic Download for Later
- First of all, Open QuickBooks.
- Reach out to “Help” and choose “Update QuickBooks.”
- Inside the “Update QuickBooks”, tap on “Option.”
- Now, select the “Radio button” for “Yes” to turn on automatic updates.
- In the end, select “Close.”
Read More: Methods To Troubleshoot QuickBooks Error 1935
Method 2: Update QuickBooks Immediately
You can immediately download any recent update from Intuit’s server using this method. The great thing is you don’t have to leave QuickBooks open while performing the recent updates. This step can be implemented at any time and day. The updates will be immediately downloaded. And, check for the latest updates once every month.
Way to Check the Availability of New Updates and Installing Them Instantly:
- First of all, Open QuickBooks.
- Reach out to “Help” and choose “Update QuickBooks.”

- After that, tap on “Update Now.”
- Pick the updates you need to download then tap on “Get Updates“.
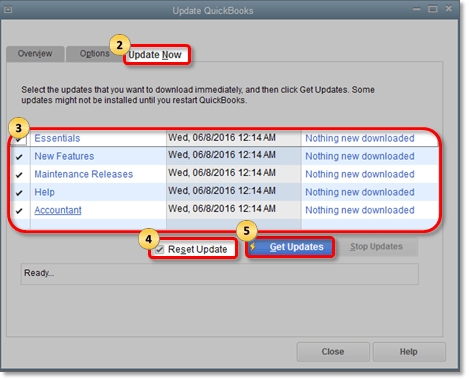
- Check the Updates column to learn more things about the updates. Then hit the tab on the link of “Maintenance Releases” after which you will be taken to a fresh page with information related to “Changes/Improvements” in the software update.
- Now, exit QuickBooks software and restart it. Then a window will immediately flash on your screen asking if you need to install the update right now or not. Tap on Install Now/Yes.
- Restart your PC once you complete the installation.
Method 3: Release Download
If you are facing issues with updated features then you can download and install the updates available. For this, you need to use the update feature to install the QBs Updates. Update all copies if you own multiple QBs copies. When you don’t do that, you have errors while opening and working on your company file. Your company file also can get damaged.
Method 4: Downloading Updates For QuickBooks Pro and Premier Multi-user Mode

If you use QuickBooks Premier or Pro in multi-user mode, then it is necessary to install the updates on all systems. Or that, first of all, connect all systems to your Internet and start downloading the updates. Another option is to download the newest update on a single computer and after that share it.
The steps for sharing the updates are:
- Access the shared QBs file.
- Reach out to “Help” and choose “Update QuickBooks.”
- Inside the “Update QuickBooks”, tap on “Option.”
- Then hit “Yes” to enable the option of “Share Download.”
- Tap on “Save“.
Now, you will be able to transfer the updates to all systems. Note that, once you turn on the option of share download then updates get downloaded by default to your company file location.
Or else, you can get the updates in the folder containing the copy of installed QBs software. After that, you can anytime install the latest released updates that you can also access via old QuickBooks software releases.
Method 5: Manually Updating QuickBooks using the Internet
You can utilize the Internet to get updates. The steps are easy to perform. Check out:
- Reach out to “Downloads and Updates.”
- Inside the “Select Product”, choose “QuickBooks Product“.
- Now inside, the “Select Version”, after that select variant or year.
- Choose “Get the Latest Updates.”
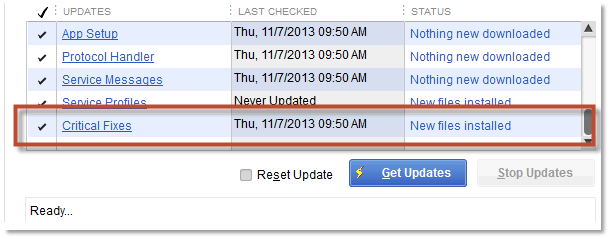
- After completing the download properly, tap twice to set up your available update. In the end, restart the Windows once the installation is finished.
Method 6: Updating QuickBooks Manually via the Software Itself
- First of all exit from your company file as well as QuickBooks desktop.
- Right-tap on the “QuickBooks Desktop icon” and after that on “Run as administrator“.
- On the screen of “No Company Open”, reach out to “Help” and tap on “Update the QuickBooks“.
- Now click on “Option” and select “Mark all.”
- Choose “Save.”
- Now, tap on “Update now” and tick “Reset Update.”
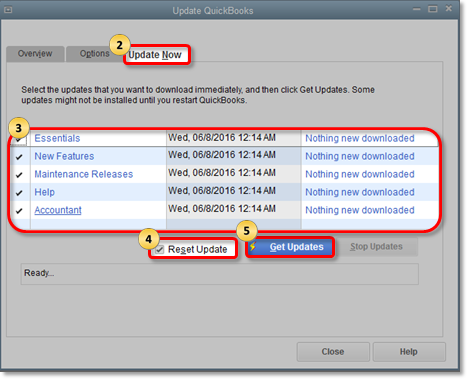
- After that click on “Get update.”
- You will see an Update Complete notification on the screen, at that moment exit from QuickBooks software.
- Open again your QuickBooks, if you receive the notification to “Install update” on the computer screen.
- Hit “Yes.”
- Restart your PC after completing all the steps above.
Note: In case of having an active payroll subscription, first download the current payroll tax table then continue the process. You can also support QuickBooks Intuit archive updates.
Read More: An Uttermost Guide To Erase Error 15243 QuickBooks Update
Method 7: QuickBooks Update for Mac (Manually)
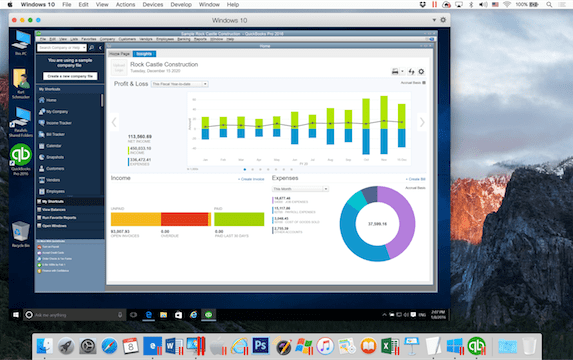
- Firstly, uninstall the previous version and install again the latest release.
- Visit QuickBooks Product Updates to install the newest version.
- Now, choose “Desktop Version” and then start downloading the installer file.
- Tap twice on the .DMG file (In the downloads section) and drag the icon of QBs to the folder of “Applications” to install.
In-Product Update
- Reach out to the Dropdown menu and tap on “Check for QuickBooks Update.”
- Tap on Install then “Update” if you come across any latest update available. After successfully finishing the update, QBs for Mac launch automatically.
Conclusion
We have covered the best four methods to help you update QuickBooks to its newest version. We truly hope that with the latest updates and advanced features you could use this financial software in the best way to increase your business growth. Make sure to check for updates in the software from time to time to enhance the software’s functionality.
Also, if you face any trouble while performing the updating process then, it is best to communicate with the support team of QuickBooks. The professionals are there for you 24×7 to help you out. Their number and email can be easily accessed online.
Now, it’s time to conclude this post for you but we would always want you to stay connected with us by commenting on your experience and tips in the comments section below.
Frequently Asked Questions
Q1. Do I have to update QuickBooks every year?
No, there is no need to update QuickBooks every year.
Q2. What advantages come with updating the QuickBooks app?
There are several advantages to updating your QuickBooks program:
- Update to take advantage of new features and tools that increase efficiency and production.
- Keep your bank information and transactions safe using the most recent security fixes.
- Updates guarantee that your software complies with the most recent tax regulations and standards, facilitating accurate financial reporting.
- Fix bugs and problems with the software to make the accounting process more stable and seamless.
- Get better and speedier performance that speeds up your tasks and workflow.
Q3. Which conditions must be met to update QuickBooks Desktop?
Remember to back up your company file before beginning the QuickBooks Desktop update procedure. In addition, you should ensure that the network connectivity you utilize for backup creation and updates is secure. Because company files contain vital company file information, it is critical to protect this information. The backup is merely for security; company file data is not lost when the QuickBooks Desktop program is updated.
Q4. Does the desktop version of QuickBooks update itself?
By default, QB Desktop does not update automatically. Through the application settings, you must manually enable automatic updates. After it is enabled, QuickBooks will download and check for updates regularly. Users can, however, install updates whenever convenient for them.
To guarantee that the software is up to date with the newest features, security patches, & bug fixes for the best possible user experience, it is advised to keep automatic updates enabled.
Q5. What are the factors that prevent QuickBooks Desktop from updating?
The inability to update QuickBooks Desktop 2024 and previous versions may be due to various underlying issues. View the answers below.
- The download process may be hampered by network limitations or poor internet connectivity.
- In addition, updates may be blocked by insufficient permissions, particularly those that lack administrator access.
- Conflicts with other software may also hamper the updating procedure. Update attempts that use an outdated or incompatible version may also fail.
- A robust firewall or antivirus settings may block QuickBooks access to essential updates.