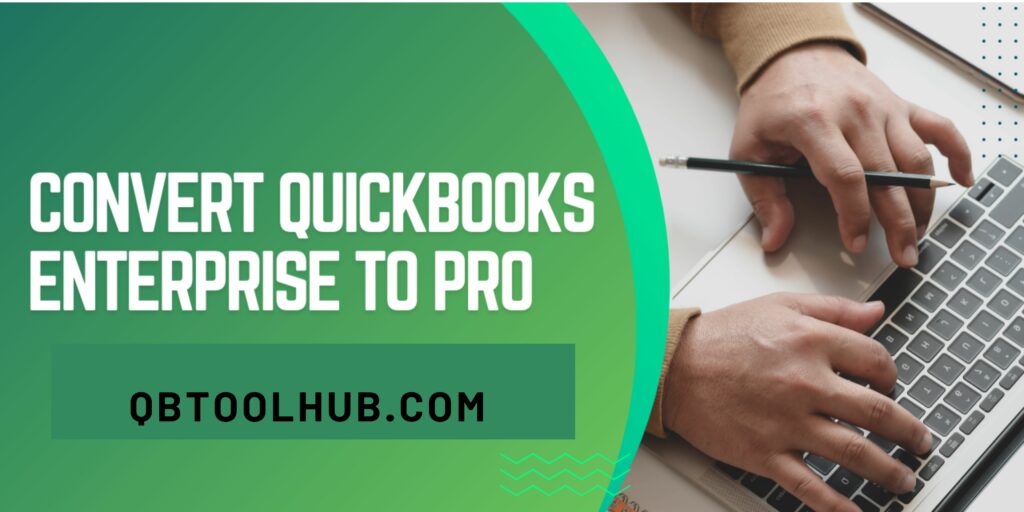QuickBooks PDF Converter is a utility tool that uses the adobe portable document format to modify the company’s QuickBooks forms and reports. This QuickBooks PDF Converter tool help in sharing the files with other clients who don’t have the software and use a specific format i.e forms and reports. Well, the tool uses the QuickBooks print component that does all the tasks related to conversion.
You can move below to know more about this dynamic tool. So, just proceed ahead and get into each section.
What is QuickBooks PDF Converter?

QuickBooks Pdf converter is basically a third-party utility developed by Amyuni that is installed in Quickbooks recently. QuickBooks pdf converter is first known as the Amyuni convertor. This PDF acts as a printer and the whole conversion process is done through the printing device that contains its own drivers. It simplifies the works of QuickBooks users, they can share the Quickbooks reports and forms with their associates and client who does not have Quickbooks in their system.
Also Read: How to Fix QuickBooks Update Error 12007?
Features of QuickBooks PDF Converter
There are multiple features that simplify and ease the work of a QuickBooks User:
1. Share files with different Medium
Once the file is converted into PDF format you can easily share it via email or any other transferrable medium with anyone you want. The user can share those files with any individual by uploading them to a web server, the internet, or any computer network. Those pdf files can be opened in different following readers such as Adobe Reader, PDF- Xchange, Foxit Reader, or perfect Pdf reader.
2. Convert Forms and Report into Different Statements
QuickBooks pdf converter converts the QB reports into balance sheets, reconciliation statements, and expenses. And do the same with forms, the converter converts them into company invoices and statements. This converter is specifically designed to work for QuickBooks and not for any other application.
3. Reports and Forms
With this converter tool, you can easily convert the QuickBooks report, reconciliation statement, expenses, company invoices, balance sheets, and financial statements. Excel and Microsoft are not compatible with this tool which means you cannot conduct the conversion process on these two platforms. You must have the QuickBooks software to do the conversion.
4. Email and Sharing
The user can instantly email the file to clients and other colleagues once the report or form is successfully converted into a PDF. The receiver must have readers such as PDF-XChange Viewer, Adobe Reader, Perfect PDF Reader, and Foxit Reader to access the file. And, if you want to upload the file then must have a computer network, web servers, and the Internet.
5. Product Compatibility
You can use the QuickBooks PDF converter on different versions of QuickBooks 2012 and all the last versions.
6. Print Component
The user needs to head towards the QuickBooks report or form to change the format of the QuickBooks form or report into invoices. Thereafter, choose File and Print. Now, look for the down arrow beside the Printer tab. From there, choose QuickBooks PDF Converter XX and XX. Make sure that XX denotes the version of the PDF converter.
Now, hit the Print button and initiate with the converter. The window named Save As will appear on the screen. Make sure to provide the file name for the file. To save the PDF file, access the directory or QuickBooks default directory. End the process, by creating and saving your PDF file.
Steps to Install QuickBooks PDF Converter on your System

- Go to the QuickBooks Icon on your Desktop
- Hover and right-click on it and choose the “Properties” Option
- Now, click on the Open File Location option
- The windows explorer in your system will show different document lists in it
- In the list, select install.exe to install the pdf converter on your device
- This procedure starts the installation process on your system, it will take up to some moment
- When the installation is done click on the Ok button
- Now go to the windows start button and click on the Run option
- In the Run open field, type Printers
- Now click ok to open the Printer and fax window
- No click on the document converter in the Printer and faxes window
- Now choose the rename option and rename it with QuickBooks PDF Converter
- In the end, press the Enter key on your keyword to complete the process
How to Use QuickBooks PDF Converter?
In this post, we will let you know the easiest way to use the converter and simplify your workload.
- Open the QuickBooks app and search for the invoice you wanted to convert into a PDF
- Now go to the Menu and click on the File Tab
- Now select save as PDF option
- After that, choose a destination folder to save your Invoice as a PDF
- Now, the user just has to enter a name for the file and click on the save option
- This procedure converts the QB file into a PDF
Read More: Convert QuickBooks Enterprise To QuickBooks Pro
Steps to Delete QuickBooks PDF Converter Tool

Issues or problems might occur when working with the QuickBooks PDF converter, leading to deleting it. So with this idea, we have brought up some guidelines that can help to delete this tool from your system, and it is as follows-
- Use the correct credentials and, as an admin, log in to Windows.
- If you use Microsoft’s most recent Windows update, such as Windows version 10, click and open the Printers and Faxes option.
- Select the start option. Then, in the search panel, type “run as a command” and hit on the enter option later.
- After this, move your cursor toward the QB PDF converter button and press shift + F10.
- To finish the task, select the delete button and hit the OK icon on the confirmation page.
Once the QB PDF converter is deleted, it must be installed again following the proper steps.
Steps to Re-Install the QuickBooks PDF Converter
- Locate the Quickbooks option and right-click on it.
- Scroll down the list on the screen, then find the Properties button and press shift + F10.
- After this, open the file location or hit the find target icon by clicking the properties button.
- A Windows Explorer application will be open on your screen. Then, you will find the install application or install.exe folder from here, and you have to click on it twice. Quickbooks PDF converter will be installed.
- Click on the ok button.
- Then, move your cursor toward the Start icon and hit the Run option.
- In the open area/field, type the control printers command.
- Click on the OK button to open printers and faxes windows on your screen. Then, Click on the OK tab.
- Moving ahead, you will see a window for the Amyuni file/document converter on your screen. Right-click on it and then click on the Rename option.
- Click on the enter button based on the installed Quickbooks version in your computer system.
QB 2006-2009 R8: QB PDF converter
QB 2009 R9 and later- Quickbooks PDF converter 3.0
QB 2010 R1 and R2: Quickbooks PDF converter 2.0 - If the printer is set to default, select the ‘no’ option and then click on the ‘next’ button.
- Lastly, a message on your screen asks you to print the test page. After this, click the ‘no’ option and hit the ‘Next’ button to finish the task.
How to Resolve Issues with the PDF Converter?

Sometimes QuickBooks PDF Converter users may face some issues in different forms like PDF Converter showing offline, unable to save as a .pdf file, missing pdf file component, etc. It is very often for users to encounter such issues and they get worried when the pdf converter goes missing suddenly, it can affect your work accompanied by other issues. However, there are various solutions to resolve this problem.
Solution 1: Use QuickBooks Print and PDF Repair File
- The user is required to visit the official Intuit site to download QuickBooks Print and PDF Repair Tool.
- After the installation is done, you can use a PDF converter to check whether the issue is resolved or not.
Solution 2: An alternative for Windows Users
- Firstly, check whether the XPS Document is working without any interruption.
- If you find any issues, reinstall the Microsoft XPS Document Writer.
- The error can also occur due to incorrect security settings.
- Go to the antivirus installed on your PC and edit the settings.
Also Read: What is Quickbooks Data File Repair?
Solution 3: Reinstall QuickBooks PDF Converter
It helps in converting your QuickBooks reports into PDFs so that those who don’t have QuickBooks on their system can get access to it.
- First, tap on the control panel & go to the tab Devices and Printer.
- Tap on the local printer.
- You must ensure that it should detect & install automatically.
- Add a new port and tap OK.
- Choose the disk option & navigate to the Intuit QBs folder.
- Look for the .inf extension & replace the driver.
- Rename the driver and tap on NO if prompted anything for Default Printer.
- Finish these steps and you are all set with reinstalling the QBs PDF Converter.
So, this was all about QuickBooks PDF converter, installation & deletion guide. Many times, you also face QB errors that can be fixed by accessing QuickBooks tool hub & directly going to Installation section for using and running QuickBooks file doctor, QB install diagnostic, QB clean install & many other tools.
Conclusion
Hopefully, this post will make you understand the whole thing about QuickBooks PDF Converter. This post contains informatics knowledge about what Quickbooks PDF is. Before installation in Quickbooks, this PDF converter is known as “Amyuni Document Converter” to the name of its developer Amyuni. This post will tell you that with the help of this converter a user of Quickbooks can easily convert the QB reports and Forms into PDF files and share them with any desired person via email or any other transferable medium.
This post also contains the QuickBooks pdf Converter download procedure and guide to use the pdf with easy and simple steps. This blog will inform you of the different issues related to this pdf and the process to reinstall Quickbooks Pdf Converter with different steps. In this post, a user will also get to know what to do when the QuickBooks Pdf converter is not working. But in any case, if you are unable to perform troubleshooting to determine any of the errors, it’s advised to contact QuickBooks customer experts. They are highly qualified to answer your every query and satisfy you with their services.
Frequently Asked Questions
Q1. What is the QuickBooks PDF Converter?
Answer- It is an inbuilt feature in QuickBooks. It helps in converting reports into pdf format with the help of a printer. By converting it is easy to transfer reports as it can be accessed by non-QuickBooks users.
Q2. Why won’t QuickBooks let me save it as a PDF?
Answer- This can happen when you don’t have permission to access windows. For that, you need to sign in as Admin Rights to change.
Q3. How do I add a printer to QuickBooks?
Answer- Follow these steps to add the printer to QuickBooks:
- Go to the File option and select Printer Setup.
- Then choose Form Name, Transaction, and the Printer Name that you want to add.
- Select the File option in QuickBooks Desktop.
- Lastly, choose printer Setup.
Q4. Where is the printer setup in QuickBooks online?
Answer- Here are just simple steps that you need to follow:
- Select Settings after hitting the Start button.
- After that select Printers and Faxes and click on the working printer.
- Now, Set it as Default Printer and close the Windows Printer and Faxes window.
- Lastly, open QuickBooks and open Printer Setup windows to verify changes.
Q5. How do I print checks in QuickBooks?
Answer- Follow the steps below to print checks in QuickBooks:
- First, select Banking and then tap on Write Checks.
- Then Find or create a check to print.
- Before selecting Print, write the check Number in the First Check Number field if required.
- At last, check the style and ensure that the right printer name is displayed, and tap on Print.