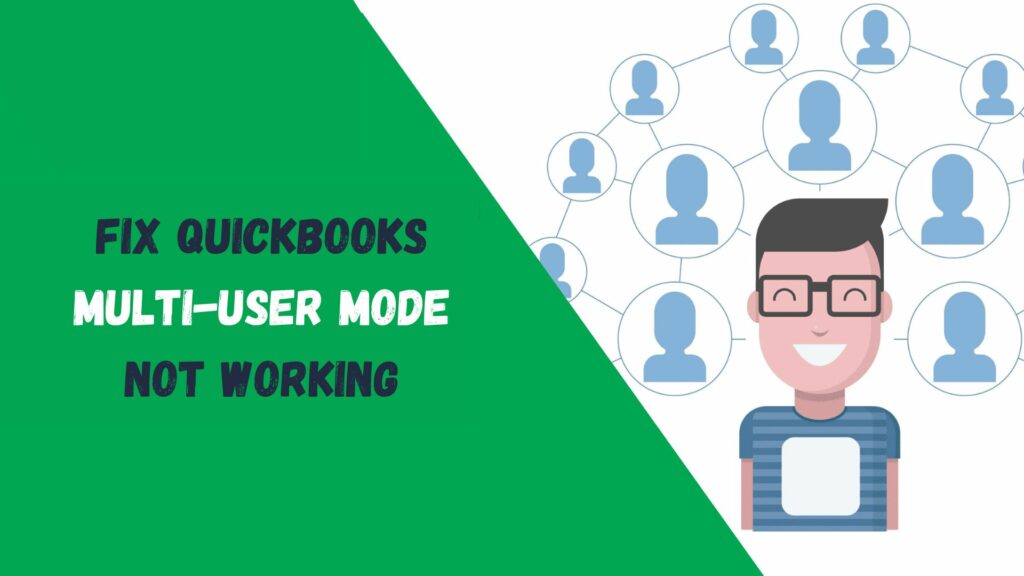QuickBooks comes with a multi-user mode feature that helps in connecting the host and workstations. QuickBooks Multi-User Mode provides access to all those users who want to access the company file located on the server.
These issues can occur in different shapes and names such as QuickBooks error H202 and 6000 error series. You may receive any of these errors on your device. No one would have ever thought that switching from single to multi-user mode can be this overwhelming. But, don’t be worried as the guide contains all the possible solutions.
What is QuickBooks Multi-User Mode Not Working?
QuickBooks multi-user mode enables multiple users to work on the same QuickBooks file. They may end up with the text that reads “QBDBMgrN was not running on this computer.” This error can form bugs and glitches that may resist you to get back to work.
There are lots of factors that trigger this QuickBooks error issue. Some of them are given in the next section. So, make sure to move below and learn how this error appears on your device.
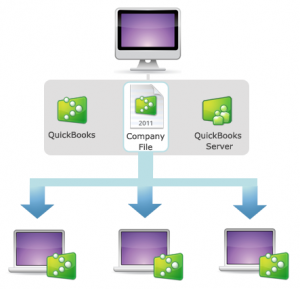
Causes of QuickBooks Multi-User Mode Not Working
- In the event that the number of users increases, the Company files tasks may become slower.
- Everyone in the office may face “administrative challenges.”
- It takes an excessive amount of time to open data.
- A company file that runs smoothly in the morning may slow down as the day progresses.
- One or two employees in the department are dealing with management concerns.
- Data mistakes in different data fields suggest that the network may be causing damage to the company’s data files.
- Having trouble performing the alternate (individual tasks can be fast, while single tasks can be slow.
- At any given time, several users are accessing the same piece of the module.
- The host system on which the data file is stored is inefficient.
- The network interface card in use is either broken or sluggish.
Why Does QuickBooks Multi-User Mode Run Slowly?
- At the same moment, a large number of users are accessing the same module.
In terms of data file size, the data file managed by the system might be excessively huge. - The “Data File” is saved on the host computer, which is sluggish.
- If a big report, such as a “Transaction report” with a goal of more than 32,0000 units, is running in the “Data Files.”
- If the network you’re using isn’t working or your “Network Interface Card” is sluggish.
Read More: QuickBooks Clean Install Tool-Easy Installation Guide
Methods to Fix QuickBooks Multi-User Mode Not Working
These methods below will help you to fix the QuickBooks multi-user mode not working.
Solution 1: Reinstall QuickBooks Desktop
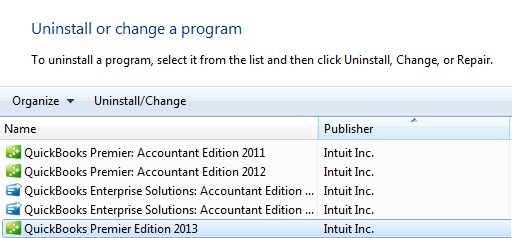
- The first step is to go to the Windows start menu and select Control Panel.
- Following that, the user must choose the program and features tab.
- After that, the user must click on the “QuickBooks option” and then right-click on it to pick the “uninstall” option.
- The next step is to install and download QuickBooks software from Intuit’s official website. The last step is to choose the “multi-user host installation option” during the installation process.
Solution 2: Configure the default setting
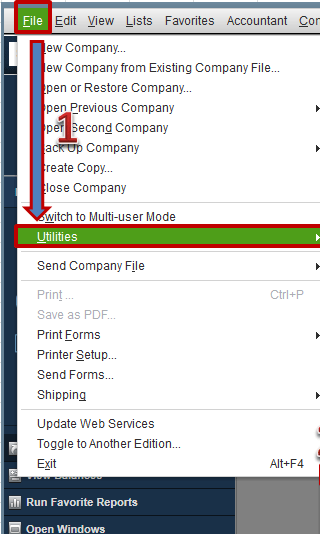
- To alter the default settings, the user must first go to the files folder and then select the “Utilities” option.
- Click “host multi-user access”.
- The next step is to go to the company file’s “multi-user access tab” and then “add numerous users.”
- If the user hasn’t already done so, he or she must pick the “multi-user access option.”
- The user must next “create the user account password” in order for the data to be safeguarded from attacks.
- The final stage is to begin successfully using QuickBooks multi-user mode without delayed processing.
Solution 3: Verifying Speed with the Help of UNC Path
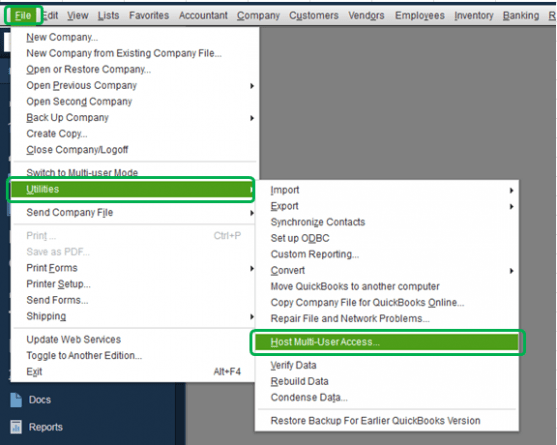
- First, the user must hit the “Windows + E keys” combination and then look for the server’s name.
- The user must then look for it under the network location box.
- The next step is to locate the mapped drives, such as X:, Z:, Y:, and so on.
- Note that the server system name now contains (//) 2 backlashes on a notepad.
- The server system name and shared folder name are then entered as ServerNameSharedFolder Name.
- The following step is to write down this path and open QuickBooks.
- The user must then choose whether to open or restore a corporate file.
- Next, choose a company file and click Next.
- Now, in the file name area, type “UNC path” and press Enter.
- After that, a list of firm files will show on the screen, and the user must select the one he or she wants to access.
- The final stage is to determine if QuickBooks is sluggish or not.
Solution 4: Run a Speed Test on QuickBooks for all Users
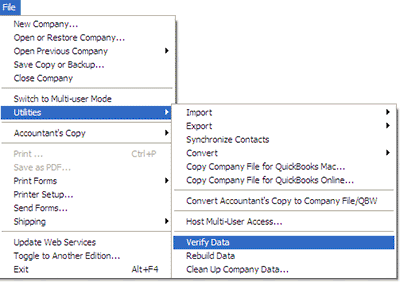
- Check the file for integrity concerns if the QB company file is sluggish for all users.
- Check that no more than one individual is logged out of the company file when monitoring the QuickBooks speed.
- Select Utilities from the File Menu, then Verify Data in your company file.
- By hitting OK, the verification procedure will begin.
- If there are any integrity concerns, you will be prompted to correct the data.
- If problems are found, rebuild the system and check the QBWin.log file for problems.
Solution 5: Install and Run QuickBooks File Doctor
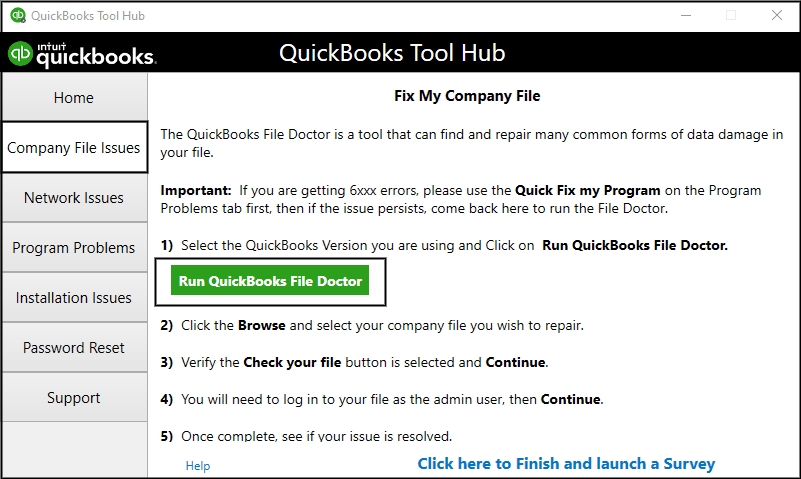
QuickBooks file doctor tool is used to resolve all kinds of network and connectivity issues. You can fix any H and 6000 error series by running this dynamic tool on your device. Ensure to scan all files and folders within QuickBooks to fix multi-user errors. Well, you can use the tool either from the QuickBooks tool hub or Intuit’s official link.
Solution 6: Run QuickBooks Database Server Manager
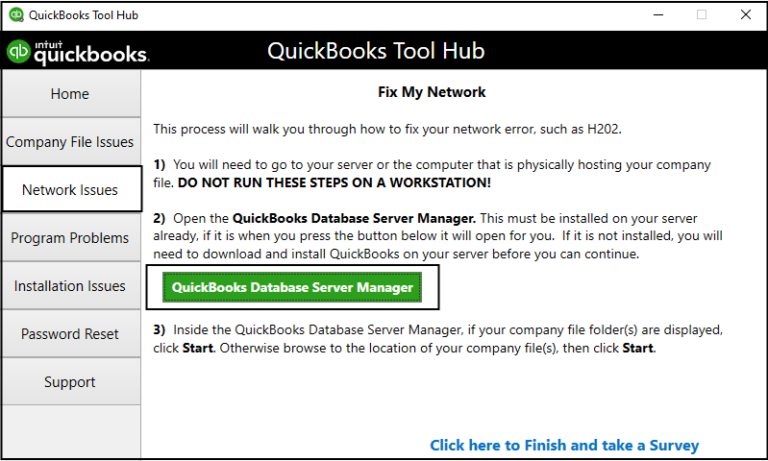
- Open the Start menu.
- Enter the database there.
- Thereafter, move towards QuickBooks database server manager.
- Hit the Browse button if you cannot spot the folder.
- After that, hit OK.
- Choose the Start Scan button.
Now, the firewall port settings would get easily fixed. Just check whether you still facing issues while connecting to QuickBooks multi-user mode or not.
Solution 7: Examine the Host mode on every system
- To initiate, power on the computer.
- Then, move toward the QuickBooks file menu.
- Hit Utilities.
- Make sure to open another system if you spot Host multi-user access on the list.
- However, if you find Stop hosting multi-user access then click on it to disable the hosting.
- Now, the hosting would be turned off on all your computer.
- Also, check if the error has been resolved or not.
Solution 8: Ensure the running status of QuickBooks Services
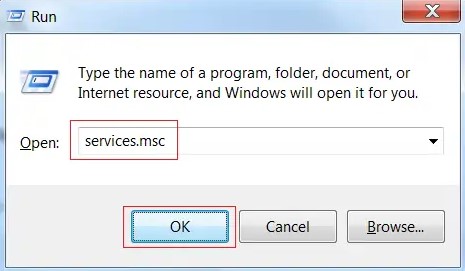
If you want to use QuickBooks in multi-user mode then confirm to ensure that QuickBooks services are running on your server system.
- Visit the Windows search bar.
- Find out the service.msc.
- Just go through the Service window list and verify the QuickBooksDBXX service.
- If you cannot spot the service then go through these steps:
- Verify if the database server manager is installed on the server or not.
- Make sure to enable the server if a complete program is running on your system.
- Then, perform a double-click on the QuickBooksDBXX service.
- The startup type should be run as Automatic.
- However, pick the Start or Running for the Service started section.
- Also, choose the QuickBooksDBXX service for the first, second, and subsequent failures.
- You can find them under the Recovery option.
- Make sure to consider the same for QBCFMonitorService.
Read More: How to Resolve QuickBooks Error 1603 (Step-By-Step Guide)
Solution 9: Ping the server from a workstation
- Open the server and workstations.
- Then, click on the start menu.
- Specify Network and Access Network and sharing center.
- Choose Change advanced sharing.
- After that, enable the network discovery, file, and printer sharing.
- Next, try to get the server name.
- Thereafter, specify CMD inside the run window.
- Now, hit Enter
- Consequently, put in ipconfig/all inside the CMD window.
- Also, choose Enter.
- The server name will be seen beside the hostname.
- Take a note of the hostname.
- Test the server by moving towards the workstations.
- Once done, click the start menu.
- Afterward, access the run command window.
- Specify CMD inside the Run window.
- Just enter ping_[your server name] and hit enter.
- Make sure that you specify the server name without any brackets.
Solution 10: Switch to a multi-user host
- First of all, open the QuickBooks software.
- Try to update the QB file to the newest release.
- Now, hit the File menu.
- Choose Utilities from there.
- Click on host multi-user access.
- If you find a multi-user mode setup then conduct relevant steps as well.
Conclusion
So, these are all the possible solutions for the QuickBooks multi-user mode not working. We hope that you have successfully accessed the company file from the workstation. However, if there comes any other issues and problems then comment below.
Frequently Asked Questions
Q1. How do I enable multi-user mode in QuickBooks?
- Tap on the File option.
- Choose Switch to Multi-user mode.
Q2. How do I set up QuickBooks on two computers?
- Firstly, go to the File option on your Old PC.
- Choose Utilities and select Move QuickBooks to another computer.
- Tap on I’m Ready and make a one-time password.
- Lastly, paste the file by looking at the directions on the screen.
Q3. How much does QuickBooks remote access cost?
QuickBooks remote access cost $3.95 per month per computer and no need for a long period contract.