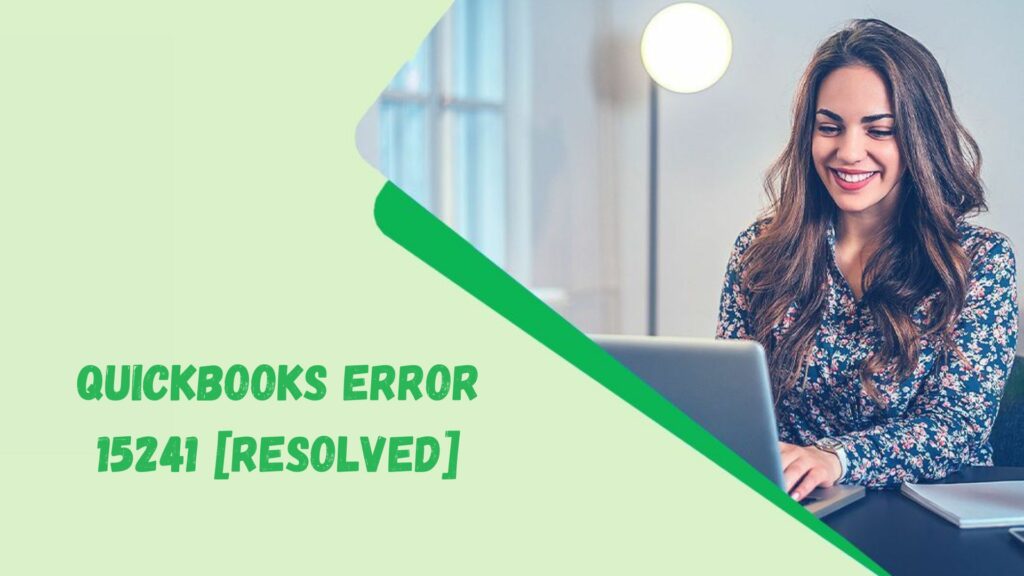The QuickBooks Error 15241 is an error related to the issues in the Payroll functions. The issue will restrict the QuickBooks Desktop application from properly updating. It can occur due to the disabling of the File Copy Service of QuickBooks Desktop.
The QuickBooks Payroll software helps business owners, bookkeepers, and accountants to manage their business payroll process effortlessly and without any hassle. The error in the payroll generally occurs when the initial input data is wrong.
If you are also facing any of the issues and can not use the software properly, then read the whole article till the end. We have discussed the symptoms that generally users face, the cause that arises the problem, and also the solution of the QuickBooks update Error 15241. So let’s get into the article.
What is QuickBooks Error 15241?

There are many factors that lead to a payroll error. The damaged QuickBooks Desktop Installation or the corrupted Microsoft Windows Installer can trigger the error to arise. The error 15241 QuickBooks does not allow the user to conveniently use the QuickBooks Payroll function. You might face an error usually while updating or installing the new version of payroll.
Symptoms of QuickBooks Error 15241
The user generally faces the following symptoms while facing the QuickBooks Update Error 15241. If you are struggling with some issue in your QuickBooks software read the points below to identify the QuickBooks error code.
- The user might also receive a notification to update QuickBooks payroll.
- Due to the QuickBooks update error 15241, the user could not install the updated version of QuickBooks Payroll.
- Your system might also get crashed due to the error 15241 QuickBooks.
- The Windows run slow and do not appropriately respond to the input of the keyboard or mouse.
- If you are experiencing sluggishness in your device then chances are you are facing the QuickBooks Update error.
Causes of QuickBooks Update Error 15241
Below are a few reasons for the occurrence of the error 15241 QuickBooks.
- The QuickBooks Desktop File Copy Service (FCS) might be set as disabled. As the FCS is very important for the QuickBooks software and the payroll service.
- The file that you have downloaded could be corrupted.
- You did not have successfully installed the QuickBooks software.
- If the Windows registry files are damaged or corrupted then it may also cause the error to arise.
- QuickBooks Error 15241 might have occurred due to some Trojan attack.
- Some essential QuickBooks files got removed or deleted from the device.
- The third-party antivirus program might be blocking the updated file and hence you are facing the error 15241 QuickBooks.
Resolve QuickBooks Error 15241
We have discussed the causes and symptoms of the QuickBooks Error 15241. Now it is time to look for the solution to the error. So without further ado let us directly jump into it.
For Windows 8/ 7/ Vista Users:

If you are a user of Windows 7/ 8/ or Vista then you should follow the following steps to solve the problem on your system.
- The first step is to close the QuickBooks Desktop application.
- Click on the option Windows Start button and then tap on the Computer option.
- Choose the Manage tab.
The user of all the versions can follow the steps up to these, after that we have different steps for different versions of Windows. So read the steps of the version that you are using.
For Windows 10 Users:
The user who is facing the QuickBooks error 15241 Windows 10, follows the steps to resolve the problem.
- Firstly, you have to tap on the option of Services, and then from the left pane tap on the Applications.
- Hit on the Services from the right pane.
- Double-click on the Intuit QuickBooks FCS.
- Tap on the Start option and choose the OK option.
- Now again open the software QuickBooks Desktop.
- Download the QuickBooks Desktop product.
- Lastly, Update the latest payroll tax tables.
For Windows XP Users:

The users of Windows XP should follow the steps below to solve the QuickBooks error 15241.
- The first and important step before solving the error is to close or exit from the QuickBooks Desktop.
- Go to the Desktop and then right-click on the option of My Computer and choose Manage from the list.
- The above steps will lead you to Open Computer Management.
- Click on the option Services from the Services and Applications tab to open the Services Windows.
- Now scroll down and look for the option “Intuit QuickBooks FCS.” It will take you to the QuickBooks FCS Properties window.
- Tap on the General Tab and choose the option Startup.
- You will have a drop-down list tap on the option of Manual in that list.
- Click on the OK button after following the steps.
- Open the software QuickBooks Desktop again.
- Update the latest version of QuickBooks Desktop.
- Make sure that you also have updated the Payroll tax tables.
- Go to the options Employees on the header menu and tap on the Get Payroll Updates from the drop-down list.
- Choose the tab Update.
- During the downloading process, you will get a displayed message that says, “A new tax table and/ or updates to your payroll tax forms have been installed on your payroll tax forms have been installed on your computer.”
- At the end tap on option OK to finish the process and read about the changes on the screen.
Also Read: 5 Simple Methods to Resolve Error 15106 QuickBooks
Alternative Solutions:
If the solutions listed above prove ineffective, the following alternatives may be tried:
Solution 1: Download the QuickBooks tool hub

You must go to the Intuit website to access the download link for the QuickBooks tool hub.
- To save the installation file, locate and hit the download link. You can browse to a custom area or save it as a regular one.
- The download will be successful once the file and storage location have been selected.
- Now, run the QuickBooks Tool Hub executable file to install the application.
- Abide by the installation guidelines and accept all terms and conditions.
- All you have to do is set up and use QB Tool Hub according to your needs.
The QuickBooks tool hub has several divisions and tools, which are as follows:
- Company file issues: Use the Quick Fix My File & QB File Doctor programs if the company file has issues or the data is corrupted. If necessary, you can also seek assistance from a file doctor to fix any linked problems, such as corrupted data.
- Network issues: Whenever a network issue arises, it prevents several users from connecting, installing, or updating the internet. Consequently, the server computer’s QuickBooks network diagnostic tool was used.
- Program issues: The tools in the program issue area can resolve QuickBooks freezing, lagging, crashing, or malfunctioning issues. Available tools, such as PDF repair tools, QuickBooks Print, and the Fix My Program tool, can also help you eliminate frequent PDF and printing problems.
- Installation problems: There are several reasons why QuickBooks Desktop may encounter installation and uninstallation problems. The QuickBooks install diagnostic tool, included in the installation issue section, helps resolve these issues and guarantees smooth processes.
- Password reset: The automatic password reset tool can help you if you want to change the admin password.
- Help and support: Contact QuickBooks experts from this part of the QuickBooks tool hub who cannot fix typical issues.
- Advanced tools: use Windows shortcuts to resolve typical QuickBooks issues more efficiently.
Solution 2: Switch to selective start-up mode
You should shift to the selective start-up option if experiencing third-party interruptions when using the QuickBooks application. To set your system to selected start-up mode, perform these steps:

- Start by hitting the shortcut window + R or by searching for the run window in the start menu.
- Type msconfig into the run window on the desktop and press Enter.
- Select the “switch to selective start-up box” option in the general tab. Additionally, choose the load system services checkbox.
- Next, select “Hide All Microsoft Services” from the services menu.
- Press the “disable all” button.
- Next, uncheck the box that says “Hide All Microsoft Services.”
- Additionally, choose the Windows installation from the list of services.
- Finish by using the system configuration panel to restart the device.
- After changing to this mode, you can carry out the operations generating the error. I hope they won’t bother you anymore.
Once this is finished, use the exact instructions below to go back to normal mode:
- Pressing the windows & R keys simultaneously will bring up the run windows.
- Press Enter after typing msconfig.
- To operate QB desktop without disruptions, choose the regular mode and restart your device.
Solution 3: Update QuickBooks Desktop

You can also set your system to automatic update settings to avoid manual updating of the software. There are various tools and applications that will help you with the automatic update. Follow the steps below:
- Firstly, Tap on the option “Help” and then select ‘Update QuickBooks Desktop.’
- After that, look for the tab “Option” and click on it.
- Hit the “Yes” button to automatically update.
- Then click the Close tab.
Conclusion
If you are still getting the error 15241 then try to contact the QuickBooks customer service of the software. You can access the Helpline number of QuickBooks from the official website of Intuit QuickBooks. We have tried to cover all the related points regarding the QuickBooks payroll update error 15241. Hopefully, the article was helpful and informative for you.
Frequently Asked Questions
Q1. How do I fix error code 15106 in QuickBooks?
- Disable User Account Control.
- Perform Installation in Selective Startup.
- Sign in as Administrator.
- Stop Antivirus and then change the name of the folder.
Q2. How do I fix error code 15270 in QuickBooks?
- Correct Employer Identification Number.
- Install QuickBooks Tool Hub.
- Upgrade Payroll Manually.
- Run “Reboot.bat” file.
Q3. How do I fix a QuickBooks license error?
- Get the latest release of QuickBooks.
- Turn Off Antivirus Protection.
- Remove QuickBooks Entitlement Data File.