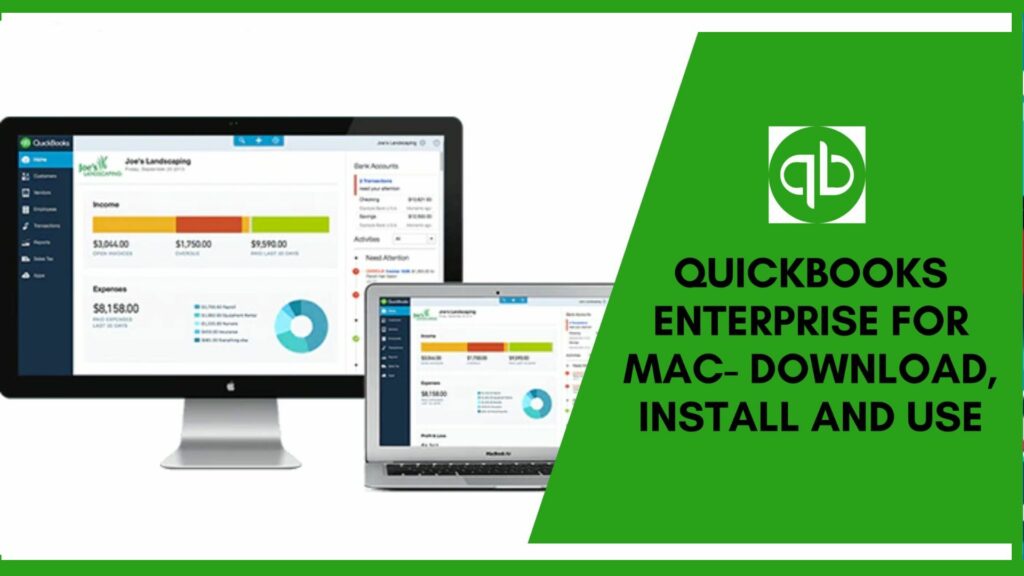QuickBooks is an accounting behemoth with a voracious appetite for new accounting features. It is mostly built for small to medium-sized enterprises, but it is still used for large corporations around the world. QuickBooks main selling point is that it is still available for Mac users. QuickBooks Enterprise for Mac is a package designed specifically for Mac users. Isn’t it intriguing? Accounting becomes much more effective, easy, and painless as a result of this.
Since the QuickBooks business desktop for mac is still in its early stages, you can encounter difficulties during the update and installation phase. This is precisely why we produced this post. You will find what you need to know about this topic. From top to toe, literally. So, strap on! It’s time to get this thing figured out.
Introduction to QuickBooks Enterprise for Mac

QuickBooks Enterprise for Mac is a complete accounting and financial management software that is the best-selling small business software. It will work in the way you want and the version will update automatically by adding new features and benefits and making it ideal for Mac users.
Automatic alerts in iCalender, time-pitched messages in the menu bar, automatic touch sync, and so on are just a few of the features of QB Mac in a nutshell.
Points to Remember Before Using QuickBooks Enterprise for Mac
You should follow these quick tips before downloading QuickBooks Enterprise 2015 for Mac. Before running the program, ensure that the minimum configuration specifications are compatible with the Mac version you are using. If you downloaded the Windows edition of QuickBooks by mistake, you must obtain the correct version of QuickBooks.
Regarding the license and product number:
If you downloaded the package, the license and product number will be included in the email confirmation. If you bought a CD, it would be located on the backside of the kit.
Desktop Requirements for QuickBooks Enterprise (Mac)

- Your system must run macOS 10.14 (Mojave), which is supported by macOS 10.14 (Mojave). Intel processor with Core 2 Duo or higher.
- Multi-User Server: A server must be powered by an Intel Core 2 Duo or higher processor.
- While 2 GB of RAM would suffice, 4 GB of RAM is strongly recommended.
- The required disk space should be at least 250 MB.
- A stable internet network with high bandwidth for downloading the installation.
- Another requirement is that the printer is fully Macintosh compatible. This would make it easier to print invoices, receipts, deposit slips, lists, sales orders, mailing marks, records, and so on.
Also Read: How to restore a portable file in QuickBooks
Third-party Software that needs to be Integrated with the Mac Version
- Apple Numbers v3.5 and/or Microsoft stand out 2016 or later, as well as Microsoft 365, are required to export report data.
- Apple Mail, Microsoft Outlook 2016 or later, and Microsoft 365 are needed for email.
- QuickBooks Desktop for Mac 2021 supports one-way migration to QuickBooks Online.
- QuickBooks Desktop for Mac 2021 supports one-way migration from QuickBooks Desktop for Windows 2018 – 2020.
- The QuickBooks Desktop for Waterproof 2021 is compatible with migration to and from QuickBooks for Windows 2021.
Now that you’ve determined the device specifications, it’s time to learn how to download and update QuickBooks.
How to Download and Install QuickBooks Enterprise Desktop for Mac?
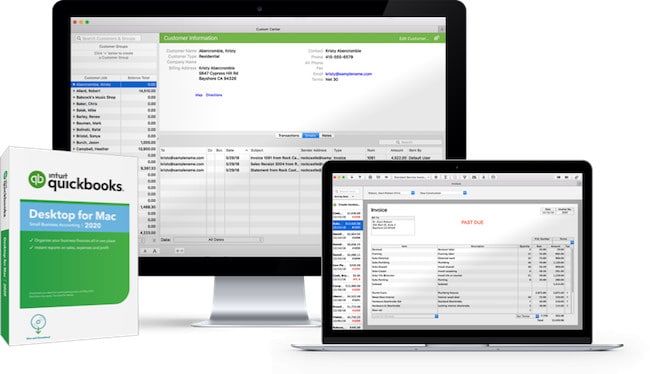
Follow these steps to Download and Install QuickBooks Enterprise for Mac:
- Begin by installing the QuickBooks Desktop app from the Intuit website. If you’ve already downloaded the QB app, you can skip this phase. Go to the QuickBooks help page and choose the MAC version of the QuickBooks program.
- If you encounter issues when installing the installer, clear the browser’s cookies and cache memory. Often, if the problem persists, try using a different browser.
- If the QuickBooks program has been downloaded, navigate to the folder where the Desktop software was downloaded and double-click on the QB configuration to begin the file extraction process.
- After the extraction is over, press Yes to everything and then Next to begin the installation.
- The Software License Agreement will show on your screen; review it to ensure that it is correctly scanned. If you adhere to the terms and policies outlined in the licensing agreement, proceed by selecting Next.
- You must now enter the product and license numbers. Check if you have entered the correct data into the appropriate slots before clicking the Next button.
- You will have to choose the type of installation here.
Choices of QuickBooks Installation Types
Below are the options available to you:
1. Express:
This allows the installer to use the pre-installed range of options. If you have previous QuickBooks details on your computer, using this option would overwrite the alternatives.
2. Custom and Network:
If you want to use different models of QuickBooks Desktop, these options are much better. It will encourage you to continue with the installation with options that will allow you to exchange details with other users of the same network.
After that, you’ll be forced to pick where you’ll be using QB Desktop (if you got elite specific in the previous stage, you can miss this step):
- On this computer, I’ll be using QuickBooks: You can use this option if you do not intend to save company files on the computer on which QuickBooks is running.
- On this desktop, I’ll be using QuickBooks and saving company files: Users can choose this option if they intend to store corporate files on a device close to the one where the QB desktop for mack is installed.
How to Upgrade or Convert a QuickBooks Company File?
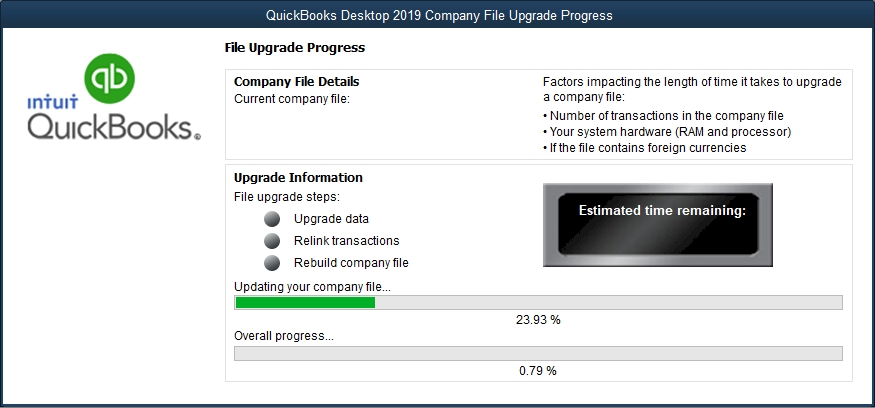
If you updated from an earlier version of QuickBooks Desktop to the Mac version, you would need to refresh the company file in order to use the newer version. Here are the steps you must take to do this.
- The first move is to open the business file in the most recent edition of QuickBooks.
- When you see the QuickBooks tabs to update or convert the company file, you must now pick the upgrade option.
- Then, press the OK button.
- You must check the balance sheets and records to see if the business register has been converted. This is how the business register is upgraded.
How to Configure Multi-User Accounts in QuickBooks Enterprise for Mac?
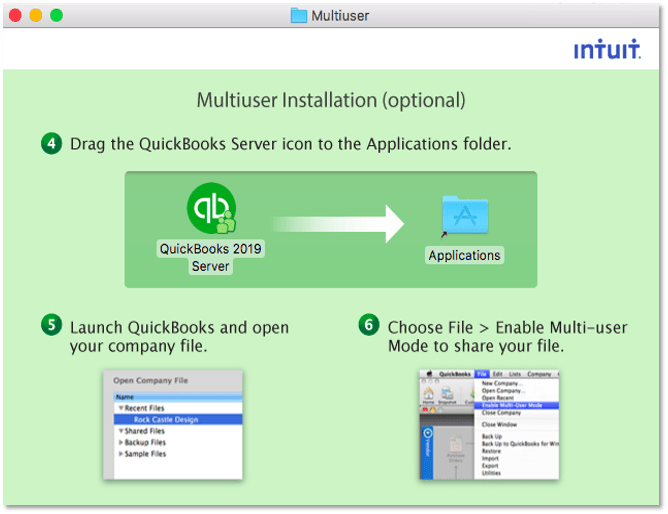
If you need to connect several accounts, follow these steps to allow the multi-user mode in QuickBooks.
- Start the QuickBooks software.
- Select the Multi-user folder.
- You must now relocate the QuickBooks Server icon to the Application folder.
- To make changes to the program folder, you must first click on the Authenticate button. Click OK. You’ll just need to enter your username and password.
- Start the QuickBooks desktop once more. Open the business file this time.
- To share access to the company file, go to File and select Enable Multi-user mode.
Limitations of QuickBooks Enterprise for Mac
Although the QuickBooks Mac desktop is a fantastic software framework, it does have certain shortcomings from time to time. As an example:
- No smartphone access to content: QuickBooks online allows users to access information from mobile phones; however, this option is not included in QuickBooks for Mac.
- Restricted technical support: When a customer buys a Mac laptop, he or she receives unconditional technical support for thirty days; however, the user will be forced to purchase the support plan after that.
- Maximum of three user licenses: QuickBooks for Mac comes with two user licenses, and the user can buy an additional license separately.
IIF Files: How to Export, Upload, and Edit?
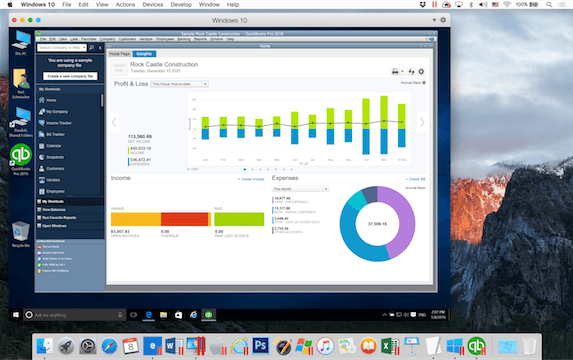
- Log in as the Admin of your Enterprise business file and make sure you’re in Single User mode.
- Navigate to the File menu and then click Utilities.
- Select Export and then Lists to IIF Files.
- Label each object you want to export with a checkmark. Then click Well.
- Choose a place where you want to save a large portion of the paper.
- Remove the asterisk (*) type credibility from the File name sector.
- Select IIF Files (*.IIF) as the file sort, then press Save.
Read More: QuickBooks Point of Sales Software - QuickBooks POS
Conclusion
One of the smoothest and easiest ways to work with QuickBooks is to utilize QuickBooks Enterprise for MAC, which makes it easy to start all tasks. However, many users find it challenging to update or install QuickBooks. For this reason, we have created this post to help you understand the actions involved in updating and installing it.
However, the main problem is that the users don’t know what to consider before installing it. Thus, we’ve included all the essential details so anyone can understand them before downloading them.
Consequently, if you read this article, you will understand many things a user should know before using it. However, if you still encounter difficulties installing it or want additional information, please do not hesitate to contact QuickBooks desktop support or contact us on +1(844)-214-9614; we will gladly assist you.
Frequently Asked Questions
Q1. Is there a difference between QuickBooks for Mac and Windows?
Installing QuickBooks for Windows and Mac requires separate packages.
Q2. Can you do payroll on QuickBooks for Mac?
Yes, you can manage QuickBooks payroll anywhere.
Q3. Is it safe to pay someone through QuickBooks?
Yes, Intuit protects your transaction with multiple layers of security so that you can pay someone without any fear.