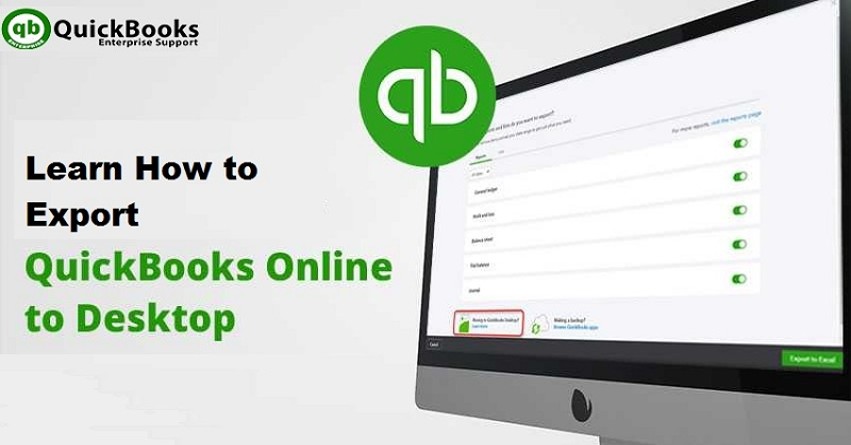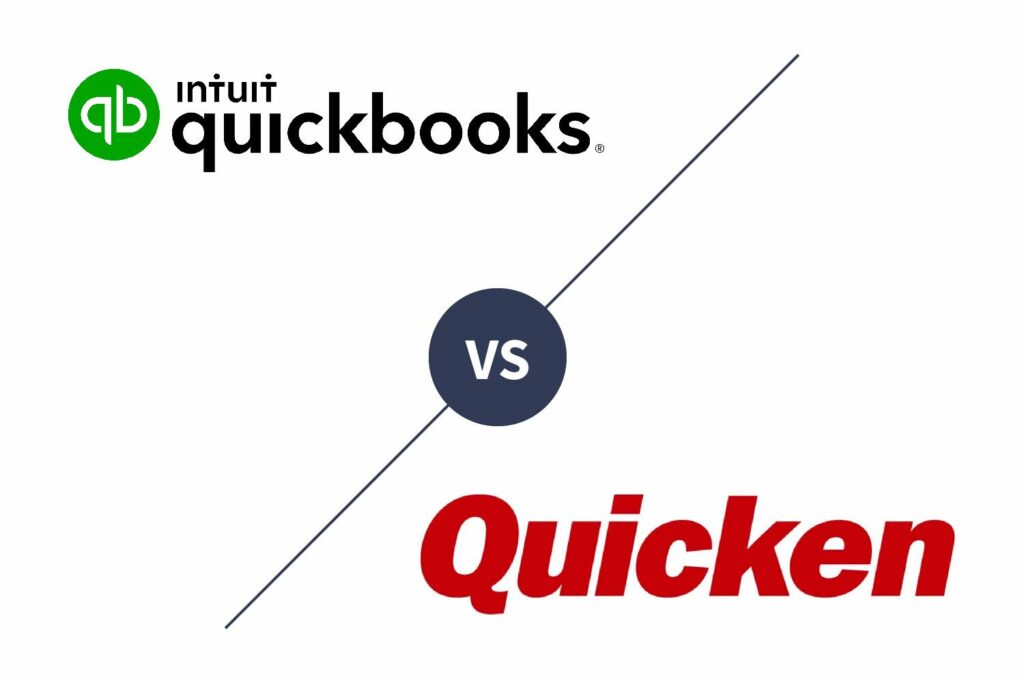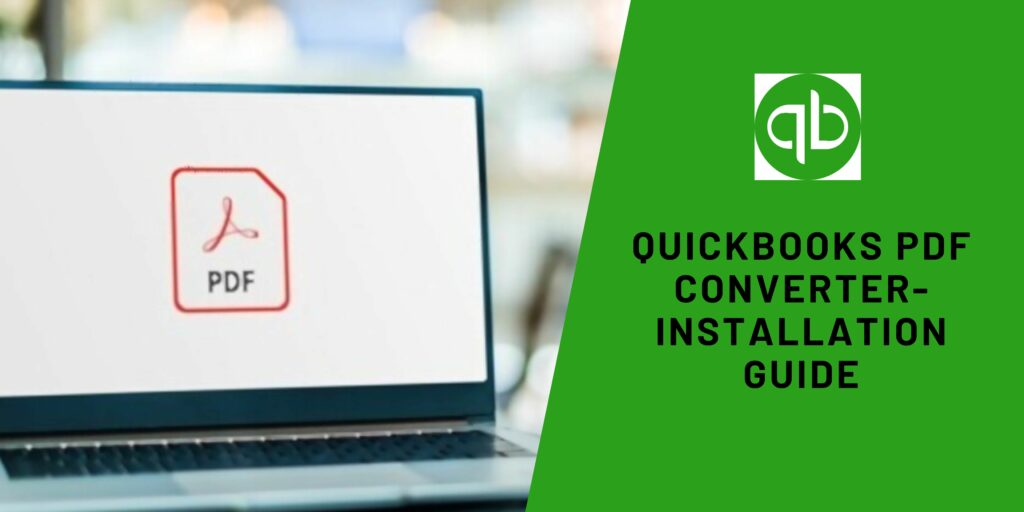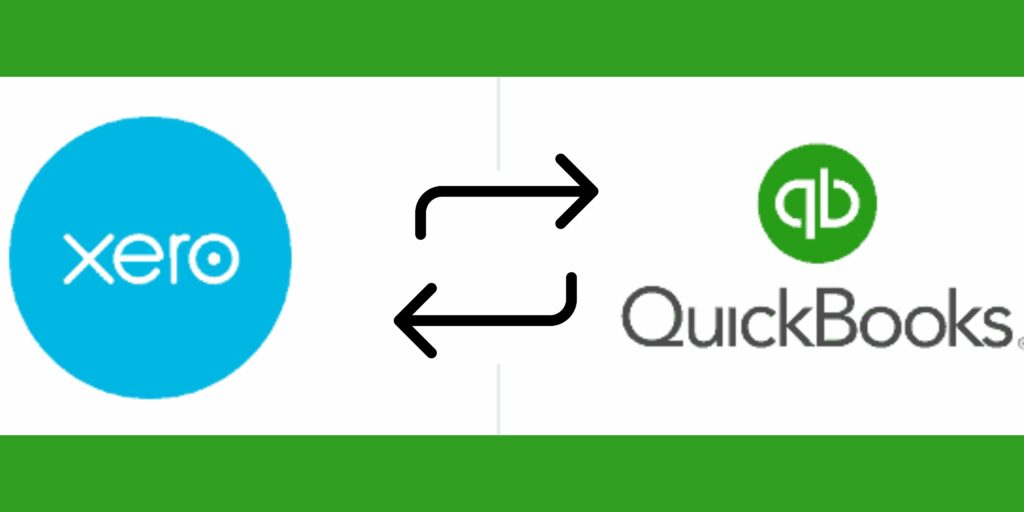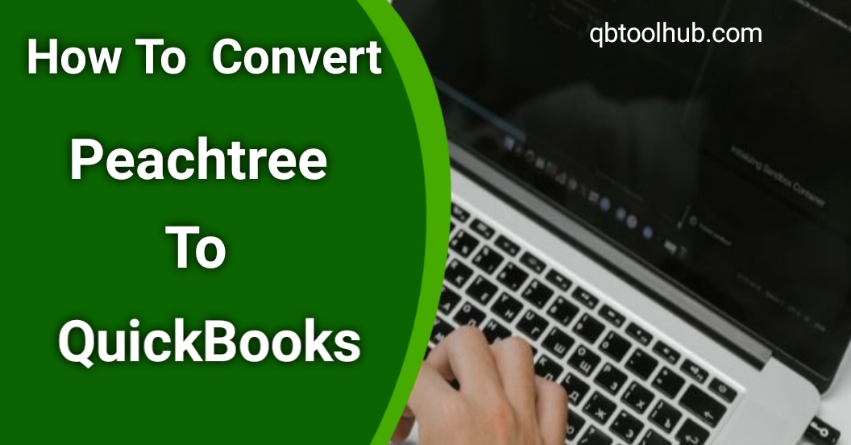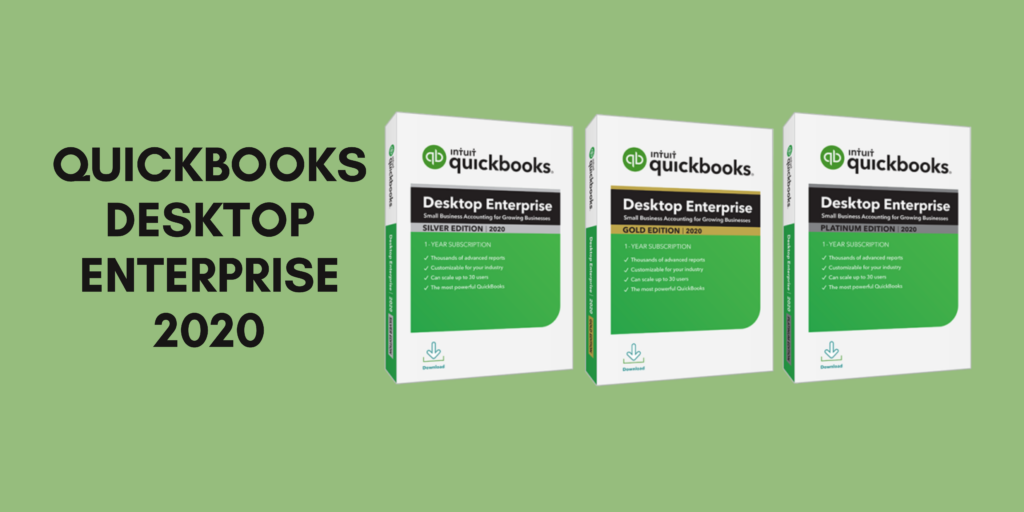QuickBooks is amazing retail management software. QuickBooks Desktop and QuickBooks Online have gained much popularity among small businesses and retail stores. This software help businesses to start or grow their businesses very efficiently. However, QuickBooks Online and QuickBooks Desktop are very different from each other in terms of functionality and hence sometimes users opt to export QuickBooks Online to Desktop for many different uses. QB Online is cloud-based software, which means it stores data that can be easily accessible to the user. Whereas, QB Desktop is installed on individual devices.
In this article, we would discuss the procedure to convert QuickBooks Online to Desktop. We also learn why QuickBooks Desktop is a better option for small or medium businesses.
Why is QuickBooks Desktop Better Than QuickBooks Online?
QuickBooks Desktop is a better option for product-based companies. The software helps them to track down their inventory and also manage the storage. It provides them with ease to use the application in multiple company books, hence giving easy maintenance. Below are a few points that would prove the above statement. We would discuss the important features of the QuickBooks Desktop that allows a straightforward user experience.
-
Inventory Management
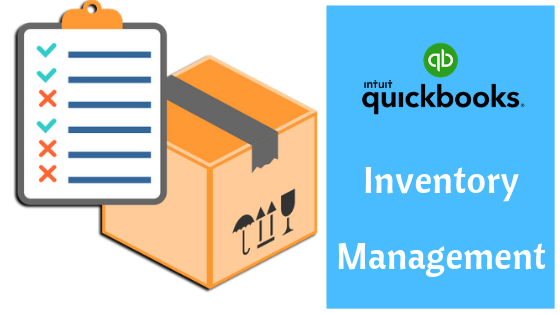
There are two methods of tracking the inventory in QuickBooks Desktop. The user can easily track their inventory storage with any manual update. The software provides the first in first out method (FIFO) for the management of inventory. The average cost method of inventory management is also available with the Advanced Inventory add-on module.
-
Batch Invoicing Method
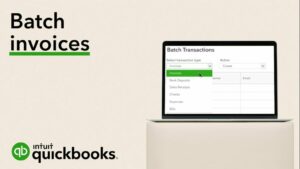
It allows the users to issue an invoice in batches which provides easy management to the client to handle their multiple businesses.
-
Customizations of Industry-specific
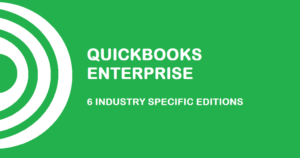
QuickBooks Desktop provides customizations for businesses. It is very helpful for many businesses including retail, nonprofit, wholesale, professional services, manufacturing, and general business.
-
Multiple Accounts
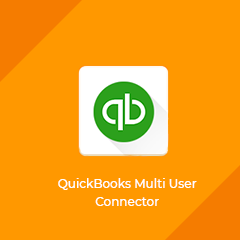
The software also helps the business to support multiple company files. The user can manage multiple accounts with one QuickBooks Desktop, which is not possible with QuickBooks Online.
Read Also: How to convert Quicken to QuickBooks?
Convert QuickBooks Online to Desktop- Points to Remember
If you are planning to convert your QuickBooks Online data or file into QuickBooks Desktop then before directly going into the conversion method you should consider reading a few important points. QuickBooks Online and QuickBooks Desktop have many compatibility problems while conversing which may lead users to face several issues.
- It is recommended to use the latest version of QuickBooks so that you would face little or no compatibility issues.
- The user should avoid the multicurrency data or files that export QuickBooks Online because it might not be displayed accurately.
- You have to use Internet Explorer to export QuickBooks Online to Desktop.
- Some records like estimates and audit logs of QuickBooks Online might not be present on QuickBooks Desktop. The data or files can be later exported as PDFs.
- While converting you will face many restrictions in converting a few data like information about vendors, employees, and customers for a different version of QuickBooks Desktop. The user might have to upgrade the limit of the permissible numbers.
How to Export QuickBooks Online to Desktop?
After learning the advantages and issues that you might face while performing the conversion of QuickBooks Online to Desktop; if you want to continue or start the extracting procedure then follow the below steps. The QuickBooks Online export to Desktop is a very straightforward process.
Step 1: Set up Security Settings in Internet Explorer
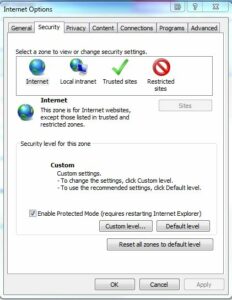
To ensure that you are performing the conversion process safely. And while performing now is not allowing hackers to access your valuable data it is important to set up the security software in internet explorer.
- First, click on the Internet Explorer application on your device. And then tap the Run As Administrator option.
- Once you have followed the above step, you need to choose the Tools icon and clip on the Internet Options.
- Then, go to the option Security and Trusted Sites option and click on it.
- You have to then type the official website of Intuit (intuit.com or .qbo.intuit.com) on the zone field option.
- After that, you have to ensure to un-check the server that requires server verification of all sites.
- Once you are done with that, you have to close the window of the trusted site.
- Make sure that you have also unchecked the Enable Protected Mode option.
- Click on Apply after the changes and then tap on OK.
- The last step of the procedure is to leave the Internet Explorer option.
Step 2: Setting up QuickBooks Desktop to Export
- Now the conversion process begins! To start the procedure, the user requires to tap on the QuickBooks Desktop icon.
- After that select the Run as Administrator option.
- If you do not have the software QuickBooks Desktop, then you have to first download the application or you can also click on the Trial Version to perform the task.
- Ensure that you have visited the file and after that choose the option of Close Company Option.
- Once you are completed with that, do not close the software, let the software run in the background to complete the remaining steps.
Step 3: Export Data from QuickBooks Online
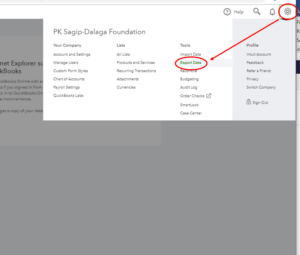
- To start the process open QuickBooks Desktop to which you want to convert the company file.
- Open the software and log in to the ID of your QuickBooks Online account.
- Once you have opened the account, go to the Gear Icon and select the option of Export Data.
- After that, you have to type your reason for converting the data of QuickBooks Online to Desktop.
- And then, click on Continue.
- After that choose the option of Learn More and then look for Moving to QuickBooks Desktop.
- Again select the option Learn More and search for the option Download Company Data.
- Review your file or data from the Export Overview screen button and select the Get Started option.
- Once you have followed the above steps, the next step is to choose Install ActiveX Control.
- The option will provide you with some instructions, follow the steps accordingly.
- When done with the Installation of ActiveX, tap on the option Finish.
- Choose the file or data you want to export and then click on the Continue option.
- Carefully read the limitation list and then tap on the Continue option again.
- After that, type the Contact Info and then press Continue to complete the process.
When you have completed the procedure you would get the data or the file that you want to export through email. The process might take a few minutes or hours according on the multiple transactions of the business.
Step 4: Convert QuickBooks Online to Desktop
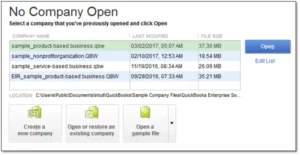
Before directly jumping into the exporting process, the user needs to follow a few more steps to start the export page.
- Visit the Setting Tab and the option Export Data in QB Online.
- Select Prepare to Export the QuickBooks Online data after repeating the steps (2-5) from the “ Export the QuickBooks Online Data.”
- After that, download the exporting file from the QuickBooks Online page and then click on Continue.
- Now open the QuickBooks Desktop page.
- Make sure that you are on the no company open screen page on the QuickBooks Desktop tab.
- In case you have opened the company, then review the file that is open and then click on the close company option.
- After you have ensured that no company page is open, then the next step is to download it back in QuickBooks online.
- You also have to save the company file window. While saving you also have to update the Location of the saved file.
- Choose a place other than the Windows Desktop.
- After the completion of the download, you can then choose the Convert Now tab.
- To save the downloaded file, you need to first open the option “Create a New QuickBooks file.”
- In that window, give a name to the file and select a location to save the file. Make sure you are not picking up a location on an external drive or network. Try to pick up the location on the local system.
- The last and final step of the export of QuickBooks Online to Desktop is to click on the Finished option to complete the conversion process.
While converting the QuickBooks Online file to Desktop, one should keep in mind, that the extracting process is time-consuming and it may take some time. Sometimes it may look like it got frozen and no extraction procedure is taking place, but that might not be the case. Hence do not close the window or end the process in the middle of it. You have to give the device and software a few minutes to start moving the extraction bar again.
In some cases, the extraction bar might not move at all, and that is actually frozen. Follow the following steps if that is the case.
- Select the QuickBooks Desktop icon and open the window in the taskbar.
- After that, you need to click on the Yes option.
- Tap on Continue for further proceeding.
- This will take you to the Confirmation window where you need to click on the Done option to start the extraction process.
Step 5: Verify the Exported Information
Once the exportation is done, now the user should check the exported file in case of some problem. The user should verify the report of profit and loss to ensure the match of the books. You should run the original file on QuickBooks Online and the exported data on QuickBooks Desktop to check if the conversion has taken place precisely.
In case your exported data does not match the original one or in case of any mismatch because of the export limitations, follows the step below:
- You need to check the file menu and then select the close company option.
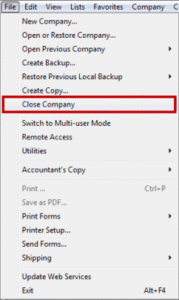
- After that follow step 4 and try to convert the QuickBooks file to Desktop again. Extracting the same file twice sometimes solves the mismatch issue.
- As the process is complete, it is recommended to review the file of profit and loss and check whether the data are now accurately converted.
- Enjoy your new experience with QuickBooks Desktop.
- In case, you are still facing problems, then contact the customer service of Intuit QuickBooks. You can get their customer support number from their official website.
Read Also: Dial Quickbooks Enterprise Support Phone Number for Expert Advice
Step 6: Optional (To Cancel the QuickBooks Online)
After the successful conversion if you do not need the QuickBooks Online file anymore and want to delete the original data from your device, then follow the steps below. After that, you can also cancel your paid subscription with QuickBooks Online.
- Open the Export Lists and read all the information.
- Select the Print the Entire List of Details option.
- Read and retain the printed document.
- Tap on the Next tab.
- Select the Export Tab and open the window Create New QuickBooks File.
- To Choose the version of QuickBooks Desktop to which you want to convert the company file, click on the drop-down arrow.
- Tap on the Next option.
- Carefully read the special read conditions information and indicate you have to read and understand the information mark the checkboxes.
- Tap on the Print the entire list of details link and then carefully review the document which is printed.
- Press the option Next.
- Confirm your email id and name to get the updates in case of urgency.
- Tap on the Prepare Data.
- After reviewing the information, click OK to continue the process.
- You will receive a mail, open the mail and click on the “Download the company file created on MM/DD/YY” link.
- Select the option below to Prepare Data Window:
- Choose the following option after opening the window- “I’m moving my data to QuickBooks Desktop edition” and then “I’m canceling my QuickBooks Online subscription.”
- Select the Next option.
- Click on the Download option to download the file.
- Ensure you have selected Location to save the exported company data.
- Tap on the option Save.
- Review the exported file.
Conclusion
The above are a few easy steps to convert QuickBooks Online to Desktops. If you are a QuickBooks Online user and want to switch to QuickBooks Desktop then read the whole article very carefully. Hopefully, the article has helped you with many of your issues.
Frequently Asked Questions (FAQs)
Q1. What are the 3 primary ways to migrate client data to QuickBooks?
- Use IIF files.
- Try to enter information manually.
- Make use of a conversion expert.
Q2. What is QuickBooks Migrator?
It automatically removes QuickBooks files from the USB flash drive once you are done.
Q3. How do I upgrade from QuickBooks from 2021 to 2022?
- Tap on Discovery Hub and choose Upgrade to QuickBooks 2022.
- Click on Proceed to upgrade and select upgrade now.