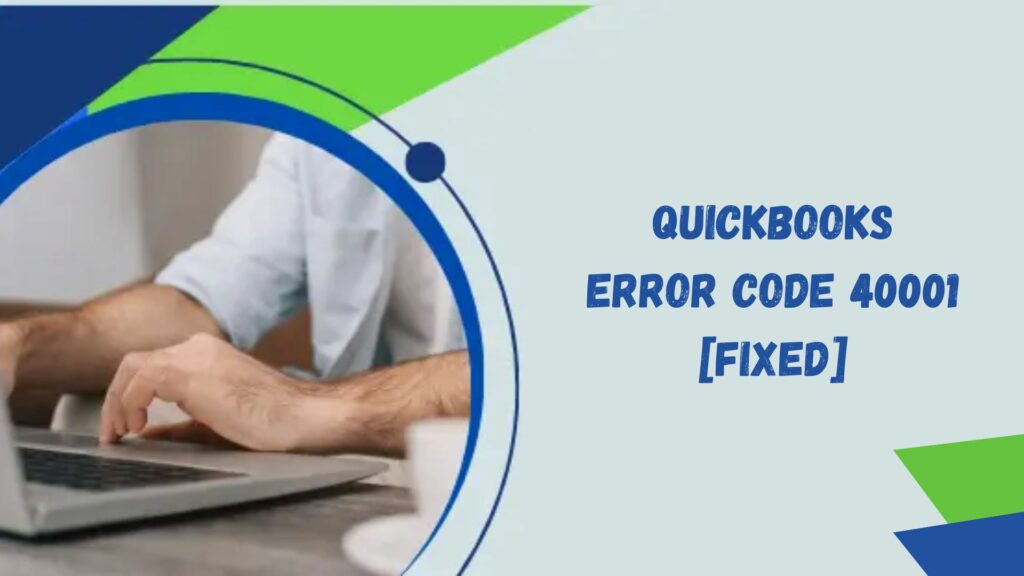Payroll users who use direct deposit to pay their employees must change their account information to the new federal compliance regulations with QuickBooks 2021 maintenance release 5 (R5). Where users must update their SSN, physical address, address, principal officer, and other company details by a specific date. Additionally, you can receive a warning message that says, “Update your payroll account information by (date)” to update your account details in the payroll center.
All of this has been very helpful in preserving financial records and is much more user-friendly because of its many improvements and sophisticated features. However, occasionally, it also causes problems. For example, when users try activating the software’s direct deposit option, it prevents them from completing other chores. Therefore, it’s critical to fix this and resume normal operations promptly. However, it also causes issues with the app that lead to complex scenarios, such as the QuickBooks error 40001.
Thus, this article can help you explore and learn more about the nature of this error, how it occurs, and how it could be resolved with the help of some troubleshooting steps.
What Is QuickBooks Error 40001?

Error code 40001 QuickBooks desktop frequently causes an extra notification that reads, “Something’s not right”. This message means that your request cannot be fulfilled. The leading causes of this problem are usually out-of-date payroll information or not being logged in as an administrator. This QuickBooks Desktop error 40001 may be causing a discernible slowdown in your tools.
What are the causes behind the occurrence of QuickBooks error 40001?
You may be experiencing QuickBooks payroll error code 40001 for the following typical reasons:
- Admin login credentials are not being used to access QuickBooks Desktop.
- Your version of QuickBooks Desktop is outdated.
- Updates to the software are interrupted by a bad internet connection.
- Malware or a virus is on your PC.
- The absence of some crucial QuickBooks files causes payroll error 40001.
- Since QuickBooks files store payroll data, damaged QB files may result in payroll issues.
- Your company’s Realm ID may not be updated correctly due to technical issues with Intuit or QuickBooks, which would cause the payroll update error code.
- Your QuickBooks installation may be flawed, leading to partial or incomplete installation issues.
- This issue can also occur in case your employee payroll tax table may not have been updated.
- You may have this problem if your Windows operating system does not have Internet Explorer as its default browser.
- This error could be the result of hardware issues with your system.
- The program and the transaction internet link might not be connected properly.
- This error could occur if your system is currently running out of space.
- This issue can also occur when you use a company file on a machine other than your local network.
- If you’re updating while utilizing a VPN/remote access service, this problem might also appear.
Now you are aware of the causes of QuickBooks error 40001, which can prevent you from completing direct deposits for your employees. In this post, we’ll also highlight the problem-solving techniques to help you quickly eliminate this issue.
Methods to Solve QuickBooks Error 40001
We now go on to the article’s most important section, which offers fixes for the 40001 problem in QuickBooks Payroll. Let’s get started.
Method 1: Login with admin credentials

If you haven’t used admin credentials to log into QuickBooks error 40001 can appear. This is how you go about it:
- To get to the Start button, click the Windows icon.
- Type QuickBooks Desktop into the search field and hit Enter.
- Don’t click the QB Desktop icon when it appears. Instead, move your cursor over it and choose “Run as Administrator” from the menu.
- It may display a permission dialog box. Hit Yes to confirm whether that’s the case.
- Check to see if the error 40001 QuickBooks desktop has been resolved after the process.
Method 2: Remove temporary internet files
QuickBooks error 40001 can be fixed by deleting temporary internet files and removing any outdated or faulty data that might create issues. Here’s how to accomplish it:
- Launch the web browser of your choice, such as Internet Explorer, Firefox, or Chrome.
- Go to the browser’s browser’s options or settings menu. Typically, this is found by clicking the gear or three-dot icon in the upper-right corner of the browser window window.
- Look for the “Privacy” or “History” in the settings menu.
- Find and choose the option to delete your browsing history or data. According to the browser you’re using, the exact phrasing can change.
- Make sure to use the option to delete temporary internet files/cache in the clear browsing data window. Although they are not required to resolve QuickBooks Payroll Error 40001, you may also delete other browsing data, such as cookies or browsing history.
- After you make the necessary selections, click the “Clear” or “Delete” button to start the clearing procedure.
- Hold off until the browser has finished the task. This could take a few seconds, depending on how much data needs to be deleted.
- Exit the browser & restart your computer after the process is finished.
- Try downloading QuickBooks & launching it once more to see if the issue has been fixed.
Method 3: Set Internet Explorer as the default browser

If Internet Explorer isn’t configured as the default browser, QuickBooks error 40001 may appear. Here’s how to accomplish it:
- Tap the Tools menu or the Gear icon in the upper-right corner of Internet Explorer.
- After that, select the Programs tab by clicking Internet Options.
- Hit Apply & OK to confirm after choosing the “Make Default” option.
- Try reactivating direct deposit or updating account details after Internet Explorer has been configured as the default browser.
Method 4: Update your QuickBooks desktop

As was already noted, utilizing an outdated version of QuickBooks may be the cause of the issue. To resolve this, the application must be updated. The procedures to follow to update QB Desktop are as follows:
- Start by launching your QuickBooks application.
- Go to “Help” and select “Update QuickBooks.”
- After that, choose “Update Now” and watch as QuickBooks installs the most recent updates.
- After that, select “Exit” from the “File” menu.
- Reopen QuickBooks, and when the “Update Now” popup window shows up, click Yes.
Method 5: Use the clean install tool

Make a backup of your files if the preceding fixes for QuickBooks error 40001 don’t work, and then do a fresh install. Take these actions:
- First, remove QB Desktop from the list of installed programs on your computer:
- Navigate to the Control Panel on your system.
- Locate the “Uninstall a Program” area under the “Programs and Features” tab. From this, your system’s installed programs will be listed.
- To finish the uninstallation, select QB Desktop via this list and adhere to the on-screen instructions.
- Lastly, use QuickBooks Tool Hub’s Clean install tool after removing it.
Finally, the official sources should be used to reinstall the application. Double-click the downloaded executable file, then follow the on-screen directions, prepare your product and licensing details, agree to the terms & conditions, and finish the setup and reinstall procedures.
Method 6: Use the QuickBooks tool hub for repairing QuickBooks desktop
The following is how the QB Tool Hub can resolve the problem:
Step 1: Set up the QuickBooks Tool Hub

- Close every QuickBooks window that is open on your PC.
- Get the QB Tool Hub by going to the Intuit website.
- Save the file you’ve downloaded to your desktop or another suitable location.
- To start the installation process, double-click the QuickBooksTool.exe file.
- Double-clicking the Tool Hub button on the desktop will launch it after installation.
Step 2: Select the Program Issues Tab and launch Quick Fix My Program

- Click “Quick Fix My Program” after selecting the Program Problems tab.
- Give the application permission to execute on your computer.
- Open QuickBooks to see if the issue has been fixed. Proceed to the following step if not.
- Choose the QB Install Diagnostic Tool by clicking the Installation Issues tab.
- Let it flow all the way through.
- After restarting your computer, launch QuickBooks.
Method 7: Use the verify and rebuild data tool

To quickly fix QuickBooks payroll issue 40001 and restore the integrity of information in your company file, use the Verify & Rebuild tool. Take the following actions:
- Launch QuickBooks Desktop.
- After selecting the File tab, place your cursor on the Utility tab in the dropdown menu.
- Select Verify Data, click OK, & let the tool find any problems.
- You’re good to go if no error warnings are displayed.
- Execute the Rebuild Data tool if an error notice stating data damage appears.
Note: You should remember that QuickBooks will ask you to back up your company file before beginning the rebuild because some transactions can be erased. The goal is to safeguard your information.
- To continue, select Utilities from the File menu.
- Click OK after selecting the Rebuild Data option.
- In the wizard dialog that appears, follow the instructions.
- Run the Verify Data tool after finishing to ensure the QuickBooks error 40001 has been resolved.
Method 8: Adjust User account control settings
QuickBooks Payroll may encounter Error 40001 due to Windows UAC settings. Making changes to these settings may help fix the problem. Here’s how:
- To open the Run dialog box, use the combination of Windows + R keys on your keyboard.
- In the Run dialog box, type “Control Panel” and hit Enter. The Control Panel will open.
- Go to the “User Accounts” area of the Control Panel.
- After selecting “User Accounts,” choose “Change User Account Control settings.”
- The UAC settings panel contains a slider with varying protection levels. For example, to “Notify me only when applications try to modify my computer,” you can drag the slider to a lower level.
- To save the changes, click “OK.”
- To take effect on the changed UAC settings, restart your computer.
- Start QuickBooks and see whether Error 40001 still appears.
Method 9: Run QuickBooks in a compatibility mode

Compatibility problems between earlier QuickBooks versions and more recent operating systems can be fixed by running QB in compatibility mode. Take these actions:
- The QB desktop icon or shortcut key can be right-clicked.
- From the context menu, choose “Properties.”
- Select the “Compatibility” tab in the Properties box.
- Select “Run this application in compatibility mode” by checking the box.
- Choose an older Windows version from the drop-down selection that works with your QuickBooks version. For instance, you can select Windows 8 or 7 as your compatibility option if you’re using QB 2018 on Windows 10.
- After selecting “Apply,” click “OK” to save the modifications.
- Now check to see if the QuickBooks error 40001 has been fixed.
Read More: QuickBooks Error 3140 | Simple Fixes For This Error Code
Method 10: Disable antivirus and firewall software

QuickBooks payroll error code 40001 can occur when firewalls and antivirus programs prevent QuickBooks Payroll from getting to the required network resources. Turning off these programs for a while can aid in troubleshooting. Here’s how:
- The icon for your firewall or antivirus program is often in the lower-right corner of the display, in the taskbar or system tray.
- To open the context menu, right-click on the icon.
- Search for “protection,” “firewall,” or “real-time scanning” choices. According to what software you are using, the phrasing may change.
- Select the appropriate option to discontinue or turn off firewall or antivirus protection. You might have to select a period for the disablement in specific programs. Decide on a reasonable time frame, like 15 minutes or an hour.
- Verify the action and let the software turn off its security.
- Open QuickBooks after turning it off to see whether Error 40001 QuickBooks still occurs. If the error is fixed, the problem is with the firewall or antivirus software.
- After troubleshooting, remember to reactivate your firewall or antivirus software to guarantee system security.
Method 11: Run the repair tool to fix QuickBooks error 40001

The issue can be resolved if one runs the repair tool to fix this QuickBooks error code. So to do this, follow the steps given below:
- To access the Control Panel, click the Windows icon.
- After choosing Programs and Features, choose Uninstall a Program.
Note: You can choose Programs instead of Programs and Features if you cannot see that option. Choose Program and Features after that.
- Next, choose QuickBooks from the Programs list, then click the Uninstall/Change option.
- Additionally, select Continue> Repair> Next.
- Click Finish when finished.
Conclusion
Therefore, from the above blog, you can learn from this post the causes of QuickBooks error 40001, which you encountered when attempting to activate direct deposit. To ensure you don’t experience this error again, we have tried to cover all its causes and then detailed the troubleshooting methods to overcome them.
We sincerely hope that the information in this post is helpful to you, but if you continue to experience any issues, don’t hesitate to contact our QuickBooks customer service team, who are available 24/7 for further assistance and guidance.
Frequently Asked Questions
Q1. How can I resolve Error 40001 when updating my QuickBooks Payroll account?
To do this, follow the steps given below:
- Enter your admin credentials to log in.
- Make advantage of the rebuild and verify data tool.
- Make use of the Intuit Tool Hub’s quick-fix my program.
- Finish all outstanding updates.
- Use the Windows Repair Tool to fix QuickBooks Desktop.
Q2. What causes issue 40001 when updating a QuickBooks Payroll account?
Your payroll subscription is disabled when you use direct deposit in multi-user mode, and the user is not authorized to use it.
Q3. Why can’t I set up direct deposit in QuickBooks?
QuickBooks might not let you configure direct deposit for several reasons. For example, your bank balance maybe 0, which could block the verification test transaction, or you may have supplied erroneous bank account information. The problem may be on the bank or server side, disrupting the verification process. Therefore, review your information again and attempt to confirm your bank account using QuickBooks.
Q4. What does QuickBooks error 40001 mean?
QuickBooks error 40001 may appear when you attempt to enable payroll direct deposit. “Error Code: 40001 There is a problem. Your request cannot be fulfilled.” It will appear as an error notification on the screen. The error will occur if you are not logged in as an administrator or are using an old version of QuickBooks Desktop.
Q5. Why isn’t my direct deposit in QuickBooks working today?
A bank holiday, as well as a delay in the bank’s opening, could be the cause of your delayed direct deposit. Inaccurate or lacking bank information, such as the payee’s name, account number, and routing number, may cause your inability to initiate a direct deposit.
Q6. Does QuickBooks desktop and QuickBooks online have a different procedure for QuickBooks payroll error code 40001?
Yes, but in a few cases, like updating the program, it might not apply to QuickBooks online because of its self-updates. At the same time, the other methods might fix some issues at both ends.