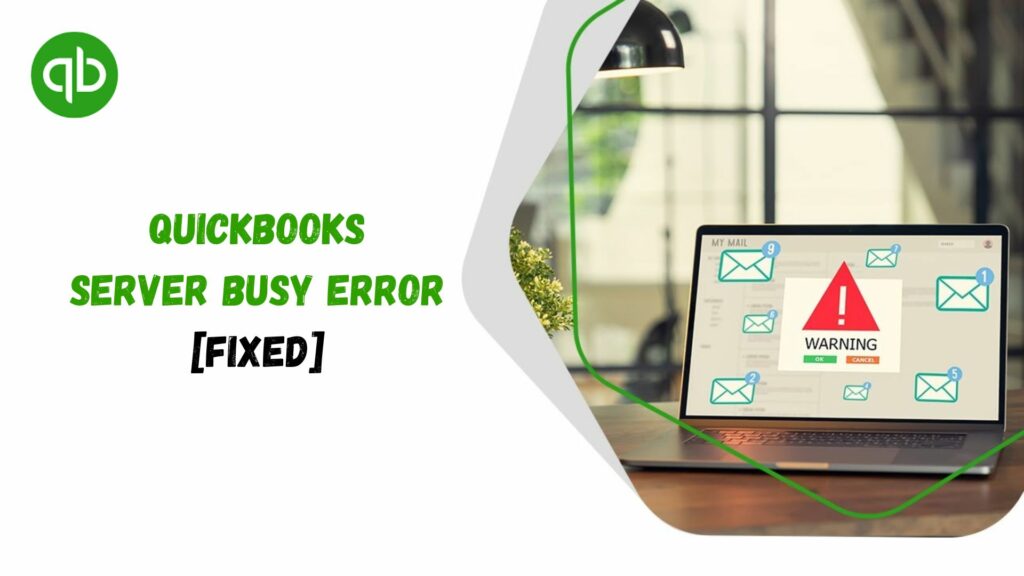Facing the QuickBooks server busy error? If you get this server busy error, you may be attempting to access your company file while working in a multi-user environment. A notice indicating QuickBooks cannot complete your update request because it is busy with another update is included. The QuickBooks server busy error highlights several bugs and malfunctions with the QuickBooks Desktop application in the Windows operating system.
Addressing the QuickBooks Desktop server’s busy error message can be challenging for numerous reasons and fixes. For this reason, we have created this comprehensive guide. You will discover the reasons behind the server busy issue in this post, along with clear explanations and solutions. So stay tuned!
What Does QuickBooks Server Busy Error Mean?
Typically, when QuickBooks cannot finish the data exchange process, the “QuickBooks cannot complete your update request because it is busy with another update” message appears. In certain situations, QuickBooks displays QuickBooks server busy error to the user. This error means that someone else is using the company file.

The QuickBooks server busy error occurs when the system cannot connect to the application server. The process is limited, and an irreversible problem is created due to the error notice. Let’s check in detail what the causes of the QuickBooks server busy error are.
Factors Triggering the QuickBooks Server Busy Error
There are several possible causes for the QuickBooks server busy error. Some of the most frequent reasons for the QuickBooks error code that we have identified are listed below. Let’s look at them now:
- Insufficient Resources: If the computer does not have enough RAM or CPU to run QuickBooks Desktop, the server busy issue may arise. Insufficient resources hinder the software’s ability to operate effectively.
- Not Closing QuickBooks Correctly: If QuickBooks or its components were not correctly closed during the previous session, issues could occur when they are relaunched.
- Windows Update Running: The server may display a busy message due to conflicts caused by the Windows Update service running in the background. Careful management of Windows updates is necessary to prevent disruption.
- File Hosting on Multiple Computers: If corporate files for the QuickBooks application are hosted on multiple computers, conflicts and QuickBooks server busy error may occur.
- Conflict with Update Manager: The QuickBooks Update Manager may interfere with other computer programs or apps, which could be the source of the server busy issue.
- Firewall or Security Software Blocking: QuickBooks Desktop updates may be blocked by personal firewalls or software security programs, which would cause the server to display a busy message.
- Profiles (Canada) and Intuit ProSeries (US) Clashing: This problem may arise on the same computer system due to conflicts between the two programs.
Fixing QuickBooks Server Busy Error
There are two situations of fixes for QuickBooks server busy error: fixing the error at the point of closing QuickBooks and fixing the error while opening company files. But first, you need to remember some points before fixing the error. Here’s a list of the points that you need to remember.
Points to Remember
Before jumping into the solution for QuickBooks cannot complete your update request because it is busy with another QuickBooks update error message, you need to remember the following points:
- Make sure that the programs running in the background are all closed.
- Check if there are any dialog boxes open for other programs. If there are, then close them.
- Ensure that Vista Security, Google Desktop, Pivot Software Control, and Windows Defender are all closed.
- Turn off the Spy Sweeper and check if it runs in Gamer mode simultaneously with QuickBooks.
Fixing the QuickBooks server busy error at the point of closing QuickBooks:
To fix the QuickBooks cannot complete your update request because it is busy with another update error message, go through the list of solutions given below:
Method 1: Repair QuickBooks
At times, the QuickBooks server busy error surfaces at the time of QuickBooks software being damaged or installed incorrectly. You need to use the QuickBooks Tool Hub to fix the QuickBooks software. Here’s how.
Downloading Tool Hub

The QuickBooks Tool Hub is a troupe of multiple tools that help figure out and fix the usual QuickBooks error codes. To download the QuickBooks Tool Hub, check out the following steps:
- First, exit QuickBooks and get the latest version of QuickBooks Tool Hub.
- Next, save the file to a convenient spot on your computer.
Note: You may determine the version of QuickBooks Tool Hub you are currently using by going to the bottom of the Home tab if you have installed the QuickBooks Tool Hub application in the past.
- Launch the QuickBooksToolHub.exe setup file that you just downloaded.
- Follow the on-screen instructions to install it, and adhere to the terms and conditions.
- Launch the application by double-clicking the QB Tool Hub icon on your Windows desktop after the installation. (You can also manually search for QuickBooks Tool Hub in your Windows search bar and open it manually).
Proceed to the following step and launch the Quick Fix My Program utility after installing the QuickBooks utility Hub.
Launch Quick Fix My Program utility

The Quick Fix My Program tool assists in shutting down any processes running in the background used by QuickBooks and fixes general problems with the program by running a quick repair process. Adhere to these steps to launch the Quick Fix My Program utility:
- Launch the QuickBooks Tool Hub tool.
- Next, select the Quick Fix My Program tool from the Program Problems menu.
- To see if the problems have been resolved, restart QuickBooks Desktop when the tool has stopped operating and examine your data file.
Proceed to the next stage and use the QuickBooks Install Diagnostic Tool if you continue to get the QuickBooks server busy error when attempting to open QuickBooks.
Run Install Diagnostic Tool

Try using the QuickBooks Install Diagnostic Tool to resolve installation issues if the Quick Fix My Program tool cannot resolve the problems and fix the QuickBooks program. By following these instructions, you can use the QuickBooks Install Diagnostic Tool to fix issues with the QuickBooks installation files:
- Select the QuickBooks Install Diagnostic Tool after opening the QuickBooks Tool Hub and choosing the Installation Issues tab from the left pane.
- Allow the tool to run; it could take up to 20 minutes. After the utility is finished, restart your computer and launch QuickBooks.
- Check the status of the QuickBooks server busy error.
Reinstall the software and use the following remedy if the error message persists.
Method 2: Install QuickBooks again
You can reinstall QuickBooks to eliminate the problems with the current version if fixing it doesn’t resolve the issue. You must remove and reinstall QuickBooks using the procedures listed below.
Pre-conditions
After adhering to the points below, successfully delete and reinstall QuickBooks by following the instructions further.
- Ensure you get the installer according to your QuickBooks Desktop version before reinstalling QuickBooks.
- To guarantee a smooth installation, make sure you have your license number and product information on hand.
Uninstall QuickBooks

The first step is to uninstall QuickBooks Desktop from your computer by following the instructions below:
- To begin, navigate to the Start menu in Windows and type “Control Panel” into the Windows search box.
- To uninstall a program, go to the Control Panel and choose Programs and Features.
- Choose the QuickBooks Desktop version you wish to uninstall from the list of programs, then click Uninstall/Change, Remove, and finally click Next to complete the uninstallation process.
Note: If the uninstall/change, remove option is not visible, log out of Windows, log back in as an administrator, and then repeat the QuickBooks uninstallation procedure.
Reinstall QuickBooks Desktop in the next step after the removal process is complete.
Install QuickBooks again
After deleting the existing version of QuickBooks, you must reinstall it. Remember that QuickBooks will rename the old folders and install new ones automatically. Ensure the QuickBooks system requirements are satisfied before following these instructions to reinstall QuickBooks:
- QuickBooks Downloads After saving the file to a convenient spot on your computer, launch the QuickBooks.exe setup file that has been downloaded.
- Hit Next to proceed after accepting the software licensing agreement and following the on-screen instructions.
- After entering your license and product numbers, click Next once more to continue with the installation.
- Click Next, and choose Install after choosing Express as the installation type.
- When the installation procedure is finished, choose Open QuickBooks.
Activate QuickBooks Desktop
The following procedures can be used to manually activate QuickBooks after it has been installed on the system:
- Launch QuickBooks Desktop, and from the Help menu, select Activate QuickBooks Desktop.
- Verify your information by following the instructions on the screen. Run QuickBooks after completing this step to see if the QuickBooks 10.0 server busy error has been resolved.
Update your Windows operating system and proceed to the next remedy if the error persists.
Method 3: Update your Windows

The “QuickBooks error message server busy” notice could appear if QuickBooks accesses a specific Windows file while Windows is updating. You must take the actions listed below to make sure that Windows has any available or outstanding updates installed:
For Windows 10
To upgrade the Windows Operating System if you are using Windows 10, take these actions:
- Navigate to Settings from the Windows Start menu, then select Update and Security.
- To see whether any updates are available, choose Windows Update and then click the Check for Updates icon.
- Install any available updates, then restart QuickBooks Desktop after installation.
For Windows 11
To install the Windows Operating System updates if you are using Windows 11, follow these steps:
- Navigate to Settings from the Windows Start menu.
- Select Windows Update.
- Click the Check for Updates option, then install any available updates.
- Finally, restart QuickBooks on the computer.
Check the status of the QuickBooks server busy error after updating Windows 10/11. Proceed to the next troubleshooting step if the problem message continues to appear.
Read More: QuickBooks Error C 184 | Easy Methods To Resolve This
Method 4: Arrange Firewall and Antivirus Program
QuickBooks may occasionally be restricted by improperly configured Windows firewall settings, which would show the message “QuickBooks pro desktop server is busy error” on the screen. In terms of fixes, it can be resolved by resetting the antivirus and firewall configuration in the way shown below.
Use QuickBooks File Doctor

One crucial tool in the QuickBooks Tool Hub for resolving network and company file problems is the QuickBooks File Doctor Tool. By setting up the Windows firewall as follows, you can use this utility to resolve network problems automatically:
- Launch the QuickBooks Tool Hub.
- Select the Company File Issues tab in the left pane.
Note: You can manually open the QuickBooks File Doctor by typing QuickBooks Desktop File Doc into the Windows search box, but it might take a minute or two for the application to open.
- From the dropdown menu, select the company file you want to modify. However, if the company file is not visible, choose Browse and search to find the QuickBooks company file.
- Click Continue after selecting Check your file and network and entering your admin password.
- After the file scan is finished, click Next.
- Launch QuickBooks Desktop and find the company file.
Note: Depending on the size of the file, the scan duration can take up to five minutes. Keep in mind that even if the scan resolves your problems, it may occasionally report that it was unsuccessful.
Check to see if the QuickBooks server busy error has been resolved after finishing. Regretfully, proceed to the next step to manually setup the Windows firewall if you continue to receive the same problem message.
Set Firewall Manually
QuickBooks must be able to connect to the internet without any firewall restrictions or obstructions. You can accomplish this by setting up firewall port exceptions for QuickBooks in the way described below:
Note: Follow these instructions to set up the Windows firewall for each version of QuickBooks Desktop if you are using more than one on the same computer. Additionally, in step 4 below, you should add the ports for each year (version) to the Specific Ports list.
- Type Windows Firewall into the bar at the top of the Windows Start menu to launch the tool.
- Proceed to the Advanced Settings menu and select the Inbound Rules option by right-clicking on it.

- Click Next after selecting Port under the New Rule option.
- Once the TCP option is chosen, enter the specific ports (based on your QuickBooks version) in the Specific Local Ports section by consulting the list below.
- 8019, XXXXX for QuickBooks Desktop 2020 and beyond.
- XXXXX, QuickBooks Desktop 2019: 8019.
- QuickBooks Desktop: 55378, 56728, 8019, 55382.
- QuickBooks Desktop 2017: 56727, 55373-55377, 8019.
Follow these methods to obtain the Dynamic Port Number based on your version of QuickBooks Desktop:
- To access the QuickBooks Database Server Manager, type QuickBooks Database Server Manager into the Start tab’s Windows search panel.
- Now select your QuickBooks Desktop version from the Port Monitor menu.
- Note the Port Number that will appear in the list of port exceptions.
Note: By choosing the Renew option in QuickBooks Desktop 2019 and subsequent editions, you can modify the assigned port number. You can reset firewall permissions by choosing Scan Now from the Scan Folders page if you decide to renew the port number.
- Additionally, choose Next and click Allow the Connection after entering the port number in the list of port exceptions.
- If prompted, check all profiles by clicking Next, then click Next once more.
- After creating a new rule with the name QBPorts(year), click Finish.
- To construct Outbound Rules, repeat the previous steps (see steps 1 through 8) but choose Outbound Rules in step 2 rather than Inbound Rules.
Access QuickBooks from the host computer via the network or in multi-user mode after the QuickBooks exception rules have been successfully created. Create firewall exceptions for QuickBooks executable (.exe) files in the next section if the server busy problem persists.
Add QuickBooks Executable Files to the Firewall Exception List
QuickBooks employs executable files (.exe) for a number of purposes. Consequently, in order to eliminate firewall blockages, you must establish exceptions for certain files in the way shown below:
- To begin, open the Windows Start menu, type Windows Firewall into the search field, and then click Open.
- Select the New Rule option after right-clicking Inbound Rules in the Advanced Settings menu.
- Next, choose This Program Path after clicking Program and pressing Next.
- Choose an executable file from the list below by clicking Browse, then click Next.
- AutoBackupExe.exe
- DBManagerExe.exe
- Dbmlsync.exe
- FileMovementExe.exe
- FileManagement.exe
- QBCFMonitorService.exe
- IntuitSyncManager.exe
- QBDBMgrN.exe
- QBDBMgr.exe
- QBLaunch.exe
- QBGDSPlugin.exe
- QBW32.exe
- QBServerUtilityMgr.exe
- QuickBooksMessaging.exe
- Make sure all the profiles are marked (if necessary), click Next, and choose Allow the Connection.
- After choosing Next, make an exception rule and give it the name “QBFirewallException(name.exe)”.
- The next step is to construct Outbound Rules for QB by following the same procedures as described before (see stages 1 through 6). Remember to choose Outbound Rules in step 2 rather than Inbound Rules when setting outbound rules.
If the QuickBooks server busy error has been resolved and the blockages have been removed, open QuickBooks Desktop in multi-user mode after the Windows firewall exception rules have been successfully created for QB. If the error message persists, check the antivirus program settings in the following section to make sure QB has general permissions.
Method 5: Check Antivirus Settings
You could check your antivirus settings if you have set up your Windows firewall but are still experiencing problems with QuickBooks. This will guarantee that QuickBooks has global permissions and that the antivirus software is not preventing the application from operating. Depending on the antivirus program you use, the troubleshooting methods may differ; therefore, you must follow the instructions for your unique antivirus program.
Check the status of the problem by running QuickBooks again after configuring the Windows firewall and antivirus program. If the program continues to display QuickBooks server busy error, proceed to the following step to resolve the problem.
Read More: QuickBooks Error 6176 | Methods To Fix This Error
Fixing the QuickBooks server busy error while opening company files
To fix the QuickBooks cannot complete your update request because it is busy with another update error message while opening QuickBooks company files, follow the solutions given below:
- Update QuickBooks and run as admin
- Switch User Account Control settings
- Make sure that the company file isn’t set to Read-Only
- Configure Internet Explorer Settings
- Sign in as an Admin User for Windows
- Setup QuickBooks’ Windows Permissions
- Setup Internet Security and Windows Firewall Settings
Method 1: Update QuickBooks and run as admin
It is conceivable that you are attempting to open the company file with an out-of-date version of QuickBooks. The QuickBooks server busy error message may appear on your screen as a result. Consider performing the QuickBooks changes as an administrator in the following way to resolve this business file error:
Giving Admin Access

You can try using the following method to view the company file in QuickBooks as an admin user:
- After closing QuickBooks, select Run As Administrator from the menu by right-clicking on the QuickBooks icon.
To make sure the QuickBooks server busy error has been resolved, try opening the company file once more. Proceed to the next step to update QuickBooks if the error warning appears.
Updating QuickBooks

QuickBooks will include the newest features, security improvements, etc. if it is updated. Use the comprehensive instructions below to update QuickBooks with ease.
- Select the Update QuickBooks Desktop option from the drop-down menu after going to the QuickBooks Help menu, and then choose the Update Now tab.
- To download the updates, click Get Updates after checking the Reset Updates box.
- To install the updates, close and reopen QuickBooks, then choose Install Now.
To make sure the QuickBooks server busy error has been resolved, restart the computer after updating QuickBooks, launch QuickBooks, and then visit the company file once more. To change the UAC settings, proceed to the next solution if the error persists.
Method 2: Switch User Account Control settings
The server busy issue may also be caused by improperly configured User Account Control settings when the QuickBooks company file is opened. In order to fix this problem, switch the UAC settings as follows:
- After closing QuickBooks, type User Account Control into the search field and hit the Windows logo on your keyboard.
- Additionally, to open it, select Change User Account Control settings.
- Finally, set the slider to Always Notify and Save the Changes at the highest setting.
Try opening the company file in QuickBooks now to see if the busy QB server error has been resolved. Unfortunately, proceed to the next troubleshooting solution if the error still bothers you.
Read More: QuickBooks Error 1618 | Fix This Install & Update Error
Method 3: Make sure that the company file isn’t set to Read-Only
Because improper QuickBooks company file permissions can result in the QuickBooks server busy error message, you must make sure the file is not set to read-only by following these steps:
- Locate the QuickBooks company file in Windows Explorer, then right-click the company (.QBW) file.
- Additionally, select the General tab and make sure the Read Only option is not selected.
- Clear the checkbox and press OK to save the changes if the box is checked.
- Finally, check the status of the server busy error and try opening the file once more.
You can go on to the next fix, which involves altering the Internet Explorer settings, if adjusting the corporate file permissions doesn’t help fix the issue.
Method 4: Configure Internet Explorer Settings

One of the main causes of the QuickBooks server busy error when attempting to access the company file is incorrect Internet Explorer settings. Therefore, before accessing the company file, you must change these values as follows:
- After launching Internet Explorer, click the Gear symbol in the top right corner and select Internet Options.
- Make sure the Use SSL 2.0 and Use SSL 3.0 options are selected after selecting the Advanced tab and scrolling down to the Security section.
- Additionally, make sure the Use TLS 1.0 option is checked; if not, select it before saving the modifications.
To be sure the mistake has been fixed, open QuickBooks first, followed by the company file. Go on to the next fix, though, if QuickBooks’ server busy issue continues.
Method 5: Sign in as an Admin User for Windows
Make sure you are signed in as an administrator to the Windows operating system. The QuickBooks business file may not open properly due to a lack of administrator access, which may result in QuickBooks server busy error. Therefore, to launch Windows with administrator access, take these steps:
- Click Log off after selecting the Start button or the Windows icon located in the lower left corner.
- Try opening the company file after selecting the administrator account and entering the password, if any.
In the following step, adjust the Windows permissions for QuickBooks if the server busy error still prevents you from opening the corporate file.
Method 6: Setup Internet Security and Windows Firewall Settings
Firewall limits and blocks may cause server problems while attempting to open the firm file. Configure the Windows firewall and internet security settings to prevent this situation, and grant QB appropriate internet access.
To fix the “General Troubleshooting Solutions to Resolve the Server Busy Error When Closing QuickBooks 2023” error, use solution 4: Configure the Windows Firewall and Antivirus Program. After completing this, attempt to open the company file and check QuickBooks server busy error status.
Read More: QuickBooks Error 3140 | Simple Fixes For This Error Code
Conclusion
We really hope that the troubleshooting techniques listed above have greatly assisted you in resolving the QuickBooks server busy error. If you are still unsure, please contact our QuickBooks toll-free support line at +1 (844)-214-9614.
Frequently Asked Questions
Q1. How do I fix a server busy error?
Try the following solutions to resolve a QuickBooks server busy error:
- Shut down any unused programs.
- Restart your computer.
- Examine your network connection.
- Update Windows.
- Shut down any open QuickBooks components.
- Launch the QuickBooks File Doctor.
- Check your hosting settings.
- Do a clean install of QuickBooks.
Q2. Why is my QuickBooks not connecting to the server?
Incorrect hosting configuration, firewall settings, problems with the QuickBooks database server, or a bad network connection could be the cause of QuickBooks’ inability to connect to the server; If the problem continues, try updating QuickBooks to the most recent version or getting in touch with QuickBooks help. You may also check your internet stability, make sure firewall settings aren’t preventing QuickBooks from running, make sure your hosting setup is correct, and restart your computer and router if needed.
Q3. How do I restart my QuickBooks server?
Open the Windows Control Panel, select Administrative Tools, then Services, and locate the QuickBooksDBXX service (where XX is the year of the QuickBooks version); right-click on it and choose Restart. This will restart your QuickBooks server.
Q4. How do I update QuickBooks desktop server?
To update QuickBooks Desktop on a server, you can do the following:
- Launch QuickBooks and sign in.
- Click on Update Now.
- Select the updates you want to install.
- Select Get Updates.
- Wait for the updates to download.
- Close QuickBooks and launch it as an administrator.
- If prompted, allow the server to reboot.
- Wait for the server to boot back up and sign back in.
Q5. Why is my QuickBooks server update not responding?
A corrupted system file, multiple installations of the same QuickBooks version on your computer, a poor internet connection, problems with your firewall or antivirus settings blocking the update, or an issue with the QuickBooks database server itself could be the cause of a non-responsive QuickBooks server update.
To troubleshoot the issue, check your internet connection, check your security software settings, and try restarting both your computer and QuickBooks.