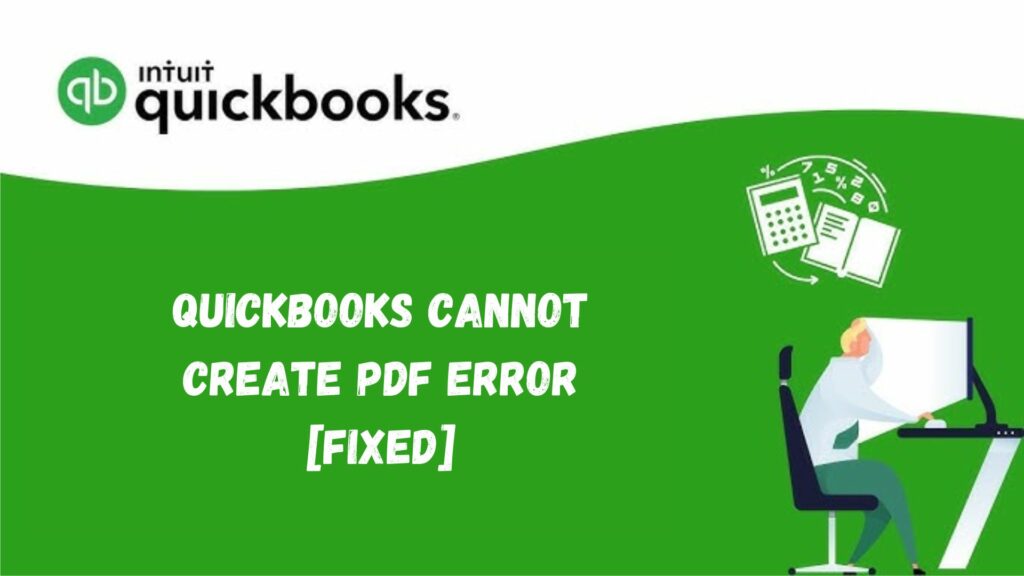The inability of QuickBooks to save to PDF is a frequent problem that users mention. It shows up when you ask QuickBooks to create PDFs after updating to Windows 10. Error warnings like “QuickBooks couldn’t save the form as a PDF file” are displayed when there is a problem. The second is “QuickBooks was unable to generate the required PDF files, so your forms were not sent.”
QuickBooks offers QuickBooks Print and PDF Repair Tool to fix frequent printing mistakes. However, this tool occasionally fails to fix QuickBooks save as PDF not working errors. In this blog, we explain how to fix the QuickBooks save as PDF not working bug. When the mistake still needs to be resolved by QuickBooks Print and PDF Repair Tools, the remedy described later in the blog is helpful.
QuickBooks Printing and PDF Feature
Users may generate PDF files and print a variety of documents straight from QuickBooks thanks to its PDF and printing capabilities. Documents can be archived and shared using QuickBooks Desktop PDF files. These files are accessible on all platforms that support the PDF format and can be compressed and kept in small quantities.
You can exhibit your data creatively with the help of a third-party PDF printer or the built-in QuickBooks printer. Customers can also receive PDF statements by mail, saving them the trouble of paper records. To troubleshoot the QuickBooks save as PDF not working error, your computer must support this amazing functionality. Here are the things you can do with QuickBooks PDF and Printing feature:
Generate PDFs
With the QuickBooks software, you may create PDF files for a variety of financial documents, including purchase orders, invoices, sales receipts, reports, and financial statements. Instead of printing these materials on paper, you can save them to your computer in digital PDF format. This is helpful for emailing papers to customers and suppliers, sharing them online, and archiving them.
The program also supports conventional printing for hard copy output. QuickBooks allows you to print invoices, cheques, packing slips, and other company documents straight to your connected printer.
Customize
QuickBooks allows users to customize print and PDF templates. You can alter your printed documents’ layout, style, and content to fit your business’s preferences and branding. In this manner, you can produce professional documents representing your company’s identity.
Print Setup
The printing feature can be used only after the printer has been properly configured with QuickBooks. The QuickBooks application will identify every available printer; you will then need to select the appropriate one.
PDF Configurations
QuickBooks allows you to modify PDF settings, including the quality and resolution of the created PDF files. It lets you balance file size and quality according to your needs.
Read More: QuickBooks Has Stopped Working [Not Responding After Login]
Mailing PDFs
In addition to creating PDF files, QuickBooks allows you to email them directly to the appropriate recipients. Without leaving the software, it also efficiently delivers estimates, invoices, and other financial documents to clients or suppliers.
The points above illustrate the functionality of the QuickBooks PDF and printer feature and explain its importance. Given the apparent necessity for these features, let’s look into the QuickBooks save as PDF not working issue.
QuickBooks Save As PDF Not Working Error

Your forms were not submitted because QuickBooks needed help to create the necessary PDF file. This implies an issue with the printing and shipping of the PDF file. When creating, emailing, or printing a report, you often encounter this issue. It also appears if you restart QuickBooks Windows 10 or Windows 11 and switch to the PDF files. While navigating to Windows 11/10, you will often see this. After that, the report essayist device is added to the structure design, connecting to the PORTPROMPT default port, which could lead to issues when printing demand increases.
Saving Reports and Invoices as PDFs
Before we indulge further with the reasons and fixes for QuickBooks save as PDF not working issue, let’s look into the steps for how to save reports and invoices as PDF documents.
- Launch QuickBooks and open the company file.
- Navigate to the Customers menu.
- Click on Create Invoices.
- If you have a priorly created invoice, navigate to the Customers menu and click on Invoice.
- Prior to saving the invoice as PDF, preview it by clicking on the Print or Preview option at the bottom of the invoice.
- From the upper left corner, click on the drop-down menu and select a printer.
- Click on Save as PDF from the list.
- If required you can adjust the settings and click on Print/Save.
- Go to the location of the saved PDF file and open the file to check if the invoice was converted correctly.
Reasons For QuickBooks Save As PDF Not Working Error
If QuickBooks save as PDF not working error occurs, then the following may be the triggering factors for it:
- QuickBooks is unable to access the TEMP folder.
- The system is developing subtleties due to the new Windows 10 XPS Document Writer device.
- Unknown causes have caused the XPS Document Writer to malfunction.
- The Microsoft XPS document writer on the XPS port when a drag is connected to the printer
- The PDF converter may be offline.
- Some QuickBooks Unrecoverable error.
- Some missing elements in the file.
Symptoms of the QuickBooks Save As PDF Not Working Error
Here’s a list of indicating factors that you can look out for regarding the QuickBooks save as PDF not working error:
- QuickBooks freezes or stops responding.
- PDF converter shows as offline.
- QuickBooks is not able to maintain the .pdf file.
- QuickBooks displays PDF Converter Activation Error -41, -20, or -30
- Error 1801 or 1722 occurs when the PDF converter is being installed.
- Reconcile window disappears.
Points to Remember
Following is a list of things that you should remember when QuickBooks can’t save as pdf:
- Keep a backup of the company file data.
- Update your QuickBooks software.
- Verify the compatibility of the printer drivers.
- Make sure that the PDF converter is correctly installed and is functioning properly.
- Run QuickBooks with administrator privileges.
- Disable UAC (User Account Control) temporarily.
- Utilize the latest QuickBooks file repair tool.
- Check if there is any third-party software interfering with the process.
- Reboot your computer.
Troubleshooting Techniques for the QuickBooks Save As PDF Not Working Error
Here are the solutions you can try to troubleshoot the QuickBooks save as pdf not working error.
- Scan internet files
- Check for the reconcile window
- Install Microsoft XPS again
- Control XPS document writer’s Windows user permissions
- Create a new form template
- Avoid print spooler
- Repair MSXML6.0 using system file checker
- Utilize QuickBooks PDF and Print Repair Tool
Technique 1: Scan Internet files

Here are the steps for scanning Internet files:
- Eliminate all cookies and temporary internet files from the browser as a first step.
- Add Intuit as a trusted website in Internet Explorer if you use it.
- The encrypted page setting should be updated for all Internet Explorer users.
- Use the Adobe PDF handler instead of the built-in one if you’re using Firefox.
- Try printing an image after this and using a different browser.
- You must then turn off the pop-up blocker.

- Make sure Adobe Reader or Acrobat is selected as the default program on a Mac when opening PDF files.
Users can also save their work after pressing the Print button. Make sure that PDF files may be opened by default using Adobe Reader or Acrobat. The Internet Explorer Acrobat plug-in is not recommended.
Technique 2: Check for the reconcile window
Make sure to reconcile the window if you use the banking menu, which closes up QuickBooks, but the PDF features remain functional. To proceed, follow these steps:
- The first step is to ensure the reconcile QuickBooks window appears in the Windows menu.
- Next, select Close all.
- Finally, begin the reconciliation procedure once more.
Technique 3: Control XPS document writer’s Windows user permissions
Here is the list of steps you should follow in order to control the XPS document writer’s Window user permissions:

- Open the printer’s control panel.
- Next, right-click the document writer in Microsoft XPS.
- Pressing the printer properties option is the next step.
- Click the security option now.
- Next, search for the user cluster.
- Click the Add tab.
- After that, enter everyone and select the Check names option.
- Additionally, click the OK tab, select the Print option, and check the row with the Allow column before clicking the OK tab again.
- Open the C:\Windows\system32\spool in directory.
- Right-click the printer’s option and also click on the Security tab
- Clicking on edit and add, respectively, comes next.
- After completing that, proceed to the local service.
- Additionally, ensure the local service has complete control, then select the OK option.
- Launch QuickBooks and create a PDF file.
Technique 4: Create a new form template

You must create new form templates if QuickBooks save as PDF not working error occurs. You can try creating a custom template and make it the default template. Here are the steps:
- Launch QuickBooks and open your company file.
- Decide the form you want to customize (sales receipt, invoice, or purchase order). If you want to create a new one or open an existing one.
- Customize the form by clicking on Customize/Customize Design.
- Change the layout, fonts, colors, logo, and other elements as per your liking.
- Save the form template by clicking on Save/Save and Close.
- Go to the Lists menu.
- Click on Templates/Custom Templates.
- From the list, pick the template you recently created.
- Select and right-click on the form template.
- Right-click on the Template that you customized again.
- Click on Make Template Active.
- Use the customized form template to create a new transaction.
- Save as a PDF to see if the error save as PDF not working in QuickBooks is eliminated.
Technique 5: Avoid print spooler
Here are the steps for bypassing the print spooler:

- Go to the Start menu and open Control Panel.
- Click on Devices and Printers.
- Right-click on Microsoft XPS Document Writer.
Click on the Printer Properties. - Go to the Advanced tab and select the print directly to the printer toggle.
- Save by clicking OK and close it.
Read More: Create, Open & Restore QuickBooks Portable File
Technique 6: Repair MSXML6.0 using system file checker
To correct the MSXML 6.0 that comes with Windows 8, you are now advised to utilize a system file checker. The system file checker is essentially a utility that Microsoft offers for repairing Windows system files:
For Windows 8

- Clicking the Windows Start button is the first step.
- To run as an administrator, enter the command, right-click on it, and select the Options tab from the bottom bar.
- If the administrator password is asked for, enter it or reset password and click the OK button.
- Lastly, click the SFC/Scan button.
For Windows 7 and Vista
The system file checker must be used to correct Windows 7’s built-in MSXML 6.0. The actions you must take are as follows:
- Click the Windows Start menu.
- After selecting All Programs, choose Accessories.
- Select Run as Admin from the menu when you right-click the Command Prompt. Then, type the admin password, SFC/scannow.
Technique 7: Utilize QuickBooks PDF and Print Repair Tool

Here are the steps that you should follow:
- Run the QuickBooks print and PDF repair tool after transferring it.
- Execute .job pertaining to PDF files
- Try again after restarting the computer.
- Verify that the author’s XPS document is printed and saved as a PDF.
- Use the XPS document author elements to save the XPS document author as a PDF file.
- Launch Notepad, then enter a message.
- After moving the file, select the Print tab.
- Select the print tab after selecting the XPS document creator.
- Select the desktop that is inside
- Go to your desktop and see if you can read the written XPS document.
Conclusion
The QuickBooks save as PDF not working error can be fixed by following the methods above. If it doesn’t, you can contact QuickBooks technical support and help department by calling their toll-free number, +1(844)-214-9614. Our QuickBooks Error support channels are open around the clock, and knowledgeable technical staff will be on hand to identify the issue and offer a prompt resolution. The best aspect is that in addition to correcting the mistake, they will offer advice on how to avoid errors in the future.
Frequently Asked Questions
Q1. Why is QuickBooks not letting me save as PDF?
A large or complex document exceeding export limits, an outdated QuickBooks program, problems with your temporary folder permissions, or a missing PDF printer driver are some possible causes of QuickBooks save as pdf not working error. To troubleshoot the issue, check your print settings, update QuickBooks, and confirm your temporary folder permissions.
Q2. How do I save a QuickBooks file as a PDF?
Here are the steps to save a QuickBooks file as a PDF:
- Launch QuickBooks and open the company file.
- Navigate to the Customers menu.
- Click on Create Invoices.
- If you have a priorly created invoice, navigate to the Customers menu and click on Invoice.
- Prior to saving the invoice as PDF, preview it by clicking on the Print or Preview option at the bottom of the invoice.
- From the upper left corner, click on the drop-down menu and select a printer.
- Click on Save as PDF from the list.
- If required, you can adjust the settings and click on Print/Save.
- Go to the location of the saved PDF file and open the file to check if the invoice was converted correctly.
Q3. How to fix QuickBooks PDF?
Here’s a list of solutions to fix QuickBooks PDF:
- Scan internet files
- Check for the reconcile window
- Install Microsoft XPS again
- Control XPS document writer’s Windows user permissions
- Create a new form template
- Avoid print spooler
- Repair MSXML6.0 using system file checker
- Utilize QuickBooks PDF and Print Repair Tool
Q4. How do I enable Save As PDF?
To enable “Save As PDF” in QuickBooks, simply navigate to the form you want to save as a PDF (like an invoice or statement), then click the “Print” icon; from the print options, select “PDF” and choose “Save as PDF” to download the document as a PDF file on your computer.
Q5. Are QuickBooks invoices in PDF format?
Yes, QuickBooks invoices can be generated and sent in PDF format, allowing you to download and share them as a standard document with customers; you can easily save your QuickBooks invoices as PDFs directly within the software.