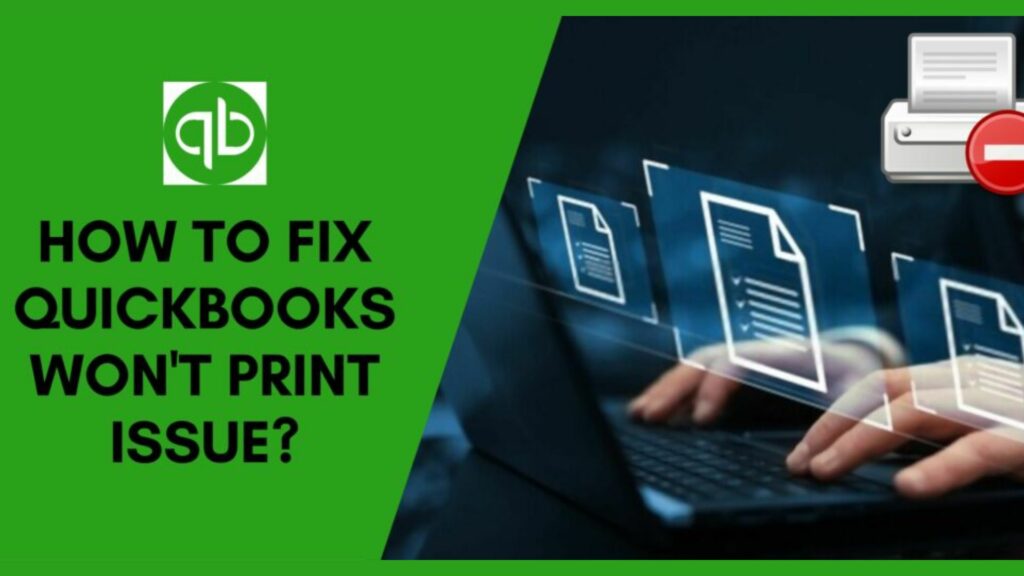QuickBooks Won’t Print is a serious issue that might bring hindrances to your accounting software. It occurs and corrupts the essential components of the software. Thereafter, make the process hard. However, if you are also facing issues while conducting printing tasks then this guide might help.
Here, you will be received all the essential ways through which you can successfully eradicate this issue. Now, let’s proceed ahead and learn a bit about this issue.
What is QuickBooks Won’t Print Error?

QuickBooks won’t print occurs when the user tries to print some documents from QuickBooks. This error corrupted the components like MSXML, XPS Document writer, and Print Spooler service. No one can able to print from QuickBooks without these three components.
So, our target is to fix this QuickBooks won’t print error and printing components. However, if some other cause brings this issue then you must root out it also. Now, let’s move on and learn what other reasons are responsible for the issue.
What are the Causes of QuickBooks Won’t Print?
Several other causes responsible for the issue are given below:
- QuickBooks and Microsoft XPS document writer is not connecting
- QuickBooks PDF converter error 14982 50172
- PDF converter activation error -20, -30
- Issues while QuickBooks connecting to the printer
- Installation problems such as QuickBooks Error 1722 or 1802
- QuickBooks cannot print directly to a PDF converter
- XPS ports are not responding while printing
- Damaged components lead to issues while saving form or report as a .pdf
- The XPS printer driver is missing
- Problems while connecting to the company file
- The software has print host driver issues
- Some syncing issues during saving pdf
- Communication problems when QuickBooks could not print
- There is an unrecoverable error 15064 6798
- Null QuickBooks print command routes
Well, don’t be worried as you can root out all these causes from the one and only QuickBooks printer repair tool. Move toward the next section to learn about all those errors fixed through this tool.
Which QuickBooks Won’t Print Error can you Fix Using QuickBooks Desktop Print & PDF Repair Tool?
QuickBooks Print & PDF Repair tool is designed by Intuit to help out users worldwide struggling with any kind of printing problems. The tool can be used either from the QuickBooks Tool Hub or from the official Intuit site. Below is provided a full list of all those errors fixed through this tool.
- Issues with formatting can occur in documents printed
- Blank prints that can be printed directly by your printer
- Errors in printing on reports, checks, or even invoices
- The printer isn’t responding
- QuickBooks shut down printing Print commands
- In case you’re experiencing issues with QuickBooks printing, the application could assist in solving the issue
Things to Consider Before Using QuickBooks Print & PDF Repair Tool
When using the program, there are a few important elements that must be taken into consideration.
- First, verify whether the printer is functioning and functioning
- Make sure that your printer is functioning. There is a possibility to print with another program than QuickBooks
- Sometimes, one complete reboot of the system can be enough to resolve the problem with printing
- Check the error message displayed for the printer and view the error message on your monitor. Verify if the error message is displayed on “Windows Error Dialog” and “Windows Error Dialogue” or “QuickBooks Error Dialogue. “
- There is a way to utilize the Repair Tool in order to repair that QuickBooks warning message
- If printing errors in QuickBooks are caused by transactions, you may not be in a position to print your reports
The Best Methods to Resolve QuickBooks Won’t Print Issue
Below are the solutions to resolve QuickBooks Won’t Print error. Read till the end to troubleshoot it.
Solution 1: Examine the printing device on the exterior of QuickBooks
- Launch Microsoft Word or Notepad.
- Copy or paste any HTML message you want to paste into Notepad. After that go through the File Menu and select it.
- Dropdown menu. Select print using the default printer or select a different printer.
- If it is able to verify the text printed this is a signal that there’s something wrong with the driver of this printer.
Also Read: Quickbooks Complete Error Codes List
Solution 2: Setting the Printer Issues
- The first step is to shut off your printer as well as your computer.
- Make sure you’ve placed your paper in the tray correctly and verify that there’s not any paper getting stuck.
- Check that the cables connected to the interface are properly connected (For checking that the cables are connected properly, disconnect and reconnect the cables from the computer as well as to the side of the printer).
- Connect your printer to your computer.
- Visit the Windows Control Panel and choose the Print option.
- To connect your printer online, right-click and select Print Online.
- Get rid of the print queue currently in use by clicking twice on the printer that is suitable.
- Then print Your Windows Test Page, if you print it correctly both the printer and the computer are operating in a proper manner.
If you notice the Test Page isn’t printing
- In the beginning, you will need to connect your computer to another computer.
- The next step is to download and install the most recent driver from the official website of the printer’s manufacturer and model.
- Join your device and printer to check that it’s working.
- If at the end of the day, the printer isn’t printing, and you aren’t able to print, you should contact the supported printer of the printer’s manufacturer in the event that you encounter problems in the panel control that comes with the Printer Panel.
- If you discover that your printer functions well with or without QuickBooks then you should take the following steps to fix the QuickBooks printing issue.
Solution 3: Using QuickBooks Print and Repair Tool

Use the QuickBooks Print Repair tool, as well as its PDF repair tool to fix printing problems that are common. Start by downloading and running the Print as well as the PDF Repair Tool. In addition, you can make manual adjustments using the instructions below.
- It’s the first step to locating QBPrint.qbp, QBPrint.qbp Document on your computer which is QuickBooks, not printing.
- The form has to be manually modified in order to make use of one of these terms.
the file location is C:\ProgramData\Intuit\QuickBooks 2XXX, (In Windows 7, 8, 8.1, or 10 ) - In case you’re experiencing difficulty finding the file, make sure that you locate the hidden files or folders.
- Click right-click QBprint.qbp to alter your name.
- When you launch QuickBooks before opening the file for your business. The new qbprint.qbp is created automatically.
- Start the process if it’s difficult to create PDFs using QuickBooks or have issues printing QuickBooks, to see whether it’s running.
- In case you’re experiencing problems with your company’s information You can print it with your QuickBooks samples of company files to check the accuracy of the company’s data.
Solution 4: Resetting Temp Folder Permissions
The wrong permissions of folders could create problems. To be in the position of having access to contents in your temp folder you need to create the proper authorizations to the folder. Below are the steps to get full control over access to your temp directory in Windows the temp folder for Windows:
- Open the screen for Run by pressing Windows and R keys in tandem.
- Write %TEMP% and hit Enter.
- In the event that you click on the right in the temp directory, you will be able to choose Properties.
- Click the button next to the tab Security.
- Make sure that the user names and groups are displayed under the tab for security. Are under complete control.
- Once permissions are adjusted to Full Control Save the document. Next, you can print the PDF file using QuickBooks.
- In the event that error in printing and PDF persists, it is time to look at solution 5.
Solution 5: Be sure to print with XPS Document Writer

- It’s essential to verify that you’re able to print using the XPS Document Writer because QuickBooks utilizes a component that prints PDFs and PDFs.
- Begin Notepad on your computer.
- Writing Test and then choose to open the tab File.
- Choose Print, then select Print and the XPS Document Writer.
- Press Print, and enter the name of the file.
- You can go to your desktop and look at the XPS document which was printed with Notepad.
Read More: QuickBooks License Error- Everything You Need to Know
Conclusion
So, these are all ways through which you can resolve QuickBooks won’t print issue. You can resolve all kinds of printing errors with these simple solutions. We hope that you liked this article and it proves to be informative. However, if you want to ask anything regarding the post and solutions then let us know in the comment section.
Frequently Asked Questions
Q1. Why can’t I print invoices from QuickBooks?
It might be because your printer name does not match the one you are currently using.
Q2. Do I need special checks for QuickBooks?
In order to print your own checks, you must format them for QuickBooks.
Q3. Where will I find the File menu in QuickBooks Online?
- Tap on the QuickBooks File Manager and then go to the Windows Start option.
- Now, click on Programs then choose QuickBooks.
- At last, select File Manager.