Several users around the world use QuickBooks accounting software. It is made with such great features that can enable you to tackle tasks at your fingertips. However, some users end up with different issues. One among them is QuickBooks Error 1722.
It is famously known as an installer error. Neglecting it may lead to data damage and other severe consequences. That’s why the team of experts has come up with this post to help you out of this situation. Well, relying only upon the solutions would not help so here are the causes and symptoms too.
These two sections help you to know all the reasons that lead to this error. Also, enables you to identify whether you are facing the same error or not. So, let’s move together and explore throughout the guide.
QuickBooks Error 1722: Meaning and Definition

The error is mostly seen during QuickBooks installation or when you startup or shut down the Windows. Also, damage within the Microsoft.net framework and other components can bring the issue. You must be aware of all those major reasons that bring this nuisance to the system. So, let’s move into the most relevant part that helps you in troubleshooting.
Major Causes Behind the QuickBooks Error 1722
No one can resolve the error without knowing its root cause. That’s why it is necessary to always look at the reasons behind them before trying out the troubleshooting. Well, the factors that trigger QuickBooks error 1722 are:
- Some crucial components of the QuickBooks software get deleted.
- Installing QuickBooks in the wrong way.
- Malware and virus attack your computer and bring the issue.
- A malicious program deletes the QuickBooks files.
- Another factor could be corrupted Windows.
Read More: QuickBooks Error Code 6190: How to Resolve
Symptoms of the QuickBooks Error 1722
You must check out these signs on your system to whether you are struggling with the same issue or not. Let’s have a look at all those symptoms:
- Windows is not responding to the commands.
- Instant crash on Windows and all the programs.
- The system crashes persistently.
- The repeated appearance of the error message every time you open QuickBooks.
- Windows is running at a snail’s pace.
If you are experiencing the same hindrances then it is an urgent need to conduct the troubleshooting. However, if the situation is the opposite then make sure to drop your queries in the comment below.
Solutions to Fix QuickBooks Error 1722
At this moment, we will try to conduct all the best possible ways that enable us to resolve the error issue. Hence, move ahead with us and conduct just as shown below.
Solution 1: Run QuickBooks Install Diagnostic Tool
Intuit has already provided its users with a tool named QuickBooks install diagnostic which is designed to fix all kinds of installation issues. Therefore, we use it to resolve this QuickBooks error 1722 too.
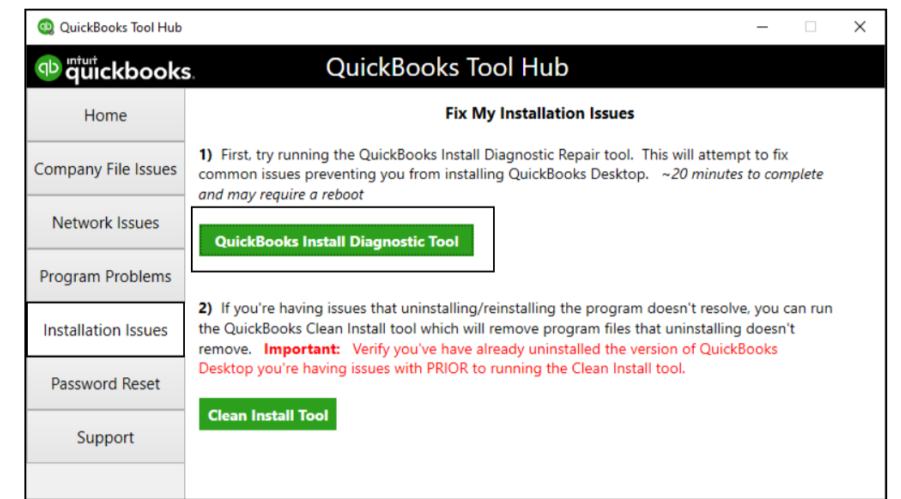
- Initiate and download the QuickBooks tool hub 1.5.0.0.
- Navigate toward the downloaded file and open it.
- Hit Yes when the screen brings a pop-up.
- Then, choose the Next button.
- Moreover, locate the Yes button on the License agreement and tap it.
- Again, hit Next.
- Start with the installation procedure.
- Choose the Finish button when the Install Wizard Completed window appears.
- Now, you are ready to access the tool hub.
- Make sure to click on Installation Issues.
- Select the uppermost tab titled QuickBooks Install Diagnostic Tool.
- Wait till the configuration is going on.
- Again, get into the license agreement and choose Yes.
- Begin the repairing procedure by clicking Proceed.
- Finally, just reboot your computer.
Solution 2: Use QuickBooks Clean Install QuickBooks
You might not have correctly installed QuickBooks. Therefore, get into the steps below and conduct the clean installation of QuickBooks and resolve QuickBooks error 1722 as articulated below:
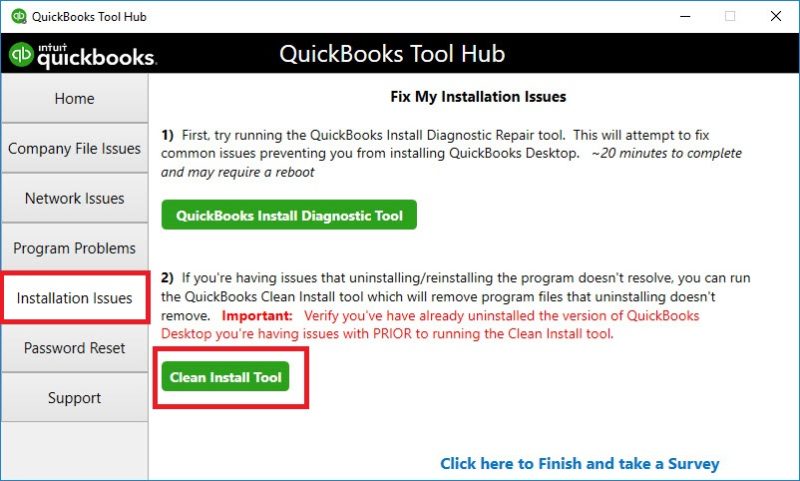
- Choose Windows + R buttons to open the Run command.
- Enter the appwiz.cpl button then.
- Thereafter, hit OK.
- Scroll through the list of products under Uninstall/Change button.
- Try to find out the QuickBooks version.
- After completing the uninstallation, make sure to conduct a clean installation of your QuickBooks software.
- Further, proceed with another task and download the QuickBooks clean install tool.
- Check out the instructions pop-up on the screen and carefully install this program.
- After successful completion, just reboot your system.
- Also, try to repair the Microsoft.net framework.
Windows XP:
- Hit the Start button.
- Move towards the Program and Features button.
- Later, choose Control Panel.
- Click on the Programs button then.
- Subsequently, choose to add or remove programs.
- Thereafter, the user needs to search and find out the problems within the programs and files.
- Select the QuickBooks-related entry.
- Further, navigate towards the right corner and choose the Remove button.
- Go through the prompts carefully and put an end to the uninstallation.
Read More: Get Rid of QuickBooks Error 1321 [An Update Issue]
Windows Vista and 7:
- First of all, choose the Start button.
- Click on the Programs and Features button.
- Head towards the Control Panel.
- Consequently, click on the Programs button.
- Move towards the Programs button.
- Get into the name header and try to locate QuickBooks error 1722 related programs.
- After that, choose QuickBooks associated entry.
- Visit the top menu bar to choose Uninstall button.
- Consider the prompts on your computer screen and complete the process.
Windows 8:
- Click on the Start menu.
- Then, perform right-click on the Start menu.
- You need to pick the Programs and Features button.
- Thereafter, just try to spot the QuickBooks error 1722 associated entry.
- Head towards the Name column to find it out.
- Also, choose Uninstall/Change button.
- Go through the prompts appearing on your screen.
- Try to reinstall the software as per the instructions brought in by Intuit.
Solution 3: Run Windows File Checker
- The user first needs to click on the Start button.
- Also, hit Enter.
- Later, hit two keys Ctrl + Shift.
- Don’t forget to press the Enter button.
- Make sure to choose Yes when you see a dialog prompt.
- A blinking cursor will get appeared on a new window.
- You need to type in the sfc/scannow command there.

- Further, choose Enter.
- The window file checker will now conduct the scanning on your system.
- Conduct the steps as provided on your screen.
Solution 4: Use QuickBooks File Repair Tool
Perform this solution when the windows get corrupted and error 1722 QuickBooks desktop occurs.
- Try to locate the QuickBooks file on your system.
- After that, choose the Select File option.
- Thereafter, you need to tap on the Search Files button.
- Pick the scan file button.
- It will help in scanning the file that you picked.
- Further, choose the Company option.
- Pick the Customer option to locate information on them.
- Consequently, choose the Vendor button.
- Press the “Employees” option.
- Then, tap the Repair button.
- Again, hit Start.
- Later, choose OK when you get a message prompt.
- Exit from all types of applications now.
Solution 5: Restart System in Selective Startup
If the error 1722 QuickBooks installer has not been fixed yet then try to restart your computer in selective startup. Navigate below toward the step-by-step procedure to solve QuickBooks install error 1722.
- Click on Windows and R buttons.
- This will display the Run window.
- Address the msconfig inside the Run box.
- Then, choose the OK button.
- Navigate toward the Selective startup option under the General tab.

- Also, deselect the Load startup items.
- Choose the OK button.
- Also, click on the Restart button.
- Finish the entire procedure by uninstalling and reinstalling your QuickBooks software.
Now, you need to set up the normal mode. For that, get into the steps below.
- Again, open the Run window.
- Specify Msconfig inside the Run window.
- Consequently, choose OK.
- Pick the Normal Startup tab.

- Thereafter, choose Apply and OK.
- Try to reboot your system and put an end to the procedure.
Read More: Simple Troubleshooting Methods To Fix QuickBooks Error 1904
Solution 6: Update Windows
Another way to fix this issue is to update Windows.

- Firstly, choose the Start button.
- Navigate towards the Settings button.
- Choose the Update and Security button.
- Tap the option titled Windows Update.
- Also, select the Check for Updates button.
- Thereafter, the update will be installed on the system.
- Make sure to save these changes by rebooting your system.
Solution 7: Conduct a System Restore

- Hit the Windows Start menu.
- Move into the search bar and specify System Restore.
- You also need to choose Enter button.
- Click on System Restore when another window comes up.
- Then, you will be asked to specify the admin password.
- Conduct as shown on your screen.
- Also, choose Restore Point.
- Consequently, a new window will appear with instructions.
- The user has to follow them to click on Restore Point.
- Finally, just complete the system restoration and start QuickBooks.
Conclusion
We hope that you are no longer struggling with the QuickBooks error 1722. All of these sections are created under the guidance of experts. So, you would not feel any kind of issues again. However, if the issue appears and if you want to discuss more on the issue with the experts themselves then let us know in the comment section. We as a team are always ready to provide you with the best and instant solutions.
Frequently Asked Questions
Q1. How do I fix QuickBooks desktop installation errors?
- Install QuickBooks Tools Hub.
- Run QuickBooks Diagnostic Tool.
- Use Selective Startup to Install QuickBooks.
- Upgrade your Windows.
Q2. How do I resolve a QuickBooks unexpected error?
- You need to go to QBs desktop Application.
- Then tap on the Company option and select Users.
- Choose Set Up Users and Roles and search for Users Experiencing Errors.
- After that, delete all the users who are facing the same issue.
- Lastly, make an account by providing your details.
Q3. Is it safe to connect QuickBooks to a bank account?
Yes, you can connect your QBs to a bank account as the connection is for reading only and no one can transfer your money or any other information.







