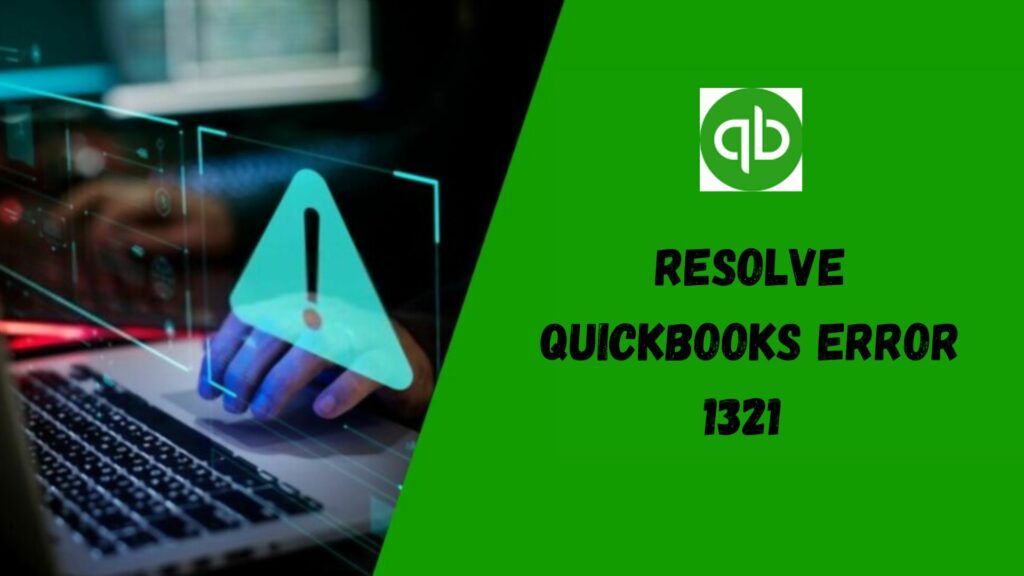The QuickBooks Error 1321 comes and restricts the user to update the company files. This is an installation issue that signifies that the installer does not have proper access to writing certain files. It can be caused by issues such as antivirus software interference, insufficient user permissions, or damaged installation files. Resolving this error is important to ensure the proper functioning of QuickBooks and avoid any disruptions in the software’s usage. So in this article, we will tell you how you can resolve this error.
| Error Message: | The Installer has Insufficient Privileges to Modify the File. |
| Error Code: | QuickBooks Error 1321 |
| Error Name: | Installer Issue |
What is QuickBooks Error 1321?
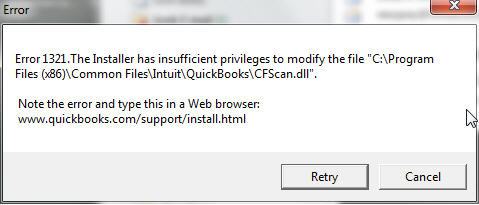
You may end up with this issue when trying to install and update the software. QuickBooks error 1321 error denies you access to certain files and programs. The error comes with several texts such as:
- The installer has insufficient privileges to modify the file.
- The installer has insufficient privileges to modify the file C:\Program Files\Intuit\QuickBooks\sdkeventl.DLL
- The installer has insufficient privileges to modify the file C:\Program Files\Intuit\QuickBooks Point of Sale X.0\dataimporter.exe
- The installer has insufficient privileges to modify the file C:\Program Files\Inuit\QuickBooks\CfScan.DLL
- The installer has insufficient privileges to modify the file at C:\Program Files\intuit\QuickBooks YEAR\QBONLI32.DLL
Well, you can resolve the issue by modifying the file permission. However, if the issue persists then just rely on us and go through the guide.
Causes Behind QuickBooks Error 1321
Insufficient permission for modifying the file is the real cause behind this issue. Although, the error can also enter due to any of these reasons.
- Windows OS is not shut down.
- Corrupted company files.
- The process to update files is longer than the process to copy them.
- QuickBooks gets restrictions from antivirus and Windows firewalls.
- The user has not shut down the computer.
Any of these causes can bring this nuisance within the system. Make sure to troubleshoot them as soon as possible and run QuickBooks smoothly. Also, check out the pointers below to identify the issue.
Symptoms to Detect the QuickBooks Error 1321
Below are provided several pointers that enable you to detect the issue. Like:
- Getting any of the messages on your screen.
- The software is not running smoothly.
- sluggish performance of the QuickBooks
- The folder is having restrictions.
- QuickBooks file is not responding and is damaging.
Also Read : How To Fix Quickbooks 2009 Update Error 12007?
Top Solutions to Resolve QuickBooks Error 1321
Now, let’s move in and try out all the solutions that help you out in resolving the issue. Jump to the first solution to find out the best troubleshooting idea.
Solution 1: Run QuickBooks Install Diagnostic Tool
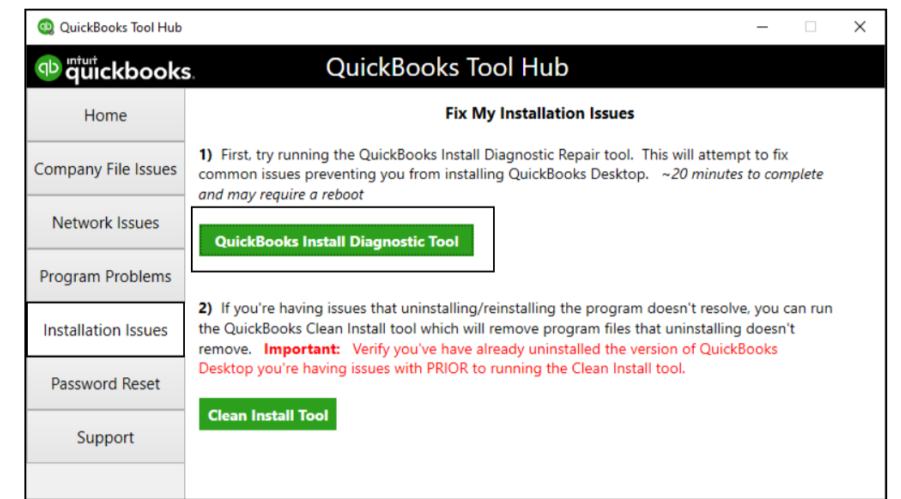
The tool hub consists of various tools that are solely made to fix every major and minor issue. Get into the steps below to learn how to run the QBinstall diagnostic tool on your device.
- Firstly, close the QuickBooks desktop.
- Also, exit from all running applications on your device.
- Go to the official site to download the “QuickBooks tool hub”.
- You need to save the file in a location where you can locate it easily.
- When the tool is downloaded, make sure to open it.
- Head towards the instructions carefully and provide your agreement to the terms and conditions.
- Then, the tool creates an icon of its own.
- You will find it on the desktop.
- Open the tool by performing a double-click there.
Tip: If you cannot find the tool hub icon on the desktop, then make sure to search for it on the Search Panel.
- After that, click on the “Installation Issues” button.
- Moreover, opt for the “QuickBooks Install Diagnostic Tool“.
- It may take around 20 minutes to complete the installation procedure.
- Finally, reboot the system after conducting the scan.
Solution 2: Create a New Windows User
This is the second solution in which you need to create a new Windows user. In order to fix this QuickBooks error 1321 when installing QuickBooks, the steps that you need to follow are provided below:
- Hit the “Start” button.
- Consequently, choose the “Control Panel” button.
- Then, tap the other tab named “Select User/Accounts”.
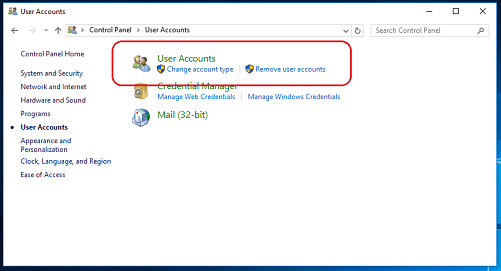
- Move towards the “Create a New User”.
- Make sure to give it a name.
- Also, choose it as an admin.
- Thereafter, try to build an account.
- Don’t forget to log out from the account that you are using currently.
- At last, just login back into the new account.
Solution 3: Retry the QuickBooks Software Update
- Hit the “Retry” tab appearing with the error text.
- Then, complete the QuickBooks update.
- If you see the issue then click on ignore/cancel button.
- Also, hit the “Options” button.
- Make sure to “disable” or turn off the antivirus.
- Finally, just reinstall QuickBooks in the right way.
Solution 4: Temporarily Disable Antivirus
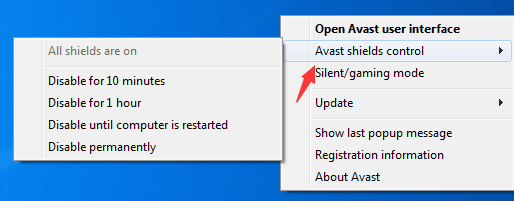
If the error does not go away after conducting these solutions then make sure to conduct the steps provided below.
- Initially, you need to disable the security software and antivirus installed within the system.
- Then, try to install the QuickBooks desktop.
- Make sure to update it to the newest version.
- Thereafter, just enable the antivirus and security software.
Note: Make sure to not disable the antivirus software when there is an internet connection. Before disabling it, try to disconnect the system from the Internet. After that, just re-connect the internet.
Solution 5: Update Insufficient User Privileges
Follow the steps mentioned below to update the user privileges in different Windows operation systems:
Windows XP
- Firstly, shut down your system on Windows XP.
- Enable it after some moments.
- Hit the “F8” button when the Windows logo appears.
- Go to safe mode with the networking button.
- Thereafter, hit “Enter”.
- Just go through the instructions appearing on your computer screen.
- And, try to update the user privileges.
- Then, start your system.
- Make sure to install the software.
- Head towards the “Group or User Name” button.
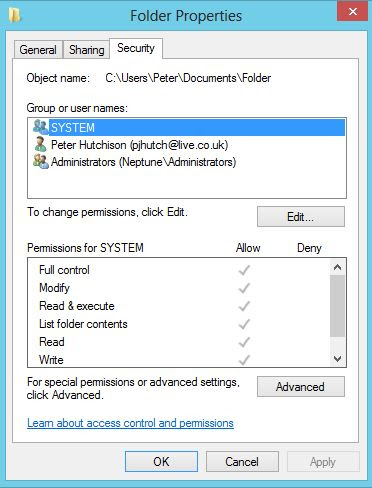
- Click on the “System” button.
- Make sure to allow system permission with Full access.
- Moreover, choose the “Advanced” icon.
- Navigate towards the child objects and pick replace permission entries.
- Meanwhile, close the “Properties” window.
- Subsequently, choose “OK”.
Windows XP Professionals
The user is recommended to go through the hidden files and folders. So, here are the steps for your assistance.
- Firstly, hit the two keys titled the “Windows + E” button.
- It will provide you access to Windows Explorer.
- Thereafter, you need to move toward the error message parent folder.
- Get into the drop-down menu.
- Consequently, choose the “Properties” button.
- Navigate towards the “Security” option.
- Lastly, fill in the administrators for user names and groups.
Check Out : How to Fix QuickBooks Update Error 404?
Solution 6: Modify the Windows Permission
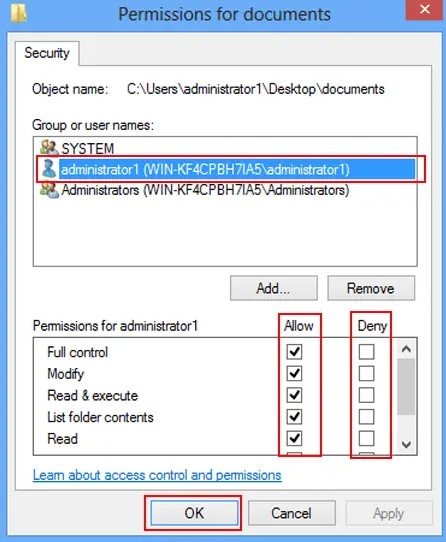
This is the last solution that you need to conduct if any of the previous ones are not working out. The steps below are compatible with Windows 7, 8, and 10. So, get into the steps below to know how to change the permission.
- First of all, you need to access the Run window.
- If you don’t know how to do it then just press Windows + R buttons.
- Thereafter, try to locate the folder from the locations provided below.
- You need to specify the file in the open field.
- Consequently, press Enter key.
- Consider the steps given at the bottom of this solution.
32-bit versions
QB Desktop Enterprise:
- C:\Program Files\Intuit\Enterprise Solutions 17.0
- C:\Program Files\Intuit\Enterprise Solutions 18.0
- C:\Program Files\Intuit\Enterprise Solutions 19.0
- C:\Program Files\Intuit\Enterprise Solutions 20.0
- C:\Program Files\Intuit\Enterprise Solutions 21.0
QB Point of Sale:
- C:\Program Files\Intuit\QuickBooks Point of Sale 11.0
- C:\Program Files\Intuit\QuickBooks Point of Sale 12.0
Pro and Premier:
- C:\Program Files\Intuit\QuickBooks 2017
- C:\Program Files\Intuit\QuickBooks 2018
- C:\Program Files\Intuit\QuickBooks 2019
- C:\Program Files\Intuit\QuickBooks 2020
- C:\Program Files\Intuit\QuickBooks 2021
64-bit Version
QB Desktop Enterprise:
- C:\Program Files (x86)\Intuit\Enterprise Solutions 17.0
- C:\Program Files (x86)\Intuit\Enterprise Solutions 18.0
- C:\Program Files (x86)\Intuit\Enterprise Solutions 19.0
- C:\Program Files (x86)\Intuit\Enterprise Solutions 20.0
- C:\Program Files (x86)\Intuit\Enterprise Solutions 21.0
Pro and Premier:
- C:\Program Files (x86)\Intuit\QuickBooks 2017
- C:\Program Files (x86)\Intuit\QuickBooks 2018
- C:\Program Files (x86)\Intuit\QuickBooks 2019
- C:\Program Files (x86)\Intuit\QuickBooks 2020
- C:\Program Files (x86)\Intuit\QuickBooks 2021
QB Point of Sale:
- C:\Program Files (x86)\Intuit\QuickBooks Point of Sale 11.0
- C:\Program Files (x86)\Intuit\QuickBooks Point of Sale 12.0
- Hit the View option on the new window.
- Thereafter, choose to customize the folder.
- Subsequently, navigate toward the “Properties” window.
- Choose the “Security” tab from there.
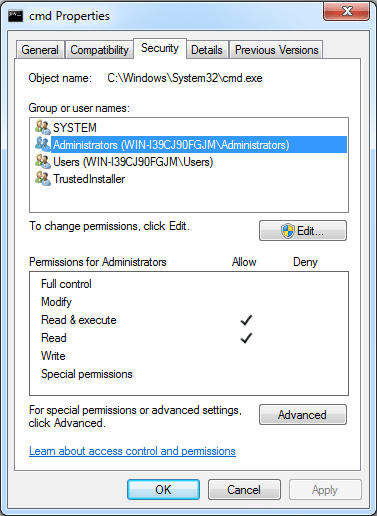
- Likewise, you need to choose “Administrations” now.
- Click on the Allow option located beside “Full Control”.
- Then, hit the “Security” button.
- Click on the “System User”.
- Once done, hit the Security tab > Administrations
- Hit Ok.
- Exit from the Properties tab.
- Finally, just perform a clean installation of QuickBooks using the QuickBooks Clean Install Tool.
Solution 7: Run the Windows System File Checker Tool
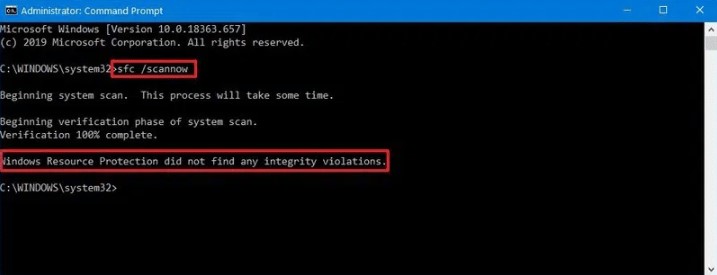
To do this, follow the steps below.
- To open the run dialog box, click on Windows + R.
- Next, before clicking the enter button, enter CMD. With this, the command prompt will open.
- Once this prompt opens, you have to hold your cursor over it and right-click. After this, the next step is to select run as an admin.
- Again, before clicking the enter button, type scannow/sfc in the search panel.
- This will help stimulate the scanning procedure.
- Then you have to wait for some time as completing it can take time.
- Once the scanning process is completed, a message will be displayed on the screen indicating whether QuickBooks error 1321 was found and whether it has been repaired.
Conclusion
To conclude it all, QuickBooks Error 1321 is an error that occurs during the installation or updating process of QuickBooks software. This error is typically related to file or folder permission issues. Resolving this error is crucial to ensure a successful installation or update of QuickBooks and maintain the software’s functionality.
We hope that you like this article and solve the issues within the QuickBooks desktop. The experts themselves prepare it to resolve the queries forming in your mind. We hope that you have no doubts now. However, if there is anything that you want to ask then don’t hesitate by dropping your queries below. The team of experts would surely provide the best answer. So, avoid overthinking while asking your queries.
Frequently Asked Questions
Q1. How do I fix the installer that has insufficient privileges to modify this file?
- Run setup as “Administrator”.
- Download QuickBooks Install Diagnostic Tool.
- Turn off Antivirus software temporarily.
- Verify Windows Installer service is working or not.
- Disable User Account Control Settings.
Q2. How to fix a QuickBooks event log error 4?
- Use QuickBooks Install Diagnostic Tool.
- Run “Quick Fix my Program”.
- Use the Clean Install Tool.
- Restore .Net Framework on Windows.
Q3. How to fix error 15203 in QuickBooks?
To fix QuickBooks Error 15203:
- Run the Reboot.bat file.
- Try to do it Manually.
- Get the latest version of QuickBooks in Safe Mode.
- Install Digital Signature.