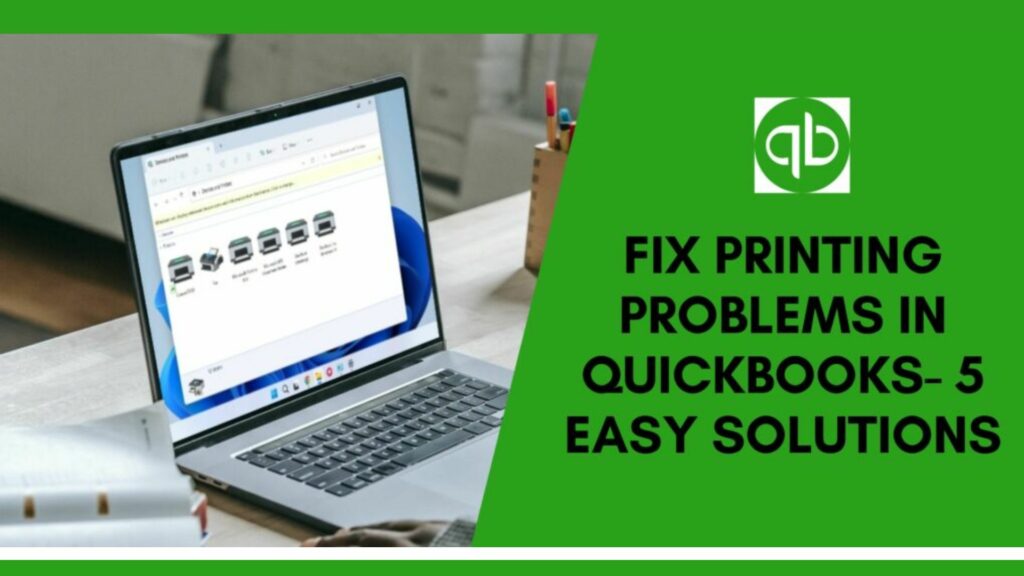Printing with QuickBooks is among the most crucial and must-be-done features available in QuickBooks. Although there are numerous advantages of printing with QuickBooks, it is likely to face QuickBooks printing issues and errors. QuickBooks printing problems result from the absence or corruption of a component of QuickBooks or problems in your printer or computer. The most traumatic scenario is QuickBooks cannot print checks from QuickBooks and you are left wondering, how to Print Paychecks within QuickBooks.
In this post, we will examine all QuickBooks printing problems that occur on the QuickBooks desktop, and how to fix these issues. Therefore, stay to the end of the article and read it attentively.
What are QuickBooks Printing Problems?

Sometimes, QuickBooks printing problems are extremely annoying and can be difficult to fix for users. There are a lot of people looking for solutions to QuickBooks printing problems. This blog explains how to check whether printing issues are happening on QuickBooks’s Windows version of QuickBooks or the Mac Version.
Why is My QuickBooks Not Printing?
Each printer and configuration is different, so there are many possible reasons that you’re having QuickBooks printing problems. The possible causes for experiencing QuickBooks printing issues could be:
- The printer has been turned off.
- The tray of paper is empty.
- The printer might be offline.
- There was a change or system update for the printer.
- A wrong QuickBooks application installation.
- QB is unable to print due to the inability of the XPS port.
- Missing XPS Printer Driver.
- QuickBooks cannot print to printers and QuickBooks print command routes are null.
- QuickBooks cannot convert pdf files due to XPS Writer.
- QB cannot be converted to print because of communications issues.
- Unrecoverable error when printing from QuickBooks desktop to resolve an issue with file readability.
- QuickBooks PDF Converter Error 14982 50172
- PDF Converter Activation Error -20, -30 in QuickBooks
- Errors 1722 and 1801 weren’t noticed when installing.
- Unrecoverable error code with 156406798 as the error code
- It is impossible to communicate with the company file.
- A missing QuickBooks PDF component needs to be fixed.
- QuickBooks couldn’t finish the printing operation due to the absence of components.
- Printer host driver issues in QuickBooks.
- QuickBooks PDF Converter activation Errors can be the main cause.
- QuickBooks cannot directly print to a PDF converter.
Different Types of QuickBooks Printing Problems
Here are a few different types of printing-related issues that you might face while using the QuickBooks software.
- QuickBooks Enterprise Unable to Print: If you’re a QuickBooks Enterprise user and you encounter QuickBooks, not printing error Don’t be concerned about the issue at hand.! In such instances, Our Certified ProAdvisors team is advised to contact us right immediately, as this could cause further issues.
- Unable to Print QuickBooks Invoices and Checks: We’ve already crafted the most effective solution to solve the issues related to invoices. Check out the steps below to resolve the issue.
- QuickBooks 1099 Form Printing Issues: It is possible to solve QuickBooks 1099 printing issues by following the steps below.
- QuickBooks Printing problems Checks: If you are experiencing this issue, it is merely a sign that the software is outdated and needs to be replaced.
- QuickBooks Printing Problems in MAC: If QuickBooks software isn’t capable of printing on MAC, you should contact QuickBooks to ask for Mac support. They can assist you in resolving the kind of printing issues to ensure you the best experience.
Points to Remember Before Fixing This Issue
Before diving into the troubleshooting process to fix QuickBooks online printing problems, it is essential to keep some things in mind. So before fixing the issue of QuickBooks printing problems, look for the following important points:
- Check printer compatibility with QuickBooks.
- Update QuickBooks and printer drivers.
- Verify printer connectivity and ensure it is turned on.
- Test printer outside of QuickBooks for general printing issues.
- Review and adjust printer settings in QuickBooks.
- Temporarily disable security software or firewalls.
- Reboot and restart the computer and printer.
Read More: Convert QuickBooks Online To Desktop With Simple Steps
Solutions to Fix QuickBooks Printing Problems
Here are a few solutions that you can use to fix the QuickBooks Printing problems.
Solution 1: Check the Particular Printer
- Open Notepad or Microsoft.
- Input some text, then open the menu for files, and select text.
- Print with the default printer which is causing problems.
- If your printer is able to print the word this means that there is no problem with the driver of the printer.
Solution 2: Print a Test Page
- Shut down the printer, restart your computer, then switch it back on the printer.
- Make sure that the printer’s papers are properly loaded onto the tray.
- You must now select the Windows Start Key and then choose the Control Panel.
- Just double-click the printers and faxes tab.
- If your printer appears to be offline, you must right-click the printer and choose Use Printer Online.
- Double-click on the icon of the printer to start it.
- If there are any print jobs being displayed on the list, in this case, you will need to choose to Cancel All Documents files.
- Stop the running window.
- Right-click the printer, select Properties, and then choose Print test Page.
- When the Print Test page works out the way you would like, you can be able to print a document using the word-pad
- You can do this via the Start tab, and after that hit the RUN tab.
- Enter the WordPad and then click the OK button.
- You can also type the text you want to print in WordPad and then select the file and then print.
- Select the printer you want to use and then click on the Print tab.
- Check to make sure that there aren’t errors in the print.
Solution 3: Using QuickBooks Print and QuickBooks Printer Repair Tool
The QuickBooks pdf printer repair tool in QuickBooks tool hub will resolve the most common printing issues. After using this Print and PDF Repair Tool, you can try printing again. However, you can try manual adjustments by following the steps below. With this, you can fix QuickBooks online invoice printing problems as well.
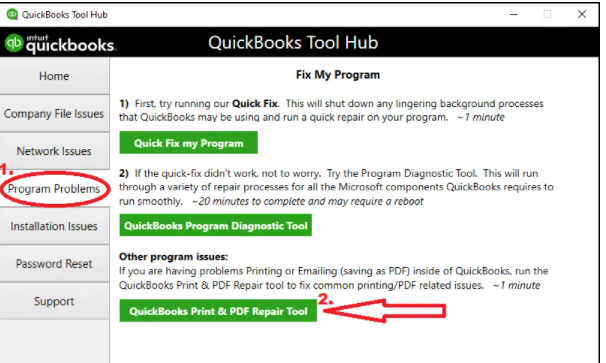
- Locate the QBPrint.qbp file on your computer that is having printing issues with QuickBooks.
- The file must be manually modified by prefixing any word you want.
- The file is located in C:ProgramDataIntuitQuickBooks 2XXX on Windows 7, 8, 8.1, and 10.
- Furthermore, if you are unable to locate the file, be sure to delete the hidden folders and files.
- To change the name of QBprint.qbp, right-click it, and select Properties.
- Open QuickBooks as well as the company file. A brand-new qbprint. qbp has been generated automatically.
- Make a new transaction if it was difficult to create PDFs in QuickBooks or if you had problems printing with QuickBooks to see if it is working.
- You could also print from your QuickBooks Sample company file to see if there is a problem with your company file.
Also Read: Get Solutions for QuickBooks Printer Not Activated Error Code 20
Solution 4: Ensure That Your Hardware’s Name on the Driver is Compatible with the Windows of the Driver Setup
Make sure that the name of the printer’s hardware is included in Setup:
- Select the File => Printer Setup.
- Then, verify the name of the printer. If it’s wrong, change the settings of the computer’s printer right.
Solution 5: Ensure That the Printout is the Right One

- Within the QuickBooks Accounting software, users must select the File option, and then choose the printer setup option.
- You will need to choose the form that you want to print.
- The next step of the process is to align the printer’s name to the printer using it. If it isn’t the printer’s name, make sure you amend the settings in the printer configuration of your system.
- Click Help in the area to receive more detailed instructions.
- Now, you must try printing using a different printer when you are in the printer configuration.
- In QuickBooks, You must select File Then click on Printer Setup.
- The next step of the process is selecting the form to print.
Read More: Solutions To Fix QuickBooks Error 15222
Solution 6: Reset and Reboot permissions for the TEMP folder

Here are the steps to reset & reboot the TEMP folder permissions:
Step 1: Restart the computer
Restarting your computer and attempting to print again can help fix the issue. However, continue with all other steps if it doesn’t resolve QuickBooks printing problems.
Step 2: Reset the permissions for the TEMP folder
- Press the Windows shortcut key + R to launch the run command.
- Enter %temp% and press Enter.
- To access the properties icon, right-click the space inside the temporary folder.
- Go to the tab for security.
- Verify that every group and username in the given security settings has complete authority.
- After setting full control rights, save it in QuickBooks again as a PDF.
Solution 7: When using Safari on MacOS X, verify the settings in the preview

If you have the issue from the margin on the right that got cut off when the invoice was printed, one would want to verify your preview settings. You should modify your QuickBooks online printing configuration and alignment when this occurs.
- Select between invoicing and sales.
- Tap on it to print the invoice.
- Click the print button or preview icon once it has opened.
- Choose Print or press Command + P from the print preview box.
- To alter print settings, choose Show Details.
- Ensure the scale is 100% before proceeding to the orientation stage.
- Ensure the scale-to-fit sheet size is unchecked and handling papers are selected from the drop-down menu.
- Make sure the broader set is set to zero in the layout section.
Read More: QuickBooks Error 1603 | Causes & Solutions To Resolve
Solution 8: For Printing, change the Width and Columns

You can change the layout to a portrait by going to the print tab, selecting Customize Data Layout, and filtering the details as necessary. This is a detailed guide.
- Go into the customer’s center choice after selecting the customer’s option.
- To print the invoice transaction, select it.
- After selecting formatting, select Customize Data Layout.
- Press the “Print” button.
- Select the radio button for this invoice to use the printing settings listed below.
- Choose a portrait under orientation.
- Click “ok.”
Solution 9: Update or fix Acrobat installation for Adobe
Upgrading Adobe Acrobat towards the latest version will resolve QuickBooks printing problems. The following are the different methods one can pursue:
Automatic updates for Adobe Reader and Acrobat

- Launch Acrobat or Adobe Reader.
- To verify for updates, click Help.
- Follow the Windows update directions to download/ install the most recent updates.
Web-based Adobe Reader updates
- After selecting Help in Access Reader, tap to open the Adobe Reader tab. There, enter the product version/status you possess.
- Access the website where you can download Adobe Reader. The website will identify the version of your reader and operating system.
- Click the “Install Now” option if the website indicates the updated version is available.
- After downloading the file, hit it & follow the instructions.
Adobe Reader and Adobe Acrobat are manually updated
- Start the program.
- Next, select the Access tab. From there, choose either Adobe Reader or Adobe Acrobat.
- Note down the version.
- End the application.
- Download the necessary Adobe Reader or Adobe Acrobat installer if you’re using the most recent version.
- To start the downloading process, hit Adobe Acrobat Reader installer. After download is completed, click twice on the file and adhere to all on-screen directions to finish installing Adobe Reader or Acrobat.
Adobe Acrobat Reader repair

If you have updated to the latest release of Acrobat or Adobe Reader and the problem still exists, the Adobe installation needs to be fixed.
- Close any open online browser windows and Acrobat/Reader.
- On the left side of the taskbar, click start icon.
- Enter the control panel’s input and hit Enter.
- Select the icon for the software & features.
- Hit Adobe Reader/Acrobat, then select Uninstall/Change.
- Click the following option in the settings dialog box.
- Hit on the following icon after selecting repair option.
- Click “Install.”
- Click the “finish” icon when the process is complete.
- Again, start your PC.
- Try printing again after reestablishing your connection via QB online.
Additional Steps:
- You can then choose an alternative printer. You can also select the Microsoft XP printer.
- Now choose the Help option to get more in-depth instructions.
- In the next step, you must print a different type of form, or, if you’re using custom forms or reports you’ve memorized Then you must try to print an ordinary form or report.
- If you’re looking to print a large number of forms within QuickBooks It is recommended to the printing of a single sheet. If the first attempt is successful, be sure to fix any data issues on the company’s file to repair any damage to the data in the file. Then try printing another time.
- Change to the selective start-up mode. If the issue persists be sure to do a fresh installation of QuickBooks for Windows using the tool for a clean installation.
Also Read: Resolve QuickBooks Sync Manager Error- Easy Steps
Conclusion
Utilizing the methods mentioned above, you will be able to solve the issue of QuickBooks printing problems that are not working that can arise from time to the. If you are still experiencing issues and you’re not able to print using QuickBooks and you are unable to print, get in touch with our experts immediately. We are equipped with the most recent technology and tools, and a group of QuickBooks experts that will leave no step unturned to provide you with the ideal solutions to QuickBooks printing problems.
Frequently Asked Questions
Q1. Where are printer settings in QuickBooks?
- From File, select Printer Setup.
- Tap on the Form Name option and then choose the transaction.
- Enter the Printer name and click on Printer.
Q2. How do I adjust check printing alignment on QuickBooks desktop?
- Firstly, go to the File option and choose Printer Setup.
- From Form Name, click on Check.
- Choose Voucher check to check the style and press Align.
- Lastly, print the ample and compare it with pre-printed checks.
Q3. How do I print checks from QuickBooks?
- Choose Banking, then click on Write Checks.
- Then press on Find the check you want to print.
- Now, write the check number in the First Check Number and tap on Print.