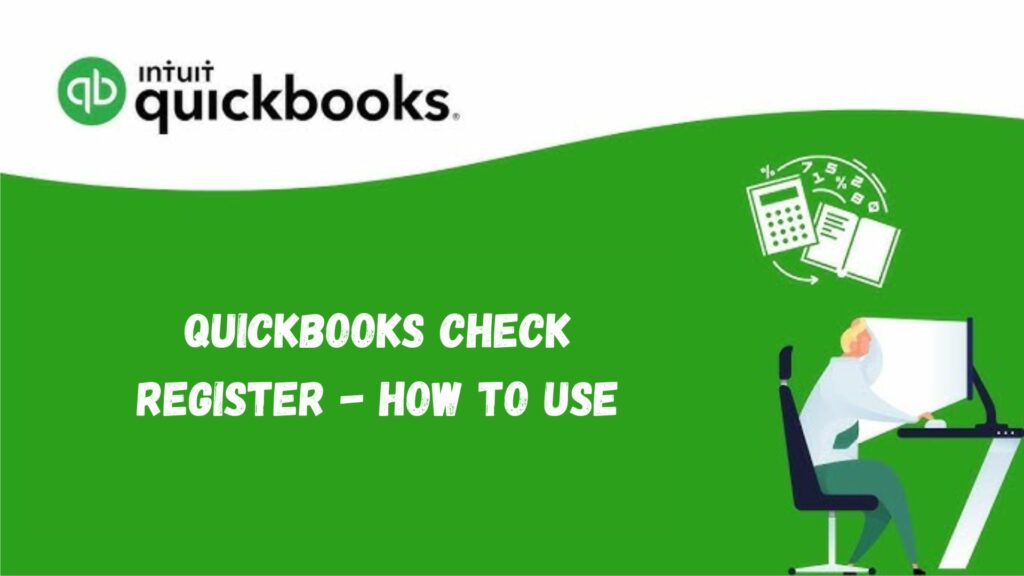The QuickBooks check register report functions similarly to a diary. It helps keep track of cheques and cash transactions for your business. The QuickBooks check register allows you to amend transactions and determine when payments were made. This journal entry in QuickBooks Online can be created and accessed in addition to the QuickBooks software.
The QuickBooks check register and the splitting information can be printed for individual use. Before publishing a register, you may want to set it as the default. Interestingly, you may use the same file you save for printing to export the check register to Excel in QuickBooks, QuickBooks Online, and other versions. You can also print the check register reports from the software to satisfy particular business requirements. You can read the entire blog to learn more about how to use QuickBooks to print the check register and other things.
QuickBooks Check Register Report
One helpful tool for monitoring your financial transactions is QuickBooks check register report. All outgoing payments, including checks, may be conveniently tracked and recorded in one place. You can manage and reconcile them by comparing the entries in the check register with bank transactions. It guarantees that payments are correctly documented and assists you in keeping correct financial records.

You can find any inconsistencies or mistakes using the QuickBooks check register and make the required corrections. Additionally, it lets you create financial analysis and auditing reports and statements. To put it briefly, the check register enhances overall financial management and streamlines the bookkeeping procedure. It’s a fantastic productivity tool in QuickBooks that keeps you organized and in charge of your money.
Usage of Check Register in QuickBooks
Here are some of the uses of QuickBooks check register report:
- Keeping a central record of and tracking all outbound payments, including checks.
- Organize and balance bank transactions by contrasting them with check register entries.
- Keeping track of spending helps to ensure accurate financial records and monitor cash flow.
- Verify accurate documentation and look for inconsistencies or mistakes in payments made.
- Producing financial analysis and auditing reports and statements.
- Supplying a transparent record of every transaction to aid in the bank reconciliation procedure.
- Simplifying the bookkeeping procedure and enhancing financial management in general.
Advantages of QuickBooks Check Register Report
Here are some advantages of QuickBooks check register report:
- Simplifying the bookkeeping procedure and enhancing financial management in general.
- Keeping track of and documenting every payment that is sent out in one place.
- Keeping an eye on cash flow and making sure financial records are accurate.
- Assisting with the bank reconciliation procedure.
- Overseeing and balancing financial transactions.
- Producing financial analysis and auditing reports and statements.
- Locating inconsistencies or mistakes in the money paid.
QuickBooks Desktop Check Register
The QuickBooks check register report provides access to every transaction in a certain account. Viewing transactions, making fast adjustments, and marking entries as cleared or reconciled are all possible using the check register. The best productivity tool in this accounting software is the check register, which allows you to add new transactions and adjust existing ones swiftly.
Read More: QuickBooks File Repair | QB Desktop Company File Repair
Finding and Using QuickBooks Check Register View
In QuickBooks Desktop, the following steps will help you figure out how to view check register in QuickBooks desktop:

- Launch QuickBooks Desktop, then sign in with your credentials.
- Select the Banking tab from the main menu.
- Choose the Use Register option from the drop-down menu.
- A list of accounts will be displayed in a window. After selecting an account, click on it to view the Check Register for it.
- Your screen will now show the Check Register for the chosen account. Here, you can view and manage all of the transactions pertaining to that account.
- Remember to save your change and exit the Check Register window when you’re finished.
Please be aware that the precise instructions may change significantly depending on the version of QuickBooks Desktop you are using.
Printing QuickBooks Desktop Check Register
By choosing the print option, you can save a hard copy or a soft copy of the QuickBooks check register. You might be utilizing the QuickBooks Desktop version of the program. You can print the check register with this version’s Lists option. To accomplish this, take these actions:
- Navigate to QuickBooks Desktop’s Lists area.
- The Chart of Accounts should open.
- Choose Quick Report [Bank Account] with a right-click on your bank account.
- If necessary, change the date.
- After choosing Customize Report, choose Filters.
- Select Transaction Type from the Search Filters list.
- From the drop-down option, choose Check.
- To apply the filter, click OK. At this point, the check register will be prepared for printing.
- Select the name of your bank.
- Go to the menu and choose View Register.
- To open the drop-down menu, click the Funnel icon.
- For the register you wish to print, specify a range of dates.
- To verify the date range, click the Apply button.
- Lastly, print the check register by clicking the Print List icon.
Changing Default Check Register in QuickBooks Desktop
To modify the default QuickBooks check register report in QuickBooks Desktop, you only need to select a few options. First, choose a default account for wire transfers and check writing, which is crucial for paychecks. Additionally, you can choose a different default account for checks and deposits.
- Launch QuickBooks Desktop, then sign in with your credentials.
- Choose “Edit” from the main menu, then Preferences.
- Select “Checking” from the menu on the left side of the Preferences window.
- Select the tab labeled Company Preferences.
- Select Open the Create Paychecks Form with Account from the drop-down box under Select Default Account to Use.
- Choose the preferred paycheck default account.
- To save the changes, click OK.
- Click the Gear icon and select Account and Settings to specify the default account for deposits and checks.
- Click the Advanced tab in the Account and Settings window.
- Pre-fill Forms with Previously Entered Content should be enabled.
- Click Save and then Done to close the Automation section.
Select these options using the Edit menu or the Settings icon. Be careful to choose the appropriate default accounts for transactions such as paychecks. It’s not that complicated, so don’t worry. After completing these steps, all you need to do is click save. It’s pretty simple!
Exporting Check Register from QuickBooks Desktop

You can take the following actions to export the QuickBooks check register report from QuickBooks:
- Launch QuickBooks and sign in using your credentials.
- Select the Reports tab from the main menu.
- In the search bar, type Transaction List by Account, then choose it from the results list.
- Choose the required date range for the check register in the Report period section.
- Select the suitable report layout and formatting settings under the Display section.
- Click the Run Report button to create the Transaction List by Account report.
- Click Export after the report has appeared on the screen.
- Select the file type (such as Excel or PDF) to which you wish to export the report.
- To save the exported file, choose the destination folder.
- To export the check register from QuickBooks, click the Save button.
Importing Check Register from QuickBooks Desktop
You can use the following activities to import transactions from Excel into QuickBooks Desktop:
- Verify that the transaction data you need, including the date, amount, account, and other pertinent details, is included in your Excel file. Ensure the headings of the columns in your Excel file correspond to the fields in QuickBooks Desktop.
- Open QuickBooks Desktop and sign in to your business account.
- From the main menu, choose Utilities under File. After selecting Import, click Excel Files.
- Click Browse or Select File to find and choose the Excel file with the transactions you wish to import.
- QuickBooks Desktop will prompt you to map the fields in your Excel file to the appropriate fields in QuickBooks Desktop. Comply with the given directions and map each field appropriately.
- After the fields have been mapped, a preview of the data to be imported will appear in QuickBooks Desktop. Verify the accuracy of the mappings and make any necessary alterations or revisions.
- After you are happy with the mappings, click the Import button to start the import procedure. QuickBooks Desktop will import the transactions from your Excel file into the relevant accounts.
- Once the import is finished, check the imported transactions to make sure all the data matches what was in your Excel file.
Read More: QuickBooks File Doctor | Install & Fix QB Errors
Running Check Register in QuickBooks Desktop
Here’s how to run a check register in QuickBooks Desktop:
- Go to QuickBooks Desktop’s Chart of Accounts.
- To run the report, select the drop-down menu next to the account.
- Click on Run Report.
In QuickBooks Desktop, a check register is a detailed log of every financial transaction associated with a particular account. It contains information about each transaction, including the date, payee, amount, and memo. Tracking and monitoring outgoing payments, including checks, and reconciling them with bank statements by using the check register is simple. It helps users keep accurate financial records and spot inconsistencies or mistakes by giving them a centralized view of all transactions. Additionally, the check register allows customers to create statements and reports for financial analysis and auditing, which enhances overall financial management by offering insightful information about their financial activities.
QuickBooks Online Check Register
One practical tool for handling your financial activities is the QuickBooks Online check register. All of your incoming and outgoing payments can be conveniently tracked in one place with the check register. It guarantees accurate record-keeping by enabling you to view and change transactions. By contrasting the entries in the check register with your bank statements, you can also reconcile them. This enables you to spot any inconsistencies or mistakes and make the required corrections. You have more control over your financial activities and can manage your finances more easily with QuickBooks Online check register.
Locating Bank Register in QuickBooks Online
Go to this section in QuickBooks Online to view the check register. This accounting version’s register-finding procedure is essentially the same as QuickBooks’. Simply click the Accounting button to begin going. The next step is to find the Gear icon in QBO. Clicking on this button will bring up the Chart of Accounts. One of its features is the ability to view the register. The check register will appear when you simply click on it. You can sort the registration if you’d like. Sorting it by Reference Number is an option. As an alternative, you can sort it by Date and Amount.
- From QuickBooks Online navigation menu, select the Accounting button by clicking on it.
- Look for the Gear symbol in the top-right area of the page after selecting the Accounting option. To view more possibilities, click on it.
- When you click on the Gear icon, a menu will display with several parts. Locate and choose the Chart of Accounts option.
- All of your accounts will be listed in the Chart of Accounts. Find the account you wish to view the check register for, then click on it.
- You’ll be taken to the check registration page after choosing the account. All of the transactions connected to that specific account are visible here.
- You have several choices for sorting the check register. It can be sorted by Amount, Date, or Reference Number. To arrange the registration appropriately, just click on the preferred sorting option.
You can quickly access and use QuickBooks Online check register by following these steps. It’s a practical approach to monitor your transactions and efficiently handle your money.
Finding/Using/Printing Check Register in QuickBooks Online
You can simply follow these instructions to locate, utilize, and print the check register in QuickBooks Online:
- Select the Accounting tab from the menu on the left.
- Choose Chart of Accounts and the name of your bank.
- Select View Register to view the check register. All of your transactions are shown here, and you may make any necessary changes.
- Click the Funnel icon and choose a date range that matches the desired register period if you wish to print the check register for your own records.
- Select the Print List option. It’s a simple procedure that makes managing and monitoring your bank transactions simple.
QuickBooks Online customers may need to print a check register if they wish to keep a personal record. To accomplish this, take these actions:
- From the menu on the left, pick Accounting.
- Chart of Accounts can be tapped or clicked.
- Choose the name of your bank.
- Select View Register.
- Click the symbol for Funnel.
- From the dropdown menu, pick the Date Range that matches the required register period.
- Press Apply.
- Select Print List from the menu.
You can print a check register in QuickBooks Online by following these instructions. One helpful feature for handling your financial activities in QuickBooks Online is the check register. It enables you to conveniently monitor both outgoing and receiving payments in one place.
Changing Default Check Register in QuickBooks Online
To change the default QuickBooks check register report, you must make specific choices. When creating and wiring checks, the user should first choose a default account. Paychecks require this default account. You can also select a different default account for checks and deposits. To make these choices, use the Edit menu or the Settings icon.
Readers who are not familiar with QuickBooks might not understand the default accounts for the check register. To select them, adhere to the guidelines below:
- A default account is needed in order to write and create checks. To choose it, click Edit.
- Select your preferences.
- Look up Checking and choose it.
- Choose one of the default accounts listed below:
- Put Money Down
- Compose checks
- Make Bill Payments
- From the Edit menu, choose the default account for paychecks.
- View Preferences.
- From the menu on the left, select Checking.
- Choose the tab for Company Preferences.
- Proceed to the section titled Select Default Account to Use.
- From the drop-down option, select Open the Create Paychecks Form with Account.
- Make sure you choose the right account.
- To choose the default account for deposits and checks, click the QuickBooks Gear symbol.
- After selecting Account and Settings, choose Advanced.
- Turn on the ability to pre-fill forms with previously entered data.
- Click Save after selecting the Automation section.
- Finally, once the process is finished, click done.
Read More: Methods To Resolve QuickBooks Desktop Freezing Issue
Exporting Check Register from QuickBooks Online
To export the check register from QuickBooks Online, follow these steps:
- Navigate to the Accounts Chart.
- Choose the drop-down icon next to the view register option for the account you wish to export.
- Select Run Report.
- Save the Excel file after choosing the Export option.
All of the transactions in that account will be included in the file you export from QuickBooks Online, and you will be able to see the status of each transaction, including whether it has been consolidated, reconciled, or is still pending review. After making modifications to the data in the exported file, you can utilize the spreadsheet sync tool, if it is available to you as part of QuickBooks Online Advanced, to transfer data.
Importing Check Register in QuickBooks Online
To import Excel data into QuickBooks Online Check Register, follow these steps:
- Open the QuickBooks company file and log in as an administrator.
- Click the gear icon, then choose Import Data.
- If the Excel file is saved locally, select the Browse option. Connect your Google Workspace account to your QuickBooks account if you stored the file in Google Sheets.
- Align the fields in QuickBooks with the spreadsheet’s columns.
- Examine and make changes to every piece of data you plan to import into QuickBooks. Right now, you can make changes to the data.
- To start the import procedure, click Import Data. After that, reconcile every transaction you imported into the Check Register to confirm the veracity of the data.
Running Check Register in QuickBooks Online
Follow the steps given below to use QuickBooks Online to run a check register report:
- Open your QuickBooks Online account and log in.
- From the menu on the left, select the Accounting tab.
- Chart of Accounts should be selected.
- Select the bank account you wish to run the check register report for.
- Choose Run Report from the drop-down menu that appears next to the account.
- Your screen will now display the check register report, which includes all of the transactions associated with that account.
- As necessary, go over and evaluate the report.
- Select the Print List option to print the check register report.
- To create a hard copy of the report, select the print options you want and click Print.
Conclusion
One crucial component of QuickBooks that enables companies to precisely track their cash transactions and checks is the check register. To make sure that all financial records are correct and current, you can utilize the check register to track and record all business payments. In order to improve financial management, QuickBooks also offers tools for printing, exporting, and running check register reports.
Frequently Asked Questions
Q1. Is there a check register report in QuickBooks?
You can view a comprehensive list of all transactions pertaining to your checking account, including checks written, deposits made, and the current balance, by selecting Accounting > Chart of Accounts and then clicking View Register on the desired checking account. QuickBooks does, in fact, have a check register report.
Q2. What is a check register report?
Essentially serving as a record of all checks written, a check register report in QuickBooks is a comprehensive list of all check transactions linked to a particular bank account. It shows details such as the check number, date, payee, amount, and current account balance. It also makes it simple to review and reconcile bank statements with your QuickBooks data.
Q3. How do I export a QuickBooks check register report?
These are the steps you need to follow to export a check register in QuickBooks:
- Launch QuickBooks and sign in using your credentials.
- Select the Reports tab from the main menu.
- In the search bar, type Transaction List by Account, then choose it from the results list.
- Choose the required date range for the check register in the Report period section.
- Select the suitable report layout and formatting settings under the Display section.
- Click the Run Report button to create the Transaction List by Account report.
- Click Export after the report has appeared on the screen.
- Select the file type (such as Excel or PDF) to which you wish to export the report.
- To save the exported file, choose the destination folder.
- To export the check register from QuickBooks, click the Save button.
Q4. What transactions are recorded on a check register?
The following are the transactions that are recorded on a check register in QuickBooks:
- Checks written
- Deposits
- Electronic payments
- Debit card transactions
- Bank fees
- Transfers between accounts
Q5. Where is check register in QuickBooks online?
You can access check register in QuickBooks online by following the steps given below:
- Select the Accounting tab from the menu on the left.
- Choose Chart of Accounts and the name of your bank.
- Select View Register to view the check register. All of your transactions are shown here, and you may make any necessary changes.