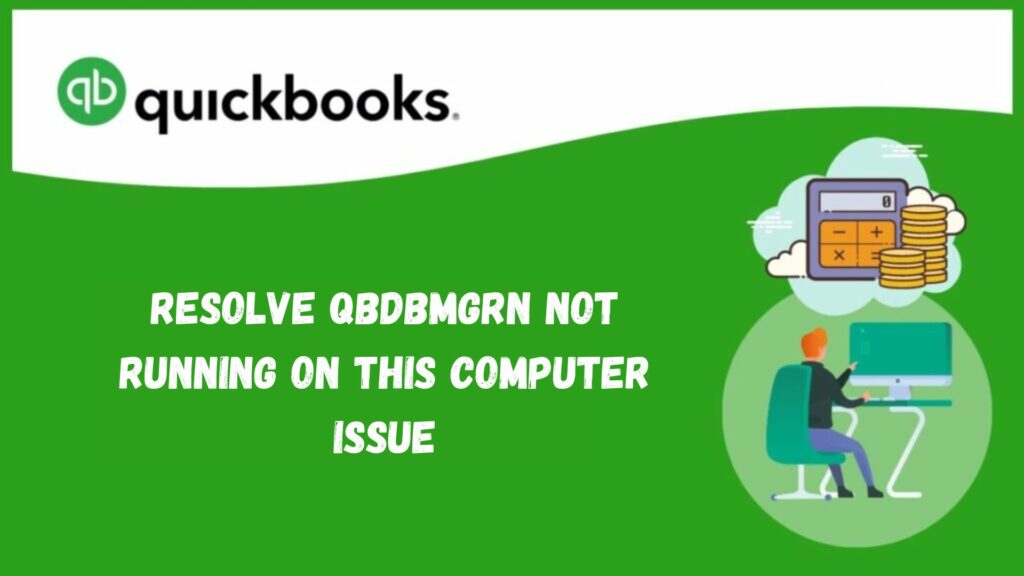Are you facing an issue with the QBDBMgrN? This ultimate guide will help you troubleshoot the QBDBMGRN Not Running on this Computer Error. The error QBDBMgrN Not Running on this Computer means that the QuickBooks Database Server Manager (QBDBMgrN.exe) is inactive or not working correctly. This service enables multi-user access in QuickBooks by managing the company file in a shared network.
Without it running, only the host computer can open the company file, blocking access for other users. This guide will provide a solution to fix the QBDBMgrN Not Running on this Computer Error. But first, let’s understand how the QBDBMgrN Not Running on this Computer Error occurs.
Why the QBDBMGRN Not Running on this Computer Error occurs?
The QBDBMgrN Not Running on this Computer error can occur for multiple reasons. The reasons can be innumerable, but below is a list of possible causes that trigger the error.

- Issues with the computer’s services
- The window firewall is not updated
- Windows file permissions are set incorrectly
- Outmoded software
- A glitch in the network
- QuickBooks database server manager is not installed on the server computer
- Corrupted, damaged, or incorrect company file
- QuickBooksDBXX services are yet to start
There are multiple causes. Whatever the reason, this issue can cause significant disruption, hindering the remote accessibility of the company files and the database. These causes can have quite an impact. We are about to discuss those possible impacts and how they will affect the workflow.
Effects of the QBDBMGRN not Running on this Computer Error
As discussed earlier, the QBDBMGRN error might occur for many reasons. You might experience specific repercussions due to the QuickBooks database server manager not functioning. Let’s have a peek at the possible effect.
- Issues with the QBW corporate file
- Issues with internet connection
- Issues with working in multi-user mode
- Issues updating the QBDBSM
- Issues with the database server updates
- Issues with the installation of the firewall
- Issues with the QuickBooks network file
There may be numerous effects of the QBDBMGRN not functioning, but we have a way for you to fix the factors causing the issue. Now, let’s dive into 10 effective solutions required to fix these errors efficiently.
Fixing the QBDBMGRN not Running on this Computer Error
As previously discussed, QuickBooks QBDBMGRN not running on this computer error can be caused by multiple factors and can have a deep impact on the business’s workflow, which can be irritating. This guide provides 10 effective solutions for you to follow to fix this QuickBooks error. Let’s discuss.
Solution 1: Running QuickBooks Programs on the Server or Host
Here are the steps you need to follow to install QuickBooks Programs on the Server or Host:

- Run QuickBooks on the host or server.
- From the File menu, click Open or Restore Company.
- Click Open a Company File and then Next.
- Locate the company file and select it.
- Select Open File from the Multi-user Mode, and click Open.
- Log in to the company file and then choose the File.
- In the end, log out of the company file from the server to close it.
Solution 2: Installing QBDBMGRN on the Server or Host
Another solution to try and fix the QBDBMGRN not running on the computer error is to install QBDBMGRN on either the host or the server. Below are the steps you need to follow to install QBDBMGRN on the server or the host.

- First, Navigate to the Control Panel from the Start menu.
- Then, Navigate to Administrative Tools and click Services.
- At last, right-click on the correct data manager. Take reference from the list.
- QuickBooksDB28 (for QuickBooks 2018)
- QuickBooksDB27 (for QuickBooks 2017)
- QuickBooksDB26 (for QuickBooks 2016)
Read More: Fix QuickBooks Error 1920 | Database Manager Failed To Start
Solution 3: Rebooting QuickBooks database server manager service

If the above solutions fail to work and the issue still occurs, try rebooting the server and following the steps again. You can reboot the QuickBooks database server manager by following the easy steps given below:
- Press Windows + R keys to open the run dialog box.
- In the run dialog box, in the Open: field type “services.msc” and click OK.
- In the list, locate the QuickBooks database server manager service.
- Pick a file for QuickBooks desktop.
- Right-click on the file and then click reboot.
- Rerun QuickBooks to check for backup.
If you still cannot fix the issue, we have some more solutions that might work for you.
Solution 4: Rebooting the system

Rebooting the system usually works when all the solutions fail. It can be a simple yet effective solution for resolving the QBDBMGRN not running on this computer issue in QuickBooks. Rebooting your system helps refresh the operating environment, resolve apparent temporary glitches, and reinitialize essential services like QBDBMGRN. Restarting the system can resolve potential conflicts with other applications, free up system resources, and ensure that QuickBooks services restart correctly. To restart your system, follow the below steps:
- Close the QuickBooks Desktop window and shut down the QuickBooks account.
- Reboot your system.
- After the reboot, rerun QuickBooks to check if the issue is resolved.
Solution 5: Updating QuickBooks
Updating QuickBooks is often the simplest and most effective solution for resolving the QBDBMGRN not running on this computer issue. By ensuring your QuickBooks software is up-to-date, you address potential bugs and glitches and gain access to the latest security patches and system improvements.

These updates are designed to enhance the performance of essential services like QBDBMGRN, ensuring seamless connectivity and functionality across your network. Keeping QuickBooks updated is crucial in preventing disruptions and maintaining smooth business operations. Here are the steps to update QuickBooks:
- Open and log in to QuickBooks.
- Go to Help and select Update QuickBooks Desktop.
- Select Update Now, then click Get Updates.
- Rerun QuickBooks to install the recent updates.
Solution 6: Repairing QuickBooks
The following solution is to repair QuickBooks. Repairing QuickBooks helps fix many issues; for instance, it fixes corrupted files and security programs blocking QuickBooks from connecting to the email server, scans viruses to help fix the errors caused by malware and much more. You need to follow the steps provided to repair QuickBooks.
- Start by restarting the computer and then create a company file backup.
- Go to the Start menu, and then click or search for the Control Panel (in Windows 8 and 8.1).
- Select Programs and Features followed by Uninstall a Programs.
- From the program list, open QuickBooks and click on the Uninstall/Change tab.
- Click Continue and then Next.
- Wait for the repair to complete, and then select Finish.
- At last, restart your computer.
Solution 7: Adding QBDBMGRN to the Firewall’s Exclusion List

The next effective step is adding QBDBMgrN to the firewall’s exclusion list, a set of entries that allow or block network traffic based on IP addresses and client port numbers. The following are the steps that will guide you through the process.
- On your Keyboard, press the Window key along with the R key to open the Run dialog box.
- In the dialog box, type control firewall.cpl and press Enter to open Windows Firewall.
- Select System and Security, followed by Windows Firewall.
- In the left pane, click on Advanced Settings
- Click on Inbound Rule, then New Rule towards the right side of the window.
- Click Next, and then Program Path.
- Exclude the QBDMgrN.exe file. This file can also be located in the QB folder. Click on the location of the file and press Next.

- Now, click on the allow the connection radio button and press Continue.
- Finish after naming the rule.
- Lastly, restart your system and open the QBW company file.
If, even after following these steps, your error is not fixed, you can try contacting QuickBooks Desktop support through live chat or their toll-free number +1(844)-214-9614 .
Solution 8: Reinstalling QuickBooks
Reinstalling QuickBooks can be a highly effective solution for resolving the QBDBMGRN not running on this computer issue. By reinstalling QuickBooks, you ensure that all essential components, including the QBDBMGRN, are correctly installed and updated. This process replaces damaged files and resolves potential compatibility problems, allowing the software to function smoothly.
For many users, reinstalling QuickBooks is a straightforward and reliable way to restore full functionality and avoid disruptions in managing their financial data.
Steps to Uninstall QuickBooks:

Before uninstalling QuickBooks, you need to ensure you have the QuickBooks Download file, QuickBooks Installation CD, and License Number with you. Here are the steps to uninstall QuickBooks:
- Press the Windows + R keys to launch the Run command.
- In the Open: search box field, type Control Panel and press Enter.
- Next, choose Programs and Features. Select Uninstall a Program if Control Panel shows up in the Category view.
- Select QuickBooks from the list of apps, followed by Uninstall/Change.
- Install QuickBooks again.
After you have successfully installed QuickBooks, you need to follow the following steps:
- Relabel installation folders manually.
- Run Clean Install tools.
- Save the QuickBooks Clean Install.exe file to your desktop.
- The QuickBooks_Clean_Install_Utility.exe should be open.
- Choose the correct QuickBooks version and agree to the license agreement.
- Select the Continue button.
- Click OK on the QuickBooks is now ready for a clean install of QuickBooks, please install to the default directory prompt.
Solution 9: Updating firewall

Updating your firewall can be critical in resolving the QBDBMGRN not running on this computer issue. Firewalls are designed to protect your system by managing network traffic, but outdated settings or configurations can inadvertently block essential QuickBooks processes. By updating your firewall and ensuring that the necessary QuickBooks ports and files are allowed through, you can eliminate connectivity barriers and enable QBDBMGRN to function correctly, ensuring smooth access to your company files in multi-user mode. Here are the steps to update firewall:
- Press the Windows + R keys to launch the Run command.
- In the Open: search box field, type Control Panel and press Enter.

- In the Control Panel window, click on System and Security.
- Click on Check for Updates option.
- If there are system updates available, select Update Now and wait for the installation to finish.
- Reboot your system and see if the error has been resolved.
Read More: How To Print 1099 In QuickBooks Desktop & Online
Conclusion
Many users frequently encounter the error QBDBMGRN not running on this computer. This guide’s solutions are proven effective and will help you solve the problem in minutes. If these solutions are ineffective, you should contact QuickBooks technical support for additional help if none of these steps resolve the issue.
QuickBooks’s toll-free helpline number, +1(844)-214-9614, can be reached any time of day or night for a hassle-free and seamless experience. QuickBooks’ team will be delighted to assist you with any concerns.
Frequently Asked Questions
Q1. How do I restart QuickBooks Database Server Manager?
You can restart the QuickBooks Database Server Manager by following the given steps:
- Run QuickBooks Desktop on your server computer.
- Select Open or Restore Company from the File menu.
- Select Open a company file. Locate and open your company file and click Next.
- Select the Open file in multi-user mode, then select Open.
- Sign in to your company file.
- Go to File and select Close Company/Log off. This closes your company file on the server.
- Go to the Start menu.
- Type Database in the search bar and then open QuickBooks Database Server Manager.
Q2. How do I turn on QuickBooks hosting mode?
You can turn on QuickBooks hosting mode by following these easy steps:
- Run QuickBooks, and go to the File menu in your QuickBooks Desktop.
- Navigate to Utilities, and after that, select Host Multi-User Access.
- Click Yes to confirm.
- Click OK in the Your company file is now set up for multiple users window.
- Log into your company file
- Select File and choose Switch to Multi-user Mode.
Q3. Why is QBDBMGRN not running on this computer?
Updating QuickBooks is one of the primary causes of QBDBMGRN not running on this computer error. Since QBDBMGRN is an unknown process for the system, its operation is blocked by outdated firewall versions, even though the software has been upgraded. One should upgrade their system firewall to obtain the most recent security patches to get around this.
Additionally, restart your computer. Close the QuickBooks application and restart your computer, or follow the solutions provided in the guide if the problem persists.
Q4. How to Install QuickBooks Database Server Manager?
You can install QuickBooks Database Server Manager by following the steps:
- From the Intuit’s website, download the QuickBooks Tools Hub.
- Open the downloaded file, Setup_QuickBooks.exe.
- Follow the instructions given on the screen.
- Select Custom or Network Options when choosing an install type.
- Select the option suitable for your network setup.
- Set system-level permissions.
- Set up firewall permissions.
Q5. How do I fix error code H202?
You can fix error code H202 by going with the following steps:
- Go to the Start menu on your server computer.
- Type Run in the search bar and press Enter.
- Type services.msc in the Run window and press Enter.
- Locate Base Filtering Engine and right-click on it.
- Select Start, and at last, locate Windows Firewall and make sure it is running.