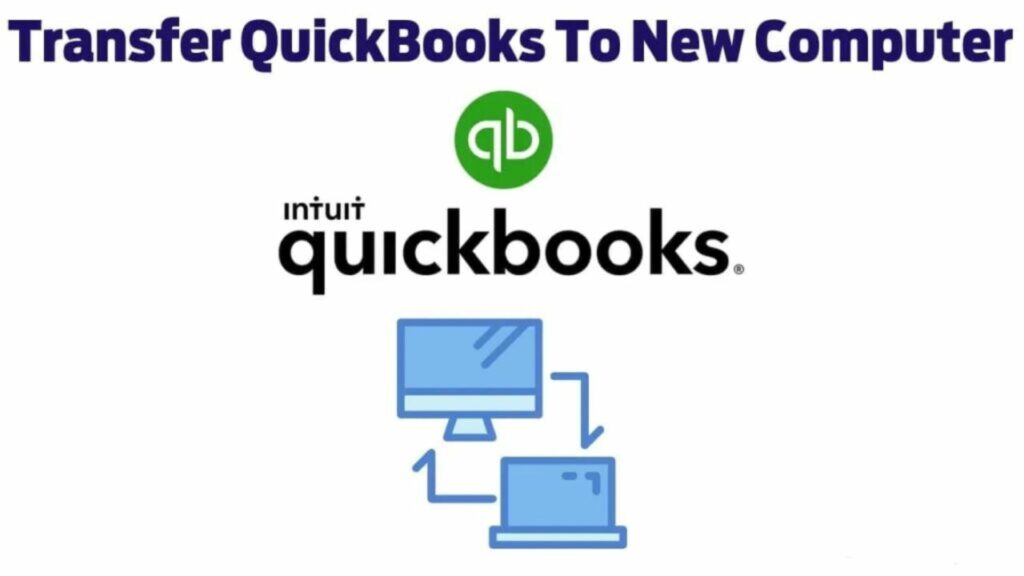For small business owners, QuickBooks is an essential tool for tracking finances. As businesses change and grow, their accounting needs often change as well. If you are using QuickBooks on an old computer that can’t keep up with your business anymore, you may be wondering how to transfer QuickBooks to a new computer so that you can continue using the program without interruption.
If you need to know how to move QuickBooks desktop to a new computer, it’s essential to follow the proper steps to ensure a successful transfer. In this post, we will discuss the entire process manually and with the help of a tool as well. There are just a few requirements that you will have to take into account. Let’s learn all the related aspects below.
Data you Can Copy via Migratory Tool To Transfer QuickBooks

Before you learn, how do I transfer QuickBooks to a new computer? It is important to learn what data can be copied and transferred. Note that all data that you want to transfer needs to be copied before the process. The list below involves the data that you can transfer in the process:
- Recent company files
- Version and other QuickBooks Desktop details
- QB templates and letters
- Custom templates and forms
- Memorized reports
- Local attachments
- Printer settings
- Spell checker
- Layout designer
- Financial Statement Designer
- Cash flow
- Advanced reports for QuickBooks Enterprise
- Business planner (.bpw)
- QB Loan Manager (.lmr)
- Statement writer
Points to Remember
Make sure you have these things to successfully transfer QuickBooks to a new computer:
- Your new computer should include registered QuickBooks software and strong internet access.
- The QuickBooks installation disk or setup file is safely stored on an external device.
- External storage for files related to QuickBooks Desktop.
- Details of the QuickBooks product registration and license are available.
- A USB flash drive that can hold enough of your QuickBooks data.
- a backup of your QuickBooks company files from the old computer, with QuickBooks Desktop removed.
- The deployment of the QuickBooks Migrator Tool.
How to Transfer QuickBooks to a New Computer?

The question of how do I transfer QuickBooks to a new computer must arise a lot. To transfer QuickBooks to a new computer, it is necessary to follow these steps:
Prepare for the transfer
To prepare for the transfer, you need to follow the steps mentioned below:
- Backup the data: Create a backup for your company files to prepare for the transfer. Go to the File menu in QuickBooks followed by Backup. Adhere to the instructions given on the screen to save a backup of the file to a secured location.
- Jot down your license information: Look for your QuickBooks license information. Note down the product key and license number as you need them to log back into your account.
- Deactivate QuickBooks on the old computer: Go to the help menu in QuickBooks and then go to Deactivate QuickBooks Desktop. Adhere to the instructions prompted and deactivate your license.
Install QuickBooks on the new computer
To install QuickBooks on the new computer follow the steps given below:
- Download the latest version: Go to QuickBooks’ official website and download the version that is the latest and the one that is compatible with your computer.
- Install QuickBooks: Once you’ve successfully downloaded the QuickBooks application, open it, adhere to the instructions displayed on the screen, and finish the installation process. Then, enter the product key and license number that you noted earlier to log in to your account.
Read More How to convert QuickBooks Enterprise to Pro
Transfer your data to the new computer
To transfer your old QuickBooks data to your new computer, you need to follow the steps given below:
- Move the backup file: Transfer the backup that you created from your old computer to the new computer. Make sure you’ve taken the backup to a hard drive or any external storage device or saved it on cloud storage. Copy the backup from the source and paste it on your new computer in an easily accessible location.
- Restore the backup: On your new computer, open QuickBooks and go to the file menu followed by Open or Restore Company. Select Restore a backup copy and hit Next. Go to the location where your copied backup file was stored and click it. Adhere to the instructions displayed on the screen to finish the process.
- Verify the data transfer: When the process of restoration is finished, access your company file and make sure that the data such as your transactions, vendors, customers, and accounts are accurate and intact. Review thoroughly to confirm that everything is right.
Reactivate QuickBooks on the new computer
To reactivate QuickBooks on the new computer, you need to follow the below-mentioned steps:
- Activate QuickBooks: Go to the Help menu in QuickBooks, select Activate QuickBooks Desktop, and follow the instructions given on the screen to reactivate your license on the new system. Type in the product key and the license number when asked to.
- Update QuickBooks: After your account is reactivated, update QuickBooks by going to the Help menu and then click Update QuickBooks Desktop and adhere to the instructions given on the screen for the updation.
NOTE: During the process, it is possible that QuickBooks won’t open or hang. It is recommended to restart your PC to prevent this issue.
How to move QuickBooks to a New Computer Using the Migrator Tool

If you want to Transfer QuickBooks to a new computer without a CD, you can use the QuickBooks Migration Tool. This tool helps you copy your files, including preferences, data, and customizations, to the new computer.
Requirements for Using QuickBooks Migration Tool
Below mentioned are some things that you need to note while you transfer QuickBooks to a new computer.
- Connect your new computer to fast internet.
- You also must have a USB flash drive and sufficient free space for keeping the QuickBooks files.
- For the Migrator Tool, you need a sufficient amount of space already. Generally, it is between 150 and 250 MB.
How Does QuickBooks Migrator Tool Work?
- Firstly, you should be the admin user to use the QuickBooks Migrator Tool.
- Make sure to create a strong password using password reset tool to unlock the data you will be transferring to a new computer.
- The password will be used once in the migration process; hence, it is recommended that it be kept handy.
- You can copy the last 3 company files you opened to the USB flash drive.
- Remember that the flash drive will only transfer the data physically and the tool will do the rest of the technical work.
- The tool will download QuickBooks compatible version on the new computer. Moreover, it will also set up and install QuickBooks.
- Once you transfer, the tool will not format your flash drive or delete any files. So, it is safe to use it.
Steps to follow on your old computer:

- Open QuickBooks Desktop.
- Now navigate to the File menu.
- Thereafter, tap on Utilities.
- Choose Move QuickBooks to the new computer.
- Hit the option “I’m Ready” and create a strong OTP.
- Then choose the USB Flash Drive which is already plugged into the system and wait till the tool copies the data.
Now steps to follow on your New Computer:

- First of all, plug in the USB Flash Drive.
- Now hold on until the tool starts running. Or else, you can run the Move_QuickBooks.bat file manually from your flash drive.
- Now, type the strong password and click on Let’s go.
- In the end, allow the tool to finish the migration process.
Extra tasks that you need to finish for the QuickBooks setup
- On the account, you have to sign in to the new computer for payment and QuickBooks payroll services.
- Now in order to schedule your backup, you need to log in to your Intuit® Data Protect account.
- In the end, create a backup of your company file on the new computer.
If, after reading this tutorial, you are still thinking about how do i move QuickBooks to a new computer, you may try getting expert advice at +1 (844)-214-9614.
Conclusion
So, here is how to transfer QuickBooks to a new computer both manually and with a CD, just go through the steps mentioned above. We have also briefly explained how you can transfer QuickBooks to another PC with the Migration tool and with CD. Just make sure to keep a backup of your data beforehand to avoid any data loss situation.
Frequently Asked Questions
Q1. How can I transfer QuickBooks from one computer to another?
Follow these steps to transfer QuickBooks from one computer to another:
- Open QuickBooks and then tap on the File option.
- Choose Utilities and click on Move QuickBooks to another computer.
- Now, select I’m Ready and make a one-time password.
- Lastly, follow the on-screen instructions to select the USB drive.
Q2. How do I download the QuickBooks migration tool?
- Firstly, log in to your QuickBooks online account.
- Then you will see an Export Overview Window.
- Choose the Download tool to download the QuickBooks Desktop migration tool.
- Wait for a few minutes till the downloading completes.
- Lastly, start the tool to install and tap on Next.
Q3. Where do I find my QuickBooks license number?
These simple steps will help you in finding your QuickBooks license number:
- Tap on the Company option.
- Then choose My Company from the drop-down.
- At last, you will see your license number along with the product Key under Manage your Account.
Q4. How do I back up QuickBooks files?
- Sign in to QuickBooks as a single-user mode.
- From the File option tap on Back Up Company.
- Then select Create Local Backup and click on Local Backup.
- Hit on Options and choose where you want to store your backup.
- At last, press OK.
Q5. What is a QuickBooks QBB file?
QuickBooks QBB file is used as a backup file in QuickBooks Desktop.