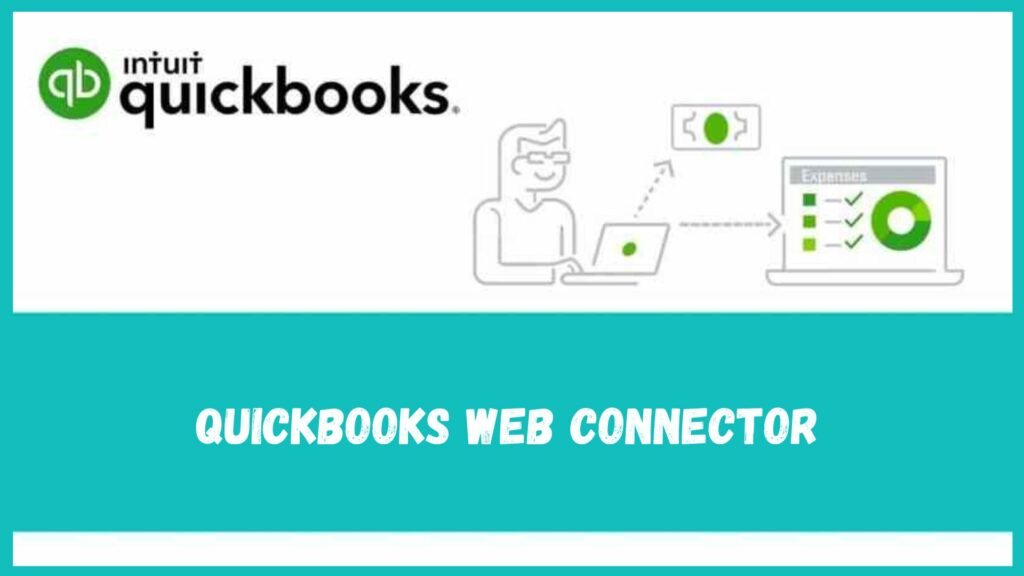Searching for simple ways to download and install the QuickBooks web connector? And the setup process of the web connector? So, we are here to assist you by providing all the necessary information related to the QuickBooks web connector. Read the whole article till the end and know about all the required information.
Firstly, we have to know what is QuickBooks web Connector. The QuickBooks web connector (QBWC) is a Microsoft Window software that enables web services to exchange or transfer their data with QuickBooks products. The web service is located on a web server that is hosted locally or by any hosting service. It is important to have QuickBooks Product and QuickBooks web connectors on the same computer or the same local network.
Products that Support the QuickBooks Web Connector
This is supported by all the versions and editions of QuickBooks products that are listed below. It is also supported by QuickBooks SDK. According to the QuickBooks web connector, here is the list of all supported QuickBooks products:-
1. Web connector 2.2.0.36 and the latest version

- Canadian editions of QuickBooks (2015 or the latest version)
- QuickBooks Enterprise Solutions (2015 or latest versions)
- QuickBooks Pro (2015 or latest versions)
- UK editions of QuickBooks (2015 or latest versions)
- QuickBooks Premier (2015 or latest versions)
- U.S editions of QuickBooks Financial software product.
2. Web connector 2.1.0.30 and older versions

- QuickBooks Point of sale (v4.0 or later) – QBWC 2.1.0.30 or earlier.
- U.S. editions of QuickBooks financial application products.
- QuickBooks Premier (2002 or later versions)
- U.K. editions of QuickBooks Pro or Accountant Edition. (2003 or later versions)
- QuickBooks Pro (2002 or later version)
- QuickBooks Enterprise solutions.
- The Canadian edition of QuickBooks Pro, Premier, or Enterprise. (2003 or later versions)
- QuickBooks simple start (2006 or later versions)
Before Setup the Web Connector
Steps to do before setup the QB web connector, you have to download and install the QBWC on your system. So, perform all the below-mentioned easy steps to download and install:-
1. Download the software
Follow the below steps for QuickBooks web connector download on your system:-
- Initially, you have to download the file of QuickBooks Web Connector from the best source.
- Now, save the file to default locations that are downloads folders or select the file where you can access them easily.
- When the file is downloaded successfully then open the file explorer.
- Then, move to the Downloads to choose the file or the locations where you saved it.
- After that, search for the file which you want then click on it.
- Now, select the option Extract all files to the folder name.
- Lastly, extracted all the files to a folder that can be used.
2. Install the software
- When you are done with the extraction of files then install the QB web connector.
- Then, right-click on the file and tap on Run as Admin.
- Now, the install wizard will open up to start the installation process.
- After that, follow all the instructions that appear on your computer screen to complete the installation process.
- When it has been done then click on the finish button.
Steps to Setup QuickBooks Web Connector
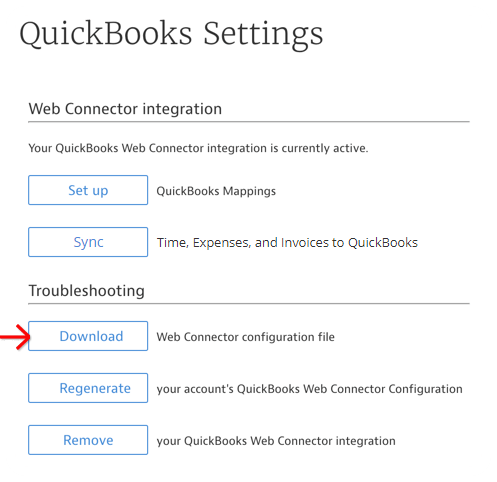
Here are some simple steps to set up the QuickBooks web connector so that you can use it to connect with third-party software:-
- Firstly, open the QuickBooks and log in as Admin.
- Verify that you have a .qwc file of third-party software that going to connect.
- Then, with the .qwc extension click on the file.
- Now, update the web services and then, go to manage the web apps.
- After that select the setup from the application that you want to connect.
- Then, you go to the website of the application and log in to that.
- When you see connect to the QuickBooks option then click on it.
- Now, open the QuickBooks application when it is connected.
- When it asks for the access confirmation then tap on the Done key.
- Finally, the QBWC setup is complete successfully and you can use it.
How to Handle Malfunctions during Installation?
While installing Web Connector you may face some malfunctions which restrict you to install. So here are the steps that help you to handle the situation:
- Hold Windows + R on your Keyboard.
- Then press the Control Panel on the Run window and tap OK.
- After that, tap on Uninstall a Program option.
- Now, choose Web Connector to uninstall.
- Lastly, if the Web Connector is not showing in Control Panel delete it from the following path:
1. C:\Program Files(x86)\Common Files\Intuit\QuickBooks\ or,
2. C:\Program Files\Common Files\Intuit\QuickBooks\
Read More: QuickBooks Premier Hosting
Some Common Errors of Web Connector in QuickBooks Desktop
Below is the list of QuickBooks web connector errors in the QuickBooks desktop that you may face and there are the reasons why this error occurs on your system:-
- QBWC 1005- When it failed to run.
- QBWC 1007, 1008, or 1009- when you connect to QuickBooks.
- The QBWC 1011- Application Name does not exist in the registry.
- QBWC 1016- The application was not selected for the updates.
- QBWC 1022, 1023, or 1024- when tried to connect with QuickBooks.
- The QBWC 1030- If the password is not available.
- QBWC 1033- when QB web connector failed to initialize the QBCLog.txt file and did not run.
- QBWC 1035- due to exception the Dns.Resolve failed.
- When parsing the provided XML text stream.
- QBWC 1040- when it did not provide a valid username or password.
Error 1006 in the QuickBooks Web Connector
We’ll start by discussing QuickBooks issue 1006, which might occur if the online connector cannot locate the necessary company file.
- You must confirm the file’s rights to resolve the issue
- You must find and open the QBWCLOG.txt file
- After that, you must go into the QB web connection folder
- Lastly, you will have to relaunch the QuickBooks online connector.
1005 to 1009 QuickBooks Web Connector Error
Numerous possible causes of this problem exist, including QuickBooks ceasing to function and a QuickBooks web connector not initiating the log file. Follow the instructions below to resolve the issue.
- You will need to check the permissions of the files.
- After that, you’ll need to ensure the QuickBooks version you’re using is current.
- Once your file has been updated, you need to open it.
Error 1018 in the QuickBooks Web Connector
If the QuickBooks web connection is unable to locate any associated applications, you will receive the QuickBooks web connector 1018 error.
To fix the QuickBooks web connection 1018 issue, close the web connector and ensure that the QuickBooks app is selected.
Error 1085 in the QuickBooks Web Connector
You can receive the QuickBooks web connection error 1085 if your log file is corrupted or the online connector cannot write it. Take the following steps to correct the error:
- It is necessary to close the QuickBooks software and the online connector.
- Next, the log.txt file in the QB web connection directory must be renamed.
- Before the file is saved, the word “old” must be added at the end.
- You will need to restart the web connector after using it.
Error 1040 in QuickBooks Web Connector
The QB web connection error 1040 can show up in the application if your password is wrong or you don’t have one.
To resolve this issue, you must precisely type the password again and check to see if it fixes it. If needed, you can use a third-party application to recover your password. After you’re done, you must re enter the login details.
These are some of the faults that QuickBooks Web Connector may cause.
Also Read : Step by Step QuickBooks Error 1601| How to Resolve
Conclusion
In this article, we discuss How to Download & Install QuickBooks Web Connector. We hope that the above-mentioned essential information will be helpful for you and get all the QBWC-related information. If you have any other issues or errors then visit our other posts also to know more or troubleshoot them.
Frequently Asked Questions
Q1. What is the QuickBooks web Connector?
QuickBooks Web Connector is a Microsoft Windows application that helps web services to exchange data with QuickBooks Desktop products.
Q2. How do I fix QuickBooks web Connector error qbwc1085?
Here is what you should do to fix QuickBooks web Connector error qbwc1085:
- Rename the QWCLOG.Txt file.
- Delete Web Connector from the Startup option.
- Respond to the Company file with the Third Party.
- Ensure to Enable QuickBooks Web Connector.
Q3. How do I disable QuickBooks web Connector?
Follow these steps to disable QuickBooks web Connector:
- Go to the Start option and tap on All Programs.
- Then hit on Startup and click on Exchange Data with Web Services.
- Lastly, choose to Delete by clicking on Yes to disable QBs Web Connector.
Q4. What is QBIDPService EXE?
QBIDPService Exe is considered a software component of QuickBooks. It is an online backup service that starts with Windows and coordinates the backup process with the remote server.
Q5. What is QuickBooks company file monitoring service?
QuickBooks company file monitoring service monitors if there are any new or copied QuickBooks update files and make sure to update them in your Company Files with the latest updates.