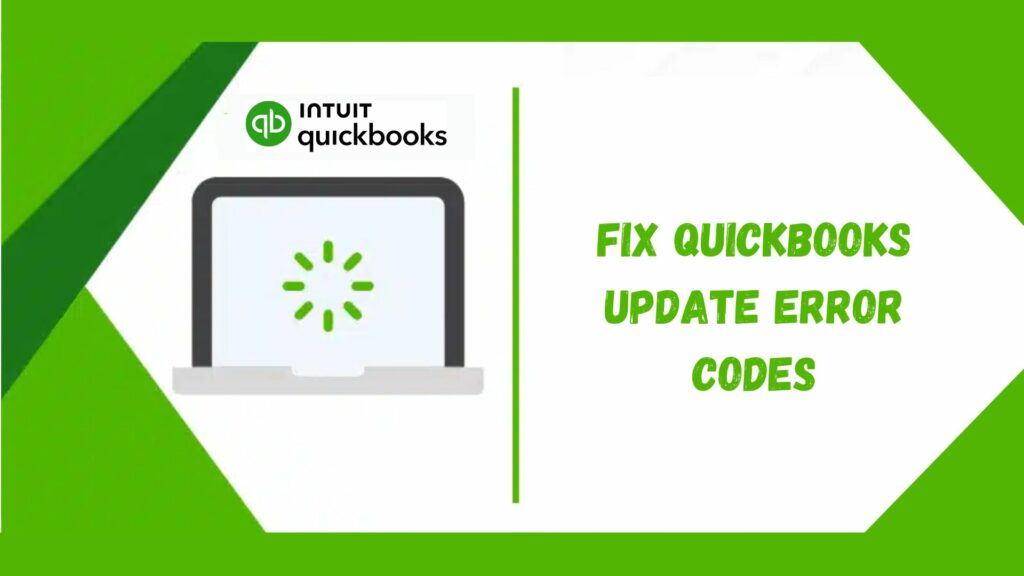QuickBooks, a high-tech software, is used by many small and mid-sized businesses worldwide. Despite being revolutionary software, it is riddled with errors that cause it to freeze and make it difficult for users to operate on this accounting software. QuickBooks Update Error is one of these error codes that are highly prevalent among QuickBooks users and might appear at any time while downloading updates.
QuickBooks may be unable to upgrade or install new features if this error code is present. If you are a QuickBooks user, you are aware that the software releases new updates all year round. The motive behind such a move is to automatically fix the QuickBooks error that users frequently encounter. In this article, we are going to discuss some possible solutions for QuickBooks Update Errors.
QuickBooks Update Error Codes and Their Causes
A user may encounter several types of QuickBooks errors, and each error shows a unique set of QuickBooks codes. A user may encounter QuickBooks Update Errors such as :
| QuickBooks Error 12007 | QuickBooks Error 12045 | QuickBooks Error 12157 |
| QuickBooks Error 15101 | QuickBooks Error 15102 | QuickBooks Error 15240 |
| QuickBooks Error 15271 | QuickBooks Error 1603 | QuickBooks Error 15227 |
| QuickBooks Error 12038 | QuickBooks Error PS058 | QuickBooks Error 12152 |
Some of the popular causes of update errors in QuickBooks desktop applications are listed below:
- Incorrect date and time settings on Windows computer.
- Internet connectivity issues.
- The Windows firewall is stopping QuickBooks from downloading updates.
- QuickBooks Desktop installation on many computers.
Steps to Resolve QuickBooks Update Error Codes
Some of the probable steps for QuickBooks Update Error are shown below:
Condition 1: General Internet Connectivity Issues
In many cases, an unstable internet connection might cause problems with the QuickBooks error code. To resolve such issues prior to updating QuickBooks, you must first verify your internet connection signal. If the signal is weak, you should avoid updating because it may result in updating issues in your QuickBooks software.
Step 1: Check your computer’s date and time

- Check that the date and time on your system are correct; if not, right-click the date and time in the lower right corner of your desktop screen and select Adjust Date and Time.
- Uncheck the Set the Time Automatically slider box and then click Change under the Change the date and time settings section.
- Set the correct date and time, and ensure that the Set the Time Zone Automatically option is enabled.
- Close the Date and Time window after clicking on the Change button.
- Open QuickBooks and attempt to download the updates once more.
Step 2: Check and Configure your Internet Connection

- Open Internet Explorer and navigate to a secure website that you frequently visit, such as intuit.com.
- If you are unable to access the website or receive an error message such as “Unable to Connect to the Internet,” contact your IT person or Support for assistance. If the webpage is successfully loaded, proceed to the next troubleshooting step.
- Open QuickBooks Desktop and select Internet Connection Setup from the Help menu.
- To set up a connection, select “use my computer’s Internet connection settings.”
- .Click on “Next” and select Advanced Connection Settings.
- Now, on the Advanced tab, select Restore Advanced Settings.
- Click OK and then hit Done.
- At last, Update QuickBooks Desktop.
- Change the settings for internet security and firewall applications.
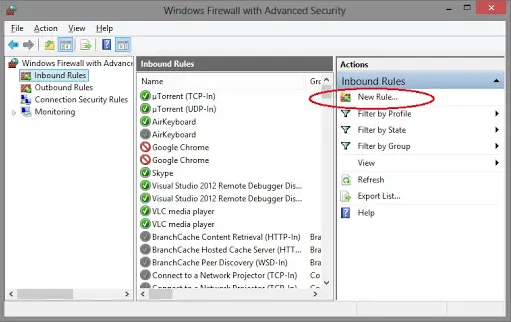
Default settings and constraints specified by the QuickBooks user for internet security software and personal firewall may conflict with one other and prevent software updates from being downloaded because they may perceive them as a threat to the computer. Always double-check your computer settings to ensure this is not the case. You must double-check your Internet security settings and personal firewall software settings. Ensure that ports 80 and 443 are open and that you have access to the following files.
Setup Firewall Ports:
Set the following firewall ports for your QuickBooks Desktop version:
- AutoBackupExe.exe
- DBManagerExe.exe
- FileManagement.exe
- FileMovementExe.exe
- IntuitSyncManager.exe
- Dbmlsync.exe
- QBCFMonitorService.exe
- QBDBMgr.exe
- QBDBMgrN.exe
- QBGDSPlugin.exe
- QBLaunch.exe
- QBW32.exe
- QuickBooksMessaging.exe
- QBServerUtilityMgr.exe
Please keep in mind that if all of these ports are in use by other processes, the QuickBooks database server should use port 56719 as a fallback port.
Because of the intricacies and variety of firewall programs, Intuit, the creator of QuickBooks, cannot provide support for specific firewall concerns. If you need assistance configuring your firewall, contact your computer or network administrator who sold you the firewall software or hardware, the manufacturer’s or software developer’s website, or a local expert.
Condition 2: If more than one version of QuickBooks is on the same computer
Update problems may occur. If there are many QuickBooks desktop products for the same version and year that are installed on the same computer system. For example, if you have both QuickBooks desktop Premier Edition 2016 and QuickBooks desktop Enterprise Solution 2016 installed on your PC, it may cause confusion and may cause problems installing QuickBooks updates. You can manually update the QuickBooks accounting software in this circumstance.
Solution 1: Check your computer’s date and time
Please keep in mind that updating QuickBooks is not the same as upgrading the software. Your QuickBooks desktop can be manually or automatically upgraded to the most recent version. The simplest solution is to set Automatic Update, which allows QuickBooks to automatically get the newest updates whether the software is active or not. If you do not want to use this function, you can update QuickBooks software manually at least once a month.
Solution 2: Download and Install- QuickBooks Release Updates
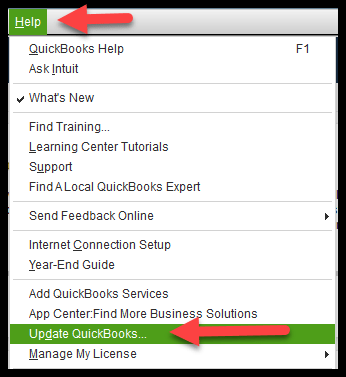
To update QuickBooks to a new release requires a change in the database. However, these changes will have no unfavorable impact on the data file.
List down below are the three ways to update QuickBooks manually:
- Download from the Internet
- Update from within QB Desktop
- Critical fixes
More Solutions To Resolve QuickBooks Update Error Codes
Here are other methods to fix these update errors:
Solution 1: Install Digital signature certificate

An out-of-date digital signature certificate may be the source of update errors. Additionally, it’s possible that your computer was never configured with a certificate. The following actions ought to assist you:
- First, you must navigate to C:\Program Files\Intuit\QuickBooks.
- Click on QBW32.exe and select Properties.
- Next, choose Intuit from the Signature list and proceed to the Digital Signature tab.
- Next, select the Details option.
- Click on the View certificate option in the digital signature window.
- Select the process of installing the certificate option to proceed.
- Press Next now til the Finish button shows up. Click the Finish tab to close the procedure.
- Restart the computer.
- Launch QuickBooks, then again let the update download.
Read More: QuickBooks Auto Data Recovery Tool
Solution 2: Download the updates in safe mode

To resolve QuickBooks update issues, you must install the most recent version in safe mode. This method consists of the following steps:
- Start by logging into your system in safe mode. Follow these procedures to achieve this.
- Press the F8 key continuously until the Advanced Boot Choices screen appears after restarting your computer.
- Press Enter after selecting the Safe Mode alongside the Networking option.
- Then, download the update again.
- Restart the computer in Normal mode, then download the update again if the download is successful.
Solution 3: Use Quick Fix My Program

- From the Intuit website, download the QuickBooks Tool Hub.
- Next, navigate to the ‘Program Problems’ option in the QB Desktop Tool Hub.
- Click the “Quick Fix my Program” tab to proceed.
- Allow the scan to complete.
- After the scan is finished, restart QuickBooks & your company file.
- After downloading the update, install it and see if the issue has been fixed.
Solution 4: Run the QuickBooks install diagnostic tool

Should the QuickBooks update error be caused by the installation files, you can resolve the issue by using the diagnostic tool from QB Tool Hub. To do this, the following steps must be taken:
- Try starting the QB tool hub again.
- The “Installation Issues” tab can be found in the tool center.
- Next, pick the “QuickBooks Install Diagnostic tool” option.
- The tool will attempt to resolve the installation issues.
- Restart your computer once the application has resolved the installation issues.
Other than the above methods and tools, you can also Run QuickBooks file doctor for resolving this error easily.
Conclusion
Therefore, the post above provides comprehensive information on the QuickBooks desktop update error so that you can fix it whenever it occurs on your system.
This article’s main goal was to walk you through the solutions and help you understand why this desktop update error occurred so you won’t have to struggle to figure it out. Once you have that, you’ll find detailed solutions, and following them step-by-step will undoubtedly fix the error on your system. However, please contact us if you need further help or more direction
Frequently Asked Questions
Q1. Why is my QuickBooks Desktop not updating?
It is because of the wrong system dates and times. Weak internet connection or improper firewall settings.
Q2. How do I fix error 195 in QuickBooks?
- Use “Novice System User Resolution”.
- Advanced System User Resolution.
Q3. How do I fix QuickBooks Desktop update errors?
- Check and configure your Internet Connectivity.
- Verify the Date and Time.
- Open QBs as an “Administrator”.
- Use QuickBooks Install Diagnostic Tool.