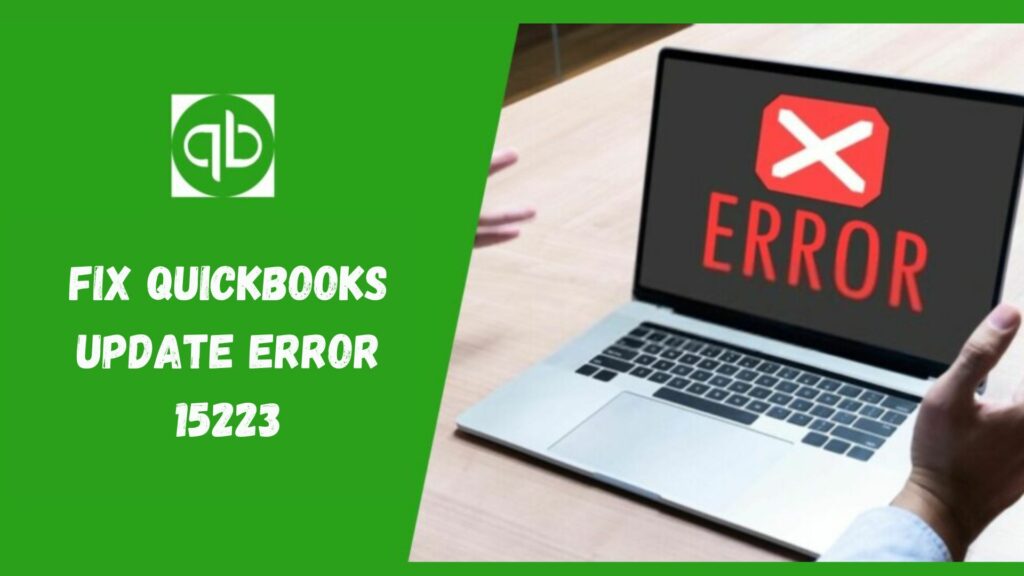When I first started using QuickBooks I found it very interesting. As it offered advanced level features and one can easily afford it. But like every other software, it also shows errors or bugs. Sometimes while updating the Payroll tax table or installing QuickBooks on Windows you might get an error message QuickBooks Update Error 15223. But with the help of our post, you can get out of this error.
In this informative post, we will inform you about QuickBooks update error 15223 in detail including proven steps to fix it. So, read the entire article carefully till the end and fix the issue from scratch. Let’s start.
What is QuickBooks Update Error 15223?
QuickBooks error 15223 emerges when you can’t update your QuickBooks or payroll tax table. To fix this error you need to do a clean installation of QuickBooks. Also, you might get a pop-up if QBs are not updated “Error 15223: The QuickBooks Desktop update did not complete successfully”. When payroll update is not completed then this message will flash “Error 15223: Cannot connect to QuickBooks Desktop Payroll”.
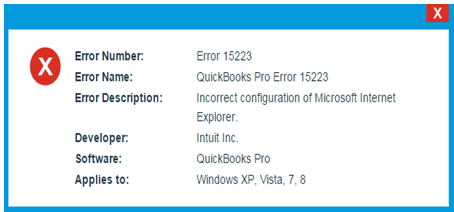
Reasons Behind QuickBooks Update Error 15223
No error occurs just out of the blue. There are many factors that altogether give birth to it. Below we have discussed those reasons that cause Quickbooks Error 15223.
- Your system might contain corrupt or damaged Windows files.
- The settings of QuickBooks and Internet Explorer are not compatible.
- Using outdated Internet Explorer Digital signatures also causes QuickBooks Payroll Error 15223.
- When your system comes under attack from a virus.
- Accidentally removing some files associated with QuickBooks.
- Inappropriate Internet Explorer configuration.
- Unsuccessful QuickBooks installation.
- Damaged Windows registry.
Symptoms of QuickBooks Update Error 15223
If you don’t pay attention to these types of errors then you might slow down your business. So these are some symptoms that you should see:
- You will notice QuickBooks Error 15223 message coming on your screen.
- Your system turns off frequently.
- Incomplete update of QuickBooks Desktop.
- Windows screen turns blue or gets frozen.
- No response from mouse or keyboard.
Read Also: Why Won’t QuickBooks Open? Causes and 9 Fixing Solutions
Now, let’s move on to the section where we will explain to you the troubleshooting solutions to resolve the error.
Resolving QuickBooks Update Error 15223: Quick Proven Solutions

After understanding the causes, let’s dive into the troubleshooting methods to fix this error which will keep our files and data safe. So, let’s look into the steps.
Solution 1: Verifying Use TLS 1.1 and Use TLS 1.2 isn’t Checked
In this step, you have to confirm that Use TLS 1.0 is marked and Use TLS 1.1 and Use TLS 1.2 are unmarked in the window of “Internet Options” or “Internet Explorer.”
- The first thing that you need to do is reach out to “Internet Explorer”.
- Tap twice to open it.
- Go to the tab of “Tools” and tap on “Internet Options”.
- Choose the “Advanced” tab.
- Tap on the “Settings” and go to “Use TLS 1.0, Use TLS1.1, & Use TLS 1.2.”
- Tick the “Use TLS 1.0” and untick “Use TLS 1.1 & Use TLS 1.2.”

- Then, tap on “Apply” then hit OK.
- Download the update once again.
- If your software is still showing an error then you need to uninstall/restore using selective startup and then rename “C: \ Program Files \ Common Files \ Intuit \ Quickbooks”.
- After reinstalling the QBs desktop using the selected startup, download and update the QuickBooks Desktop to check if the error is repaired or not.
Solution 2: Configure the Firewall Setting
Sometimes, the setting of the Firewall obstructs access to QuickBooks. In this case, you have to configure its setting. Follow the detailed steps below:
- Tap on the “Start” menu and then on the “Windows firewall”.
- Pick the “Advanced” tab.
- Reach out to the “Inbound rules” and make a right-tap on it. Then select “New Rule.”
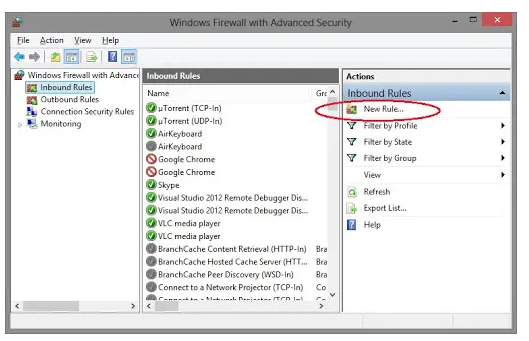
- Tap on the “Program” then on “Next.”
- Tap on “This Program Path.” Now tap on “Browse.”
- Select any path and hit “Next.”
- Make sure to select the “Allow the Connection option” and Hit “Next.”
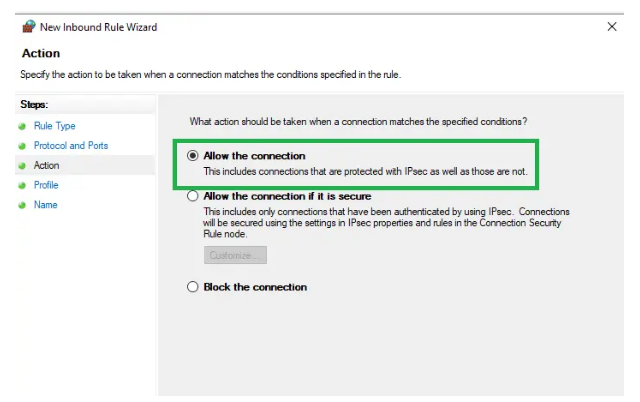
- Tap on the “Finish” and provide a title to the rule.
- Redo the similar steps for the outbound rules.
- Now, open QuickBooks using multi-user mode to see if the error is repaired or not.
Solution 3: Adding Firewall Port Exception for QuickBooks
In case you are using multiple versions of QBs desktop on a similar system, then follow these steps:
- Open the “Windows start.”
- Type the “Windows firewall” in the search bar and access the Windows firewall.
- Select “Advanced settings.”
- Right-tap inbound rules and choose “New Rule.”
- Now, you need to select “Post” and hit “Next.”
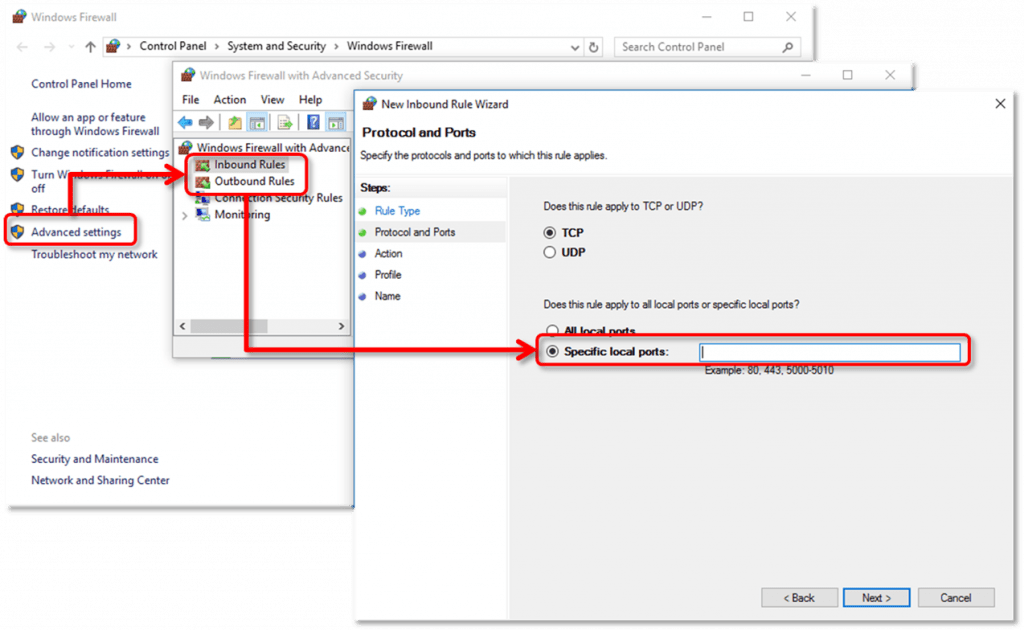
- Make sure to select TCP.
- In the local ports’ field, you have to enter the required ports for the QBs year version:
- QuickBooks desktop 2020: 8019, XXXXX
- QuickBooks desktop 2021: 8019, XXXXX
- QuickBooks desktop 2018: 819, 56728, 55378-55382
- QuickBooks desktop 2019: 8019, XXXXX
- QuickBooks desktop 2017: 8019, 56727, 55373-55377
- Now, you have to enter the number of ports and hit “Next.”
- Choose “Allow the connection” and then hit on “Next.”
- Now you need to check that all profiles are ticked/marked. When prompted, hit on “Next.”
- Now, make a rule and give a title to it
- Once done, select “Finish.”
Solution 4: Registering .dll Files Manually
In this step, you have to manually register the two files. Let’s start the process.
- The first step is to push the “Windows” button and open the “Run” window.
- In the search field, copy and paste “Regsvr32 /s %SystemRoot%\system32\softpub.dll”
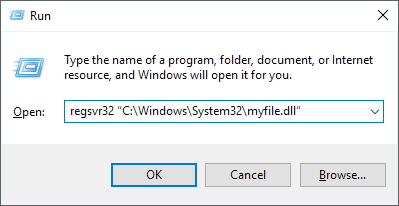
- Hit “OK.”
- If the file is registered already then you won’t get any notification or message.
- If you receive a message, then have to check attentively that the copied registry file is exactly similar to the one coming on your screen.
- The ending step is to check if you are still encountering the Quickbooks Update Error 15223 or not. If yes, then follow the next method immediately.
Read Also: QuickBooks Update Error 404: Fixing in Six Quick Steps
Solution 5: Deleting the Internet Explorer or SSL State
- First of all, open “Internet Explorer.”
- Choose the option “Tools”, or the gear icon, and then “Internet options.”
- Reach out to the tab “Content.”
- From that tab, delete/remove the SSL state.
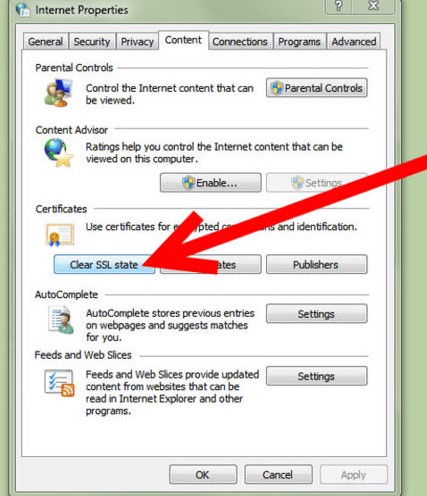
- Now Reboot your system.
- Then restart the QBs Desktop and download the current payroll tax table update.
By now, the QuickBooks Update Error 15223 must have been resolved.
Solution 6: Restarting Windows via Enabling Selected Apps Only
If the above five steps didn’t work for you then we are here with one more solution for you. In this step, you need to restart the system windows to repair the issue.
- First of all, hold the “Windows” button and “R” to access the Run windows.
- No, write “MSConfig” in the box and hit Enter button.
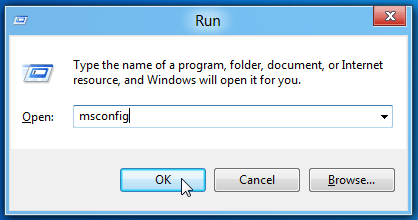
- Reach out to the “General” tab and look for Load System Services & Selective Startup.
- Tick the Service tab box and then “Hide” all Microsoft Services.
- Then “Disable all” options and uncheck the “Hide all Microsoft Services.”
- Mark the Windows Installer service as needed to install the QuickBooks updates.
- Tap on “Apply” and hit “OK.”
- Once done, Restart your PC and check if the QuickBooks Update Error 15223 is repaired or not.
Conclusion
We hope that the troubleshooting steps explained above helped you understand and fix QuickBooks payroll error code 15223. We are hopeful that, after going through this post attentively, you can easily resolve this error on your own. Not only this, but you will also not encounter this error in the future. On the off chance, if you have a more complex query related to any kind of error then contact QuickBooks Customer Support. The expert team is available 24×7 to help you resolve your problems.
Frequently Asked Questions
Q1. How do I fix error 15223 on the QuickBooks desktop?
- Restart Windows.
- Register .dll files.
- Set up Firewall and Antivirus settings.
- Remove SSL state.
Q2. How to know that TLS 1.2 is enabled in QuickBooks?
- Go to Google Chrome, select Alt F and choose Settings.
- Then click on Show Advanced settings.
- After that tap on the System section and hit on Open proxy settings.
- Now, choose the Advanced option and select the Security category.
- Lastly, manually see the Use TLS 1.2 option.
Q3. What is the prime reason behind the occurrence of QuickBooks update error 15233?
When outdated Internet Explorer digital signatures, corrupted Windows files, or Internet Explorer wrongly configured exist, QuickBooks error 15233 frequently erupts into one system.
Q4. Can one prevent QuickBooks error code 15233 from happening in the future?
Yes, one can restrict the entry of this error into their computer by paying attention to some of the crucial points, such as an accurate setting must be set for data and time into one system. Internet settings must be configured accurately, and one more thing is that one needs to update the Windows operating system efficiently.
Thus, these are some possible and proper measures that, if followed, can prevent the occurrence of this error in one system.
Q5. What are some important steps that can help in updating QuickBooks and payroll?
This can be done in the following manner-
- Click on the QuickBooks icon from the ‘Help’ menu, and from there, click on the option Update QuickBooks Desktop.
- Click on ‘Reset updates’ from the update windows and then select the ‘Get updates’ icon.
- Once all this is finished, try to relaunch QuickBooks and press the Install Now icon.
The following points can help to update the QuickBooks payroll-
- Click on Get payroll updates from the QuickBooks employees section.
- Press download the ‘Entire update’ and click on the Update icon. We need to wait, as this process can take some time. Once it is done, hit the OK icon.
Q6. What things must be kept in mind when one is going to undertake reinstallation for error 15233?
Below are the steps based on it.
- Based on the recent QuickBooks version, make ready the installer utility.
- A backup of the company files must be created to prevent data loss.
- To initiate the activation process, all crucial information, such as the license or product details, must be kept handy.
- Once you finish the installation, ensure that QuickBooks is updated to the most recent version.