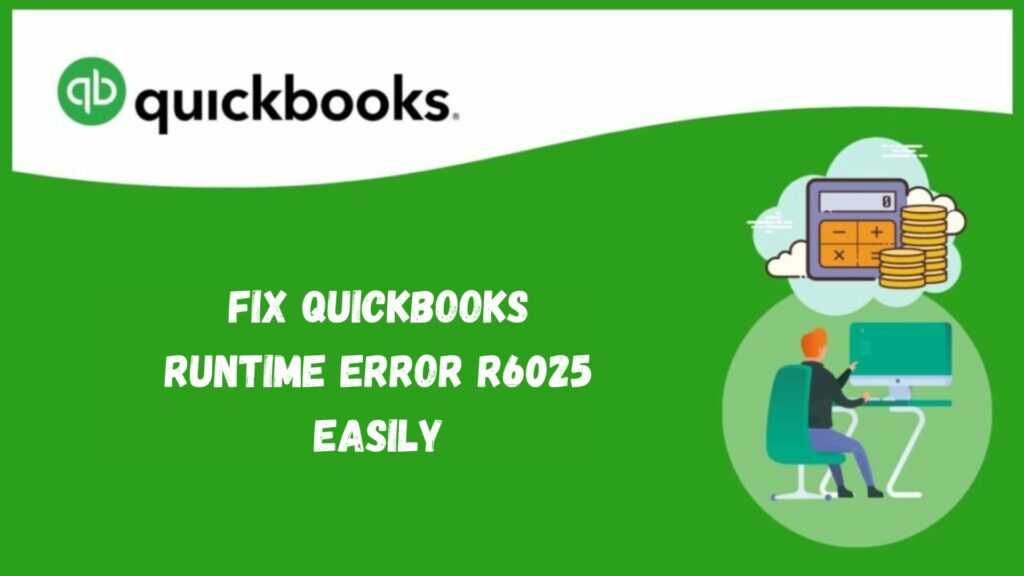Millions of business owners worldwide use QuickBooks, an incredibly sophisticated accounting and finance program. It has been demonstrated that the program is quite effective in maintaining records. In addition, it may be used for many other business-related operations, such as creating invoices, paying staff, and tax preparation. However, despite being excellent software, it occasionally has some mind-boggling faults. Some of the most frequently occurring are QuickBooks runtime error R6025, QuickBooks error 7149, and many more.
Among all these, we will discuss one common issue in this blog post: runtime error r6025 QuickBooks, which occurs when users try to launch their QuickBooks application. Where the warning “Program C: program files (x86) intuit QuickBooks (year) qbw32.exe r6025- pure functional virtual call” appears with this error. As a result, you will eventually be unable to access and modify your work in QuickBooks, which will be highly annoying.
So, let us explore this error further in this article to get more clarity.
What Is QuickBooks Runtime Error R6025?
One of the most frequent QuickBooks errors when opening QuickBooks Desktop is QuickBooks runtime error R6025. An internal issue with the application or a corrupted or improper installation can cause this error. Damage to this component, which is similarly associated with the Microsoft Visual C++ Framework, may also cause QuickBooks Error R6025.

However, QB installation problems and corrupted Microsoft components are primarily responsible for the underlying causes of the error. Let’s examine these reasons for the error and then discuss how troubleshooting solutions can resolve it.
Causes behind the occurrence of QuickBooks runtime error R6025
Understanding the cause of the error is crucial before figuring out how to fix the runtime error in QB. Understanding the causes of the mistake can make the troubleshooting process go more smoothly. There are numerous potential causes for QuickBooks runtime error R6025, which are listed below:
- It’s possible that your QB Desktop application was destroyed or improperly installed.
- Important Microsoft components like Visual C++ and MSXML may be corrupted or damaged.
- QuickBooks may not function properly due to a malfunctioning Microsoft.NET Framework, which causes a runtime error.
- Your Windows OS may be outdated or incompatible with the most recent version of QB Desktop.
- The displayed item contains extraneous spaces or special characters.
The next step after understanding the causes is to be more curious about the preventive solutions that one could take to detect the occurrence of the issue beforehand. So let us look at some of the points given below:
How to Prevent QuickBooks Error R6025?
Some of the precautionary measures are as follows:
- Remember to stay within the character restriction while naming a company file, client, or vendor.
- Remove Special Characters.
- Verify that browsers are not executing the scripts.
Now, after going through the possible causes, we must understand some of the most productive solutions because otherwise, their existence in the system could cause conflicts, so let us know them one by one:
Easy Methods To Fix QuickBooks Runtime Error R6025
We have included a list of some efficient fixes for QuickBooks runtime error R6025 below:
Method 1: Uninstall and reinstall Microsoft Visual C++ runtime libraries
QuickBooks may suffer a runtime problem if Microsoft Visual C++ fails to run correctly. You must reinstall the component in the method described below to resolve this issue:
Step 1: Uninstall Visual C++ from Microsoft
To remove/uninstall Microsoft Visual C++, follow these steps:
- After closing all open apps, hit the Windows keys + R to launch the Run command.
- Click OK after typing Control Panel. Then, choose Uninstall a Program to view the list of programs.
- Choose Microsoft Visual C++ based on your QB version (Microsoft Visual C++ 2008 QuickBooks Pro, Premier, & Enterprise use Redistributable).
Step 2: Reinstall Visual C++ on your computer
After uninstalling the Microsoft Visual C++ feature, use the instructions below.
- If you installed QuickBooks on a CD, take the actions listed below:
- If the QB installation window appears, close it after inserting the QuickBooks CD into your CD drive.
- Open the Computer window by pressing the Windows+E keys, then navigate to D:\ThirdParty\CRT9 or D:\ThirdParty\CRT8, where D: is the letter of your CD drive.
- Finally, install the software by double-clicking vc_red.msi or vcredist_x86.exe and following the on-screen instructions.
If you don’t have a QuickBooks CD, you can download & install the Microsoft Visual C++ component from the Microsoft website.
- Redistributable Package for Microsoft Visual C++ 2013 (choose “vcredist_x86.exe”).
- The Redistributable Package for Microsoft Visual C++ 2008
- The Redistributable Package for Microsoft Visual C++ 2005
After successfully installing Microsoft Visual C++, restart QuickBooks to see if the R6025 QuickBooks runtime error has been resolved.
Read More: QuickBooks Error 7149: Fix Incomplete Or Corrupt File Issue
Method 2: Use the selective startup mode and install QuickBooks again

Numerous problems with QuickBooks can be resolved with a clean installation. This eliminates bugs from the prior QuickBooks installation. In this manner:
- First, uninstall QuickBooks Desktop from the Control Panel’s Programs and Features menu.
- To launch the run command box, simultaneously press the R and Windows keys.
- The dialogue box to run will show on your screen.
- In the search field, type MSCONFIG.

- Click OK to continue.
- After selecting General from the available options, tick the boxes next to the following items when the System Configuration dialog appears. Given as:
– Selective Launching
– Load the System Service. - Next, select the “Hide all Microsoft Services” option in the Services section.
- Select “Disable All” from the menu.
- After unchecking the “Hide all Microsoft Services” box, navigate to each service displayed in the window.
- After choosing the Windows Installer checkbox & clicking OK, select Restart.
- You must now use the QB installation file to reinstall QuickBooks.
- To return to the Normal Startup mode & restart your system, repeat steps two through four.
Method 3: Clean install QuickBooks

You can clean up QuickBooks Desktop if none of those above fixes resolve the runtime error. Installing a new QuickBooks will assist in determining the installation problems with the present version. You can use the following method to uninstall successfully and reinstall QuickBooks:
Prerequisites:
- Ensure you download the installer for the correct version of QuickBooks before reinstalling it.
- Additionally, to ensure a smooth installation, keep your product details and license number close at hand.
After that, delete and clean install QuickBooks Desktop by following the instructions below.
Step 1: Remove/uninstall QuickBooks desktop

You can first remove QB Desktop from your computer using the procedures listed below.
- Launch the Start menu in Windows, type “Control Panel” into the Windows search field, and then navigate to the Control Panel.
- You can delete the QB Desktop version from the computer by selecting it from the list of programs after choosing programs and features or Uninstalling a Program.
- To finish the uninstalling procedure, choose the Uninstall/Change, Remove tab and press Next.
Note: If you cannot locate the “uninstall/change, remove” option, sign out of Windows and then back in with administrator privileges to continue the QB uninstalling procedure.
Proceed to the following stage to rename the installation folders after QuickBooks Desktop has been successfully deleted.
Step 2: Rename the QuickBooks installation folder
You must manually rename the installation folders after uninstalling QuickBooks Desktop. While the installation process runs, renaming folders stops QB from accessing the installation folder. The methods listed below will show you how to rename the folders:
- Launch the Start menu in Windows, type “File Explorer” into the Windows search box, then launch File Explorer.
- After opening the QuickBooks Folder, locate and open the folder containing your QB company files. By going to one of the following location paths, you can locate the QB folder:
- C:\Program Files\Intuit\QuickBooks (year)
- C:\ProgramData\Intuit\QuickBooks (year)
- 64-bit version C:\Program Files (x86)\Intuit\QuickBooks (year)
- C:\Users(current user)\AppData\Local\Intuit\QuickBooks (year)
- To save the change, right-click the folder, choose Rename, and add “.OLD” to the last part of the folder name. Press Enter.
Step 3: Reinstall QuickBooks desktop

After deleting the existing version of QuickBooks, you must reinstall it. Remember that QB will rename the old folders and install new ones automatically. Make sure the system specifications are satisfied before following these procedures to reinstall QB.
- After downloading and saving the file to a convenient spot on your desktop, open the QuickBooks.exe file.
- Additionally, click Next to proceed after accepting the software licensing agreement and following the on-screen instructions.
- To continue with the installation, input your product & license numbers, click Next again, and ensure your internet connection is active.
- Click Next and choose Install after choosing Express as the Installation Type.
- After waiting for the installation to finish, choose Open QuickBooks Desktop.
Once the installation is finished, you will be prompted to activate QuickBooks. To do so, follow the comprehensive instructions in the next section.
Step 4: Activate QB Desktop
The procedures listed below can be used to manually activate QB after it has been installed on the system:
- After downloading QuickBooks Desktop, choose Activate QuickBooks Desktop from the Help menu.
- Finally, confirm your information in QuickBooks by following the on-screen instructions.
When you close QuickBooks once the QB clean installation process is complete, see how QuickBooks runtime error R6025 progresses.
Method 4: Update the Windows operating system

Another possible cause of QuickBooks runtime error R6025 is an outdated Windows operating system. Thus, we’ll learn how to obtain and install the most recent Windows updates in this part by following these steps:
Regarding Windows 10
To update to the most recent version of Windows 10, follow these steps:
- Navigate to the Settings tab & select Update and Security after launching the Windows Start menu.
- After that, choose Windows Update, hit the Check for Updates menu, and see if there are any updates available.
- Next, install the Windows updates that are available, then start QuickBooks Desktop again after the procedure is finished.
Regarding Windows 11
To install the Windows 11 updates, adhere to the comprehensive instructions below.
- Navigate to the Settings tab & choose the Windows Update tab after launching the Windows Start menu.
- Choose Check for Updates, install any available updates, and launch QB in your updated Windows operating system.
- Check the QuickBooks runtime error R6025 status after you’ve updated Windows to the most recent version.
Read More: Resolve QuickBooks Internet Connection Error Read Error
Method 5: Edit the QuickBooks company filename

If the company file name contains special characters or exceeds the QuickBooks character limit, QuickBooks runtime error R6025 may occur. Rename your QB Desktop company file as follows to fix this issue.
- Press the F2 or Ctrl + 1 key on the QuickBooks Home screen after backing up your QB company file.
- After opening the Product Information window, locate the company file in the File Information area.
- Now, right-click the Start button in Windows, choose File Explorer, and navigate to the location of the company file.
- To change the file name, right-click on it, select Rename (the file name might be [CompanyName] .qbw or just [CompanyName]), and then make the necessary changes.
- After ensuring that all special characters and extra spaces are eliminated and that the 32-character character restriction is adhered to, click Yes to finalize the action.
- Click Open/restore an existing company from the QuickBooks File menu, then select Open a company file.
- To access the recently renamed company file, click Next and hit on the open option to view the file.
Note: You must view the renamed company file on each computer when running QB in multi-user mode.
Once you’ve finished, verify that QuickBooks runtime error R6025 has been resolved by examining the software’s runtime issues.
Method 6: Repair Microsoft MSXML

Microsoft XML Core Services (MSXML) services enable programs created with Microsoft development tools, Script, and VBScript to create Windows-native XML-based applications. However, QuickBooks starts to fail and cause problems if this crucial Windows component is broken. Therefore, you must subsequently register the MSXML DLL files to fix the Microsoft MSXML component.
Use the procedures listed below to register MSXML if your operating system is 64-bit:
- Choose the Start menu in Windows, type cmd into the opening box, and right-click cmd.
- After choosing Run as Administrator, type cd\windows\syswow64 at the C: prompt.
- Additionally, run regsvr32 MSXML6.dll, hit Enter, and reinstall QuickBooks Desktop.
Use the comprehensive procedures listed below to register MSXML if your operating system is 32-bit:
- To launch the Run window, hit Windows + R on the keyboard. Then, input cmd in the command box.
- After typing regsvr32 MSXML6.dll, hit Enter once more.
- Finally, launch QuickBooks Desktop after reinstalling it.
Install the QuickBooks desktop application
After registering the Microsoft MSXML part according to your OS-Bit version, install QuickBooks by following these steps:
- After downloading the QuickBooks Desktop edition and saving it to a convenient location on your computer, launch the QuickBooks.exe file.
- After accepting the software license agreement and following the on-screen instructions, click Next and input your product & license numbers.
- To continue the installation, ensure you have a strong web connection and select Next again.
- To start the installation, choose Express as the Installation Type, click Next, and then click Install.
- After that, choose Open QuickBooks and Activate QuickBooks Desktop from the Help menu.
- After the activation process, run QuickBooks Desktop and follow the instructions on the screen to confirm your information.
Now launch QuickBooks Desktop and check the QuickBooks runtime error R6025 status.
Read More: QuickBooks POS Error 140014 | Reasons, Signs & Methods
Method 7: Manually fix the Microsoft .NET framework
QuickBooks Desktop runs web-based apps using Microsoft products, such as the.NET Framework. Runtime faults could result from QuickBooks not functioning correctly due to problems with the .NET Framework. Use the procedures listed below to correct the .NET Framework problem and fix this error manually.-
For Windows 10 and newer versions
You can use the following method to examine the.NET Framework settings:
- After shutting down every open application, select the Windows Start menu & type “Control Panel” into the search field.
- You won’t uninstall anything when you open the Control Panel, navigate to the Programs & Features menu, and choose Uninstall a Program.
- Find the .NET Framework on the list after setting Windows features on or off.
- After verifying the configurations for .NET Framework 4.5 (or later) and .NET Framework 3.5 SP1, proceed to the following phase.
Note: Follow the above procedures to fix .NET Framework 4.5, 4.6, 4.7, and 4.8.
To Examine the Checkbox for the.NET Framework 4.5 (or later)
Take the following actions if the checkbox for.NET Framework 4.5 (or later) isn’t checked:
- To activate .NET Framework 4.5 (or later), tick the box, click OK to save the changes, and then restart your computer.
If the checkbox for.NET Framework 4.5 (or later) is checked, take the following actions:
- To disable.NET Framework 4.5 (or later), check the box and press OK to save the changes. Don’t activate the checkbox again.
- Also, restart your computer and follow the instructions to reactivate the.NET Framework 4.5 after entering Windows.
To review the.NET Framework 3.5 SPI checkbox, proceed to the following section.
To Verify SPI in the .NET Framework 3.5
Follow these procedures if the.NET Framework 3.5 SP1 checkbox isn’t checked:
- To activate .NET Framework 3.5 SP1, tick the box, click OK to confirm and save the changes, and then restart your computer.
- Take these actions if the.NET Framework 3.5 SP1 checkbox already has been selected:
- To disable .NET Framework 3.5 SP1, check the box and press OK to save the changes. Then, it’s crucial to ensure the checkbox is not turned on again.
- Now restart your computer, log back into Windows, and follow the instructions to reactivate .NET Framework 3.5 SP1.
Note: If you are having trouble turning on or off the .NET Framework, the problem may be more related to the operating system than QuickBooks. You can contact an expert directly for assistance.
Once you have checked the .NET Framework settings, rerun QuickBooks to verify the status of runtime error r6025.
Method 8: Run the QuickBooks install diagnostic utility
Another cause of QB runtime error r6025 could be improperly installing your QB Desktop or application damage. You can use the QB Install Diagnostic Tool and download the QB Tool Hub to resolve specific installation issues in the way described below:
Step 1: Download the QuickBooks tool hub

The QuickBooks Tool Hub offers numerous tools for identifying and fixing common software faults. Follow the comprehensive instructions below to download and install this application.
- After exiting QuickBooks Desktop and downloading the latest version of QuickBooks Tool Hub from Intuit, save the .exe file to a convenient location on your system.
Note: If you have previously installed QB Tool Hub, the current version is on the Home tab.
- After downloading QuickBooksToolHub.exe, open the setup file, follow the on-screen instructions, accept the terms & conditions, and start the installation procedure.
- Double-clicking the QB Tool Hub icon on the Windows desktop will launch the application after the installation. Nevertheless, if you cannot locate the icon, you can manually search the Windows search box for “QuickBooks Tool Hub” to access the tool.
Step 2: Run the Quick Fix my program tool

To fully utilize the QB Install Diagnostic tool, you must run the Quick Fix My Program utility before using it. Where Quick fix my program assists in stopping QuickBooks’s background operations. So, to execute the Quick fix my program tool successfully, follow the comprehensive instructions listed below:
- After launching the QuickBooks Tool Hub application and selecting the Program Issues tab, locate and select the Quick Fix My Program tool.
- After the program is finished, rerun QB Desktop & view your data file to see if the problems have been resolved.
If the software issues have not been fixed and the QuickBooks runtime error r6025 still occurs, proceed to the next step and use the QB Install Diagnostic Tool.
Step 3: Use the QuickBooks install diagnostic utility

You can use the QB Install Diagnostic tool utility if the Quick fix my program tool cannot resolve the program’s problems. By performing a scan in the way described below, this program can fix installation issues:
- Open QuickBooks Tool Hub first, then select QB Install Diagnostic Tool from the Installation Issues tab.
- Allow the tool to run; it may take up to 20 minutes. After it’s finished, restart your computer and launch QuickBooks.
When you close QuickBooks, see how QuickBooks runtime error r6025 is progressing.
Read More: QuickBooks Error 80004005 | Resolve This Error Easily
Conclusion
Therefore, we may infer from the article above that when this error occurs in a system, it causes delays and interferes with its ability to function. However, one thing is evident from the content above: this issue is not something that cannot be built, and it might be simply fixed with the right solutions.
For this reason, we have included some of the most helpful and effective troubleshooting techniques that, if correctly followed step-by-step, could assist in fixing the QuickBooks runtime error r6025.
Therefore, we hope that the information presented in the article above will benefit all of our readers and that they will resolve this issue quickly. However, if you encounter any discrepancies, don’t worry; we have a team of experts who will help you with any additional questions or concerns.
Frequently Asked Questions
Q1. What is the R6025 error code?
Some issues, such as the Runtime error r6025, can be caused by the Visual C++ framework. Your program will display an error if it calls a “pure virtual function” in a context that is not appropriate for the function. Engage in a few activities: Remove the Visual C++ Runtime Libraries from Microsoft and then reinstall them.
Q2. For what reason is the Pure Virtual Function used?
The primary purpose of pure virtual functions is to create an abstract class that defines an interface for its related classes. Other classes may make a standard interface using an abstract class as a base. This facilitates our use of the polymorphism feature of the programming language.
Q3. Will fixing the r6025 runtime error require a clean install of QuickBooks?
Yes, a clean install is an option that can help fix the r6025 runtime fault. The QB Tool Hub can perform this function.
Q4. Why do I get QuickBooks runtime error r6025?
The runtime error QuickBooks occurs because of the following reasons:
- Damage to Windows registry keys or changes to recent QuickBooks-related software can cause errors.
- If the QuickBooks installation is incorrect or some incomplete installation can lead to runtime error.
- Malicious viruses or software can also cause the error by damaging the system files.
- An outdated operating system or incompatible software versions are being installed, which can further lead to QuickBooks runtime error r6025.
- Any faulty hardware components, such as challenging drive issues or issues in RAM, can trigger runtime errors.
Q5. How can the QuickBooks Runtime Library Error be prevented?
You can prevent the runtime error r6025 by following the character restriction for the vendor, customer, or company file names and ensuring that the scripts are not running in the browsers.