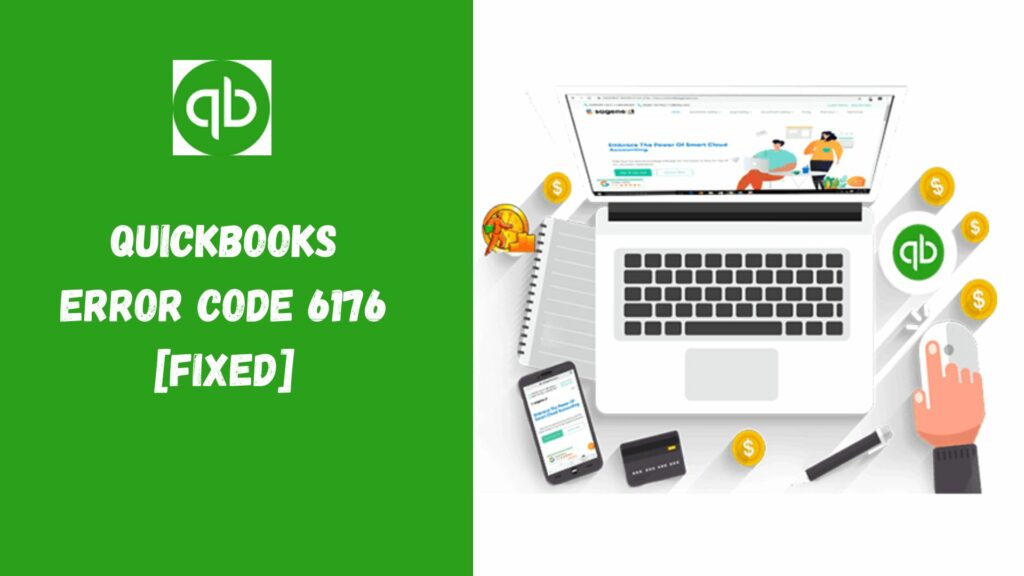The QuickBooks error 6176 indicates a problem linking QuickBooks to the computer that designates the company file’s location. This error arises from incorrect network configurations, which hinder access to the server. As a result, QuickBooks cannot locate the server’s system address. Additionally, the firewall may prevent connectivity between the two systems when attempting to open a company file.
What Is QuickBooks Error 6176?

To use QuickBooks in multi-user mode, you must configure it so several users can access the same company file on a network. It’s essential to correctly set up the network configurations for every workstation and the server that hosts the company file. A minor issue in the QuickBooks company file can lead to complicated application errors. The associated error message will appear when you experience QuickBooks error 6176.
Symptoms of the QuickBooks Error 6176
Having understood what QuickBooks error 6176 involves, let’s explore its impact on the system:
- If QuickBooks is running with other programs, it may crash unexpectedly.
- You may observe that your Windows experiences delays when executing basic tasks such as downloading QuickBooks & launching it.
- Your keyboard and mouse may also cease to respond.
- Encountering QuickBooks error 6176 may cause your Windows to stop responding entirely.
Causes of the QuickBooks Error 6176
The QuickBooks error 6176 can occur for various reasons, as outlined in the points below:
- Unintentional removal of a vital QuickBooks file.
- Corrupted QuickBooks downloads can lead to QuickBooks error code 6176 0.
- Viruses or malware infections may also be responsible.
- Corruption in the Windows registry can trigger QuickBooks error 6176.
- Additionally, a partial or damaged installation of QuickBooks could contribute to this error.
- Corrupted Windows system files may also be a factor.
- Running an outdated version of QuickBooks can cause this issue as well.
- Antivirus software or Windows Firewall could block the connection between server and client workstations.
- Inaccurate hosting settings may also lead to this problem.
- Lack of adequate admin permissions can trigger QuickBooks error 6176.
- The file might be inaccessible if another program is currently using it or if it is set to read-only.
Solutions For Fixing QuickBooks Error 6176
As previously noted, several factors can lead to the QuickBooks error message (-6176 0). Therefore, providing a single solution applicable to all these factors is challenging. If you know the specific cause of the QuickBooks error code, we recommend starting with the corresponding troubleshooting method. If you’re unsure why this error is happening, follow the suggested methods sequentially.
Solution 1: Check Windows for System Errors

When updating the definition of antivirus software, perform a full scan.
- Check the system to locate and resolve bugs.
- Update the antivirus software.
- Perform a full scan once the antivirus is activated. (A virus may be present if you cannot update the antivirus.)
- If no viruses are found, transfer the company files to another system and access them there.
- Repair the Windows installation on your computer.
- If the QuickBooks company file shows the same error, the company file is likely corrupted.
Solution 2: Use QuickBooks File Doctor Tool

- Set Up and Launch the QuickBooks File Doctor Tool.
- The user should download and install the QuickBooks Tool Hub program on the server.
- Next, double-click the icon to start it.
- Next, go to the company file issues tab and choose the run file doctor option.
- Run the file doctor tool on your system. It will automatically identify and resolve any issues. If no problems are detected but the issue persists, proceed to the next solution.
Solution 3: Troubleshoot QuickBooks Installation
- Shut down QuickBooks.
- Resolve QuickBooks Software Installation Issues.
- If the QuickBooks error 6176 persists after repairing the installation, try reinstalling QuickBooks.
Solution 4: Upgrade QuickBooks

- Start by opening your QuickBooks desktop.
- Visit the Help menu and select the Update QuickBooks Desktop option.
- Next, click ‘Update Now,’ which is located in the top right corner.
- Now select the Reset Update option and click on Get Updates.
- Once the update process is completed successfully, close your QuickBooks.
Solution 5: End Tasks for QuickBooks from Task Manager

- Access your computer as an administrator.
- Next, press the Ctrl, Shift, and Esc keys simultaneously to launch the Task Manager.
- Press the Q key on your keyboard to view the QuickBooks Process.
- Next, select the QuickBooks processes as follows:
- qbupdate.exe
- QBW32.exe
- QBDBMgr.exe
- Now click on End Task.
Solution 6: Scan Your System for Malware

Malware infections significantly contribute to QuickBooks error 6176. These malicious programs can delete, corrupt or damage files associated with runtime errors. The greater the number of malware infections on your system, the higher the likelihood of encountering QuickBooks error 6176. Performing a malware scan using a trusted anti-malware program is advisable. Here are the steps for this process:
- The initial action involves scanning the system to detect and resolve issues.
- The user must upgrade the antivirus software next.
- Next, a complete scan is performed once the antivirus software is activated.
- If the user cannot run or update the antivirus, the system may contain a virus.
- If no virus is detected, the user should copy the company file to a different system and access it there.
- Next, fix the Windows installation on the system. This is important if the company file opened correctly on a different system.
- If the company file displays the same error, it may be damaged.
Solution 7: Clean Install QuickBooks

- Click the Windows key or Start button, then enter Control Panel.
- Once the Control Panel window appears, choose “Uninstall a program” under “Programs.”
- Locate QuickBooks Desktop, right-click on it, and choose to uninstall.
- Download the QuickBooks Clean Install Tool now.
- Store the downloaded file in a memorable and easily accessible folder.
- Double-click on the Clean Install Tool.exe file and follow the on-screen prompts.
- You can reinstall QuickBooks using the installation disk or download the setup file from the QuickBooks product download page.
Solution 8: Fix Damaged Registry Entry

- The user should begin by clicking on ‘Start’ and entering a command in the search bar.
- Then, press Ctrl + Shift and hit the Enter key.
- When the permission dialog box shows up, click on Yes.
- The user must access regedit and press the Enter key.
- Input QuickBooks error code 6176 to proceed with backup.
- The user must go to the file menu and select the export tab.
- Next, select the options to save the list and file name.
- Select the export range and click the save tab.
- The final step involves creating a backup of the QuickBooks registry entry.
Solution 9: Upgrade Windows Operating System
The QuickBooks error 6176 can occur if your Windows isn’t updated to the latest maintenance release. To resolve this issue, ensure that Windows is updated to the most recent version, then attempt to open the QuickBooks company file again.
Solution 10: Update System Drivers

- Access the Start menu by pressing the Windows key on your keyboard.
- In the search bar, enter device manager.
- A pop-up will display the drivers currently installed on your system.
- Right-click on each driver to update them all.
- Restart the system after updating the driver to apply the changes.
Note: Seeking assistance from an expert is advised in this situation since resolving QuickBooks Error 6176 can be done simply by updating some drivers.
Conclusion
We hope the measures outlined above for resolving QuickBooks error 6175, 0 have been helpful. If you still encounter this issue or any other related problem, please don’t hesitate to contact our support team at our dedicated support line: +1 (844)-214-9614. Our QuickBooks desktop support team is ready to assist you promptly and ensure the error is resolved. Wondering when to reach out? Our Customer Support Team is available 24/7.
Frequently Asked Questions
Q1. What is QuickBooks error 6176?
QuickBooks error 6176 frequently arises from improper folder permissions, internet settings, or firewall configurations. Additionally, it may indicate that QuickBooks cannot locate the path to the company file.
Q2. What are the causes of the QuickBooks error 6176?
QuickBooks error 6176 can occur when you try to access your company file for a number of reasons, including:
- If your internet security settings or firewall are misconfigured, QuickBooks may struggle to connect to the server.
- The route to your company file may be corrupted.
- The QuickBooks software may have an incomplete installation or the download could be corrupted.
- You may be using an outdated version of QuickBooks Desktop that is no longer supported or lacks the latest updates.
- The hosting settings in QuickBooks Desktop may be incorrect.
- If QuickBooks or your computer crashes suddenly while writing data to the company file, the file may become corrupted.
Q3. What are the indicating factors of the QuickBooks error code 6176?
Error code 6176 in QuickBooks may lead to various issues, such as: a crashing active window, sluggish performance of Windows, the computer freezing when using the same application, and difficulty obtaining the server’s network ID.
Q4. How do I fix the QuickBooks error 1676?
You can fix the QuickBooks error 1676 by the following methods:
- Check Windows for system errors.
- Use the QuickBooks File Doctor tool.
- Troubleshoot QuickBooks installation.
- Upgrade QuickBooks.
- End tasks for QuickBooks from the task manager.
- Scan your system for malware.
- Clean install QuickBooks.
- Fix damaged registry entry
- Upgrade your Windows Operating System.
- Update the system drivers.