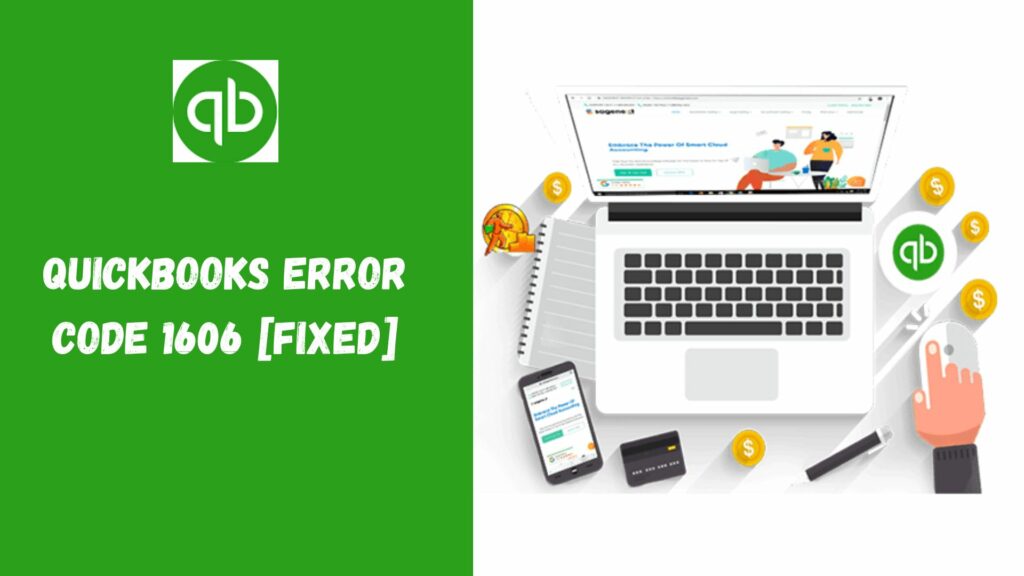When installing QuickBooks Desktop on Windows, several QuickBooks users have reported encountering an error message that reads, Error 1606: Could not Access Network Location. This error indicates problems with the QuickBooks setup file and Windows user account. In some instances, QuickBooks Error 1606 can also be caused by problems in the Windows registry. The most well-known problem affects QuickBooks Desktop and a few other Windows apps during installation. Fortunately, the article provides four straightforward and effective solutions for fixing QuickBooks Desktop Error 1606. Read the article to learn about the most common reasons and a thorough fix for QuickBooks update error 1606.
What Is QuickBooks Error 1606?
Error 1606 When installing QuickBooks Desktop, Windows 10 may appear and tell the user they cannot access the network location. “Error 1606: Could not access network location” is the error message. The issue could have several causes, such as a corrupted Windows user account or an unreachable network. When a registry location begins pointing to an area that doesn’t exist in Windows, Error 1606 QuickBooks occurs. This troublemaker will halt your updates, and QuickBooks will stop working. Determine the root causes of the error to resolve this technical issue.
Causes of QuickBooks Error 1606
Several circumstances might cause this QuickBooks update error. Some of the causes of QuickBooks Error 1606 are as follows:
- QuickBooks is not correctly installed.
- Damaged or corrupted QuickBooks.
- The person working on the system at the time of the problem does not have administrator privileges.
- There is a problem with the register subkeys‘ settings; they are not settled correctly.
- The user account window is broken.
- The network location, which is in the list in error, is unavailable.
- For various reasons, such as scratches on the CD you are attempting to run or the Windows installer not being able to access the data on the QuickBooks installation drive.
Indicating Factors for the QuickBooks Error 1606
The symptoms that result from QuickBooks error 1606 include the following:
- The system frequently crashes and is unable to function as intended.
- The application or software you are attempting to install is not installing correctly or entirely because an error occurs throughout the process.
- The system is not functioning correctly since it keeps displaying errors.
- The problem causes peripherals like the keyboard and mouse to stop working properly.
- The problem causes the system to hang and reply slowly.
Fixing QuickBooks Error 1606
The following fixing solutions should be considered if you encounter the QuickBooks error 1606:
- Installing QuickBooks using administrator privileges
- Creating a new admin user
- Deploying safe mode in Windows
- Parallel login in Windows 7
- Rectifying the subkey for the wrong registry
- Using Rebuild/Verify data utility
- Using QuickBooks Tool Hub
- Updating Windows
Solution 1: Installing QuickBooks using administrator privileges

The initial method for fixing the QuickBooks error 1606 is installing QuickBooks using administrator privileges. You can follow the steps given below to do so:
- First, reboot your system to begin the process.
- Log in to the admin account by typing in the credentials.
- When the admin account is opened, install QuickBooks and verify if the error persists.
If you still face the error, you can proceed to the next solution or contact the QuickBooks error support team at +1 (844)-214-9614.
Solution 2: Creating a new admin user

For error 1606 QuickBooks install QuickBooks in a new admin user window for Windows 10. It may fix the QuickBooks error code. Follow the steps mentioned below:
- Go to the Start menu and select Settings.
- Locate the account section and select family and other users.
- Click on Add Someone else in the User section.
- Click the option for not having the info for sign-in and then select the option for Adding a user without using a Microsoft account.
- Type in the login details.
- Select Finish and then select the account.
- Set the account type as Administrator and hit OK.
For Windows 7 and Windows 8

You need to follow the steps given below to create a new admin user window for Windows 7 and Windows 8:
- Open the Start menu, and in the search field, type in user accounts.
- Click on Manage Accounts and then click on User Accounts.
- At last, install and run QuickBooks software.
Check if the error is fixed. If it persists, contact the QuickBooks customer service team at +1 (844)-214-9614.
Solution 3: Deploying safe mode in Windows

Deploying safe mode in Windows will help you troubleshoot the QuickBooks error 1606. Here are the steps guiding you on how to do it:
- Go to the Start menu and navigate to the Shutdown options.
- Reboot your system and keep pressing the F8 button while the system is restarting.
- You will encounter Advanced Boots options. Select Safe Mode by using the arrow keys and hit Enter.
- When the system reboots, download and install QuickBooks.
Solution 4: Parallel login in Windows 7
Logging in QuickBooks parallelly in Windows 7 would also help you fix the error 1606 could not access network location QuickBooks. Firstly, you need to log out and log back into the parallels. Here are the steps:
- In the parallel desktop, select Devices.
- Click on Shared Folders.
- Click on Disconnect All and sign out.
- Finally, log back in and reinstall QuickBooks.
Read More: QuickBooks PDF Converter | Steps To Reinstall & Delete
Solution 5: Rectifying the subkey for the wrong registry

Rectifying the subkey for the wrong registry will assist you in troubleshooting the QuickBooks error 1606. Making a backup of entries that contain errors can be beneficial, but you should only do this under the guidance of an expert with the appropriate administrator credentials. Erroneous registry entry-related settings can lead to serious problems. Thus, extreme caution must be used before using this technique to fix corrupt keys:
- Enter the command regedit in the designated place in the Windows Start menu and press Enter. Alternately, type regedit into the search field while the Run window opens (Windows + R).
- Find the subkey containing the registry item or items you want to modify.
- Select the Export option under File. This step backs up the subkey, so you can import the file into the registry later if any unintended changes occur.
- When the file name box appears, give the backup file a suitable name that includes the original registry items and the.reg extension.
- To finish the process, click Save.
Solution 6: Using Rebuild/Verify data utility
To fix the annoying QuickBooks 1606 problem, use the rebuild or validate data tool that is incorporated within the program. Follow these steps to do so:
- Navigate to the QuickBooks Desktop app’s File menu.
- Select the Utilities option now.
- Additionally, choose the Rebuild Utility option. The file will be automatically scanned, diagnosed, and repaired.
- After that, you can run Verify data to check for other mistakes.
- You may find it under the File menu > Utilities > Verify Data.
- Use the Rebuild tool once more to fix any issues that may arise.
Solution 7: Using QuickBooks Tool Hub
Numerous issues with company files, networks, installations, etc., can be resolved with the help of QuickBooks Tool Hub’s great features and capabilities. Instead of downloading each tool separately, you may locate everything in one location when you download it. Here are the steps to install it on your computer:
- Download QuickBooks Tool Hub from Intuit’s official website.
- Upon locating it, click to begin the download process. Save the file at a location that is convenient for you and free of obstacles.
- Once the file has been successfully downloaded, navigate to the stored place.
- To start the QuickBooksToolHub.exe installation process, hit the file twice.
- Continue clicking Next and OK until the process is complete, and accept the terms and conditions that appear in the on-screen wizards.
- After the installation, you can use the vast array of tools and capabilities to fix any issues you may encounter when using QuickBooks.
The following are some of the many tools in the program that you can use to resolve error 1606:
Network Issues
The QuickBooks Tool Hub’s Network Problems area has tools for fixing network connectivity issues. Try it if you need help with error 1606; no other solution works.
Company file issues
Corrupted or damaged company files could cause Error 1606. To avoid or fix this problem, run the programs “Quick Fix My File” and “QuickBooks File Doctor.”
Installation Issues
Partial, missing, or incomplete installation issues might result in several mistakes. The QuickBooks Install Diagnostic Tool can fix these problems.
Program Problems
The Program Problem page fixes various updates, installation, payroll, and other application issues. This section’s utility is called “Quick Fix My Program.”
Advanced help and support
This section contains a plethora of additional tools for different types of issues.
Password reset
You can also use the QuickBooks Tool Hub Utility to recover or reset the password if you’ve lost it.
Solution 8: Updating Windows
Consider updating your Windows version to meet system compatibility requirements if you’re still running an old or out-of-date version. Follow these steps to do so:
- In the Start menu, type and search for updates.
- In the Update and Security box, tap the Check for Updates option.
- Allow the update-finding process to complete. Then, click the “Install now” option to install any available updates on the machine.
- To log back in with your admin credentials to the new Windows OS, complete the Windows update and restart the device.
- You must use alternative options or contact technical help if no updates are available.
Other Troubleshooting Solutions for QuickBooks Error 1606
The following are additional troubleshooting procedures to resolve error 1606:
- Perform a clean QuickBooks installation.
- Return the system to its previous state.
- Verify both the network protection and firewall port settings.
- Install the QB File Doctor tool directly or run it via the tool hub.
- Instead of utilizing a damaged installation CD, download the QuickBooks installation file online.
- QuickBooks Desktop should be updated.
Averting QuickBooks Error 1606
To prevent QuickBooks Error 1606 and guarantee seamless program performance, prevention is essential. Here are a few ways to avoid this:
Systematic Software Updates
Read for both QuickBooks and Windows:
Updated QuickBooks
To guarantee you have the newest features and fixes, check for and install QuickBooks updates regularly.
Updated Windows
Ensure you have the most recent Microsoft patches and updates installed on your operating system.
Keep System Healthy
You need to keep your system maintained by doing regular maintenance and track system resources:
Perform Regular Maintenance
Perform routine system maintenance, including memory optimization, disk cleanup, and defragmentation.
Monitor System Resources
Ensure your computer has enough RAM and disk space to run QuickBooks effectively.
Backup Your Data
Regularly back up your QuickBooks data to avoid data loss and ensure you can restore files in the event of an issue.
Configure Security Software
Set up your firewall and antivirus software to permit QuickBooks files and processes. Ensure your firewall and antivirus programs are trustworthy and don’t conflict with QuickBooks.
Educate Users
Give QuickBooks users enough training to reduce mistakes brought on by improper use. Inform users of the best ways to install, update, and use QuickBooks.
Conclusion
Although QuickBooks Error 1606 can significantly hinder efficient accounting operations, you can get over it by comprehending its origins and using practical troubleshooting techniques. You can reduce the likelihood of this problem and guarantee a flawless QuickBooks experience by keeping your software and system up to date, keeping your system healthy, and taking preventive action. This tutorial provides a thorough method for fixing QuickBooks Error 1606; don’t hesitate to get expert help. Intuit’s support staff and trained QuickBooks ProAdvisors are invaluable tools for resolving complicated problems and guaranteeing peak program performance.
Frequently Asked Questions
Q1. How do I fix error code 1606?
You can fix error code 1606 by following the solutions given below:
- Installing QuickBooks using administrator privileges
- Creating a new admin user
- Deploying safe mode in Windows
- Parallel login in Windows 7
- Rectifying the subkey for the wrong registry
- Using Rebuild/Verify data utility
- Using QuickBooks Tool Hub
- Updating Windows
Q2. What is error code 1606 in QuickBooks?
QuickBooks error code 1606 indicates problems with the QuickBooks setup file and Windows user account. In some instances, QuickBooks Error 1606 can also be caused by problems in the Windows registry.
Q3. How do I fix a network connection error in QuickBooks?
To fix a network connection error in QuickBooks, you can try these steps:
- Reload the page
- Restart your browser
- Restart your modem and router
- Update QuickBooks
- Run Quick Fix My Program
- Check your bank connection
Q4. How can I prevent Error Code 1606?
You can prevent QuickBooks error 1606 by following the below-given points:
- Updated QuickBooks
- Updated Windows
- Perform Regular Maintenance
- Monitor System Resources
- Regular Backups
- Antivirus and Firewall Settings
- Use Trusted Security Solutions
- User Training
- Best Practices