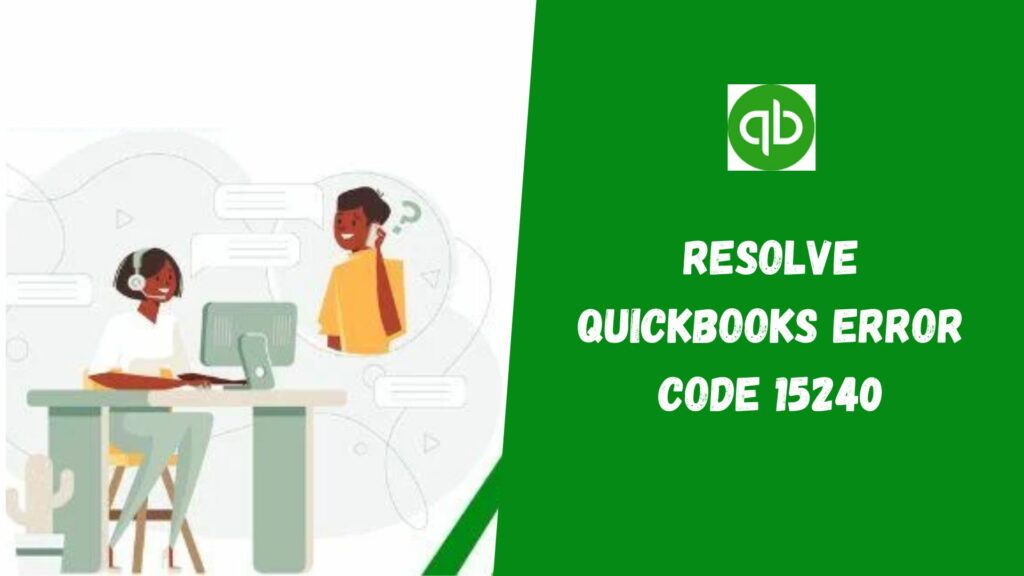QuickBooks is one of the most reliable software in today’s world. The software has lots of features that make the tasks of big and small businesses easy. It helps the user to manage the information of the vendors, customers, taxes, payments, transactions, etc. As in today’s world, running a business is difficult if you do not have a proper financial arrangement. But with high reliance, there come some bugs at times hindering your accounting work.
In this article, we will talk about QuickBooks Error 15240 and all related information. So if you are dealing with the issue and cannot use the software conveniently, then be with us till the end.
What is QuickBooks Error 15240?
This QuickBooks error 15240 displays when you are downloading the latest version of QuickBooks software or when a user is trying to update Payroll. Then the user might get an error message “Error 15240: The payroll update did not complete successfully”. But you will be able to solve this by using any of the solutions that we have mentioned below.

Causes of QuickBooks Error 15240
Before learning about the different solution methods to resolve the error, we would discuss the causes and triggers of the QuickBooks error 15240. As we would understand the reasons for the error 15240 QuickBooks, it would also help to solve the issue more effectively. So below are a few points that might be causing this error in your software.
- You might be using the outdated version of the QuickBooks Desktop software.
- To perform particular actions on the QuickBooks Desktop your Windows users must have admin rights.
- If you are using QuickBooks in a multi-user environment, then you might face QuickBooks error 15240 while updating the QuickBooks.
- The windows might have some registry errors.
- You might have some improper Internet Explorer security settings.
- The incorrect time and data of the device might also be the reason for error 15240 QuickBooks.
- The third-party anti-virus software is interrupting or restricting the downloading of the latest version of the software.
Read Also: How to Set up Multi-User Network in QuickBooks Desktop?
There are different types of signs and pop-up messages while facing the QuickBooks Error 15240. Some of the error messages that might be displayed are, “Error 15240: The payroll update did not complete successfully” or “Internet connection error: unknown error.”
If you are facing such error messages then consider reading the points below.
- Verify your PC screen is displaying the correct date and time at the bottom left corner. If not then try to change it.
- Check if your system has the latest QuickBooks Desktop Updates.
- Make sure that you log in with the user account that has the administrative right to install or download QuickBooks.
- Try to turn off the firewall antivirus while updating the payroll.
Symptoms of QuickBooks Error 15240
We will now discuss the symptoms of the QuickBooks error 15240.
- The user will not be able to install the latest update of QuickBooks.
- You might get a failed notification of the payroll update.
- You would not be able to do the payroll.
- The error code 15240 QuickBooks is displayed on the display screen.
- Due to the error 15240 QuickBooks, the user might face crashing of the system
- The Windows could respond very slowly to the inputs of the keyboard and the mouse.
Solutions for the QuickBooks Error 15240
There are many solutions that might help the user to resolve the issue of QuickBooks error 15240.
Solution 1: Give QuickBooks the Administrator Rights

It is very important to change the administrator rights of Windows and provide it to QuickBooks. Otherwise, the third-party software might restrict you from using the QuickBooks application properly.
- Search for the QuickBooks software icon on the desktop and then click on it.
- Then select the option “Run as Administrator” from the drop-down list.
Solution 2: Reinstall the QuickBooks software with Clean Install Tool

The junk in the QuickBooks software might also cause the occurrence of the error. Hence the process will help to get rid of the accumulated junk over a period of time. However, before clearing the junk or reinstalling the software make sure that you have backed up the company file to avoid losing any data.
- To follow the process, you first need to uninstall the QuickBooks Desktop from the system.
- Now go to the QuickBooks Tool Hub and choose the Installation Issues option.
- Select the new version of QuickBooks and then choose the option Continue.
- Click on the OK button when you get the pop-up message “Please install your copy of QuickBooks to the default location.”
- After that try to manually rename the QuickBooks Desktop installation folder.
- Once you have successfully followed the above steps, now try to reinstall or download the QuickBooks Desktop.
Solution 3: Check the Date and Time of the System are Correct

Ensure that the date and time of the desktop are accurate. Otherwise, QuickBooks error 15240 also might occur due to the incorrect time and date. To correct the settings follow the following steps.
- Go to the Control Panel of the system.
- Search for the option of Change date and time settings.
- Change or modify the Date and Time accordingly.
- Now tap on the Apply and then OK button to change.
Solution 4: Check if the MS Internet Explorer Settings are Correctly set

You may face the QuickBooks error 15240 due to the Internet Explorer settings. So to solve the issue follow the steps below.
- Go to Internet Explorer.
- Now tap on the Tools menu and then select the Internet options.
- Look for the Advanced Tab.
- Scroll down the list after clicking on the advanced settings and search for the options SSL2.0 and SSL3.0.
- Make sure that you have checked both boxes.
- Tap on the Apply option and then OK.
Solution 5: Verify the Security Software Settings are Tuned

The third-party software of anti-malware and security software interfere while you are working on the QuickBooks which results in the QuickBooks Error 15240. Hence make sure that the settings of the software are such that it does not restrict the workflow in QuickBooks.
Read Also: Resolve QuickBooks Error 15107 (7 Effective Solutions)
Solution 6: Check the Third-Party Firewall while resolving QuickBooks Error 15240

Make sure that you have been given access to the QBW32.exe folder and QBUpdate.exe file to go through the firewall.
To configure the Firewall Manually follow the following steps.
- Open the Start menu in Windows.
- In the search bar type Windows Firewall and open the window for Windows Firewall.
- Choose Advanced Settings.
- Now tap on the option Inbound Rules and choose New Rule.
- From the list select Port and then tap on the Next option.
Solution 7: Review the Shared Mapped Drive
When the shared drive that is mapped is found incorrect, there is a high chance of an error. So to resolve this, follow the following steps-
- To open the product information window, hit the Ctrl + 1 icon. Before writing the location, locate the path that is mapped.
- Move towards the QuickBooks help icon once you have found the location and set QuickBooks to update.
- The next step is to click on the options icon, and the below-given steps must be followed to check shared download settings:
1. If shared download settings are marked as yes, verify once that drive is similar in product information and download location.
2. If shared download settings are marked as no, make sure that the QuickBooks installation directory and the directory found in a download location are similar. - But the situation might occur where the location set to downloading is not correct; then you can fix it with the help of given steps, such as:
1. If the yes icon is already pressed for the shared download, you have to hit the no option and then select the save tab to save all the changes made.
2. Alternatively, click the yes tab and hit the save button if no gets selected. - What if the download location that is set is entirely correct? Then, the following steps must be seen-
1. Open the My Computer section, select the mapped letter, and click on Map a Network Drive.
2. Search for the particular network location for the company file stored from the search panel and click the ok button.
3. In this process, click on the finish button to remap the process. Then, finally, relaunch the QuickBooks desktop. - The next step is to update QuickBooks by clicking this option from the help menu. After this, move towards the option icon.
- To verify whether the download location is mapped correctly to the new drive letter position, turn the shared download’s location on and off again.
- Save and then hit on the close icon to go over the process, and then to check the status of the QuickBooks error 15240, rerun the QuickBooks update.
Solution 8: Adding Windows Permissions to QuickBooks Installation Folders

This is the final method for adding Windows permission to the QuickBooks installation folders, which could further help rectify the error. So follow the below-given steps carefully-
- Click on the close icon so that your QuickBooks application gets closed.
- Visit the C:/program files/.
- On the Intuit file/folder, press shift + F10 and click on the properties icon from there.
- Click on the advanced icon from the securities option.
- Verify that the user group is the head/owner of the created folder. If it is not, ownership of the folder created under Intuit should be taken, which is what is needed. So for this, follow the following steps such as:
1. In the settings window on advanced security, click on the change beside the owner name option. Whatever fields are selected, set their object names, and click on the check names. Next, click on the ok option. Also, on the objects and the sub-containers, mark it as replace owner. Once you have done it, click on Apply and ok icons. Users on the permission window will be there. Click on it and select the entire control tab.
2. Next, click on the given Apply and the ok icon. - The updates downloading must be done, and one should continuously try for it to fix the error. If the issue still repeats, follow the steps given above.
Solution 9: Repair QuickBooks with QuickBooks Tool Hub Utilities
With the help of QuickBooks tool hub utilities, you can repair the QuickBooks program and resolve the QuickBooks error 15240. To do this-
Step 1- Run the Quick Fix my Program Tool

This tool can help run the program smoothly by shutting down all the processes in the background that QuickBooks might be using during the process-
- Click the QuickBooks tool hub icon to move your cursor to the program problems option. Then, find out and select the Quick Fix My Program option.
- Once the repair ends, reopen the company files and QuickBooks to see whether the issue has been resolved.
Step 2- Use QuickBooks Install Diagnostic Tool

- From the QuickBooks tool hub, click on the installation issues. After doing this, hit the QuickBooks install diagnostic tool icon so that scanning processing can be done.
- This tool might take some time to process. Once it stops, restart the QuickBooks app, after which the software can be set to update.
Solution 10: Restore the system to the earliest point
Sometimes, specific changes to the system need to be made correctly and are incompatible with QuickBooks, which is why errors occur. So the following steps can be considered-
- From the Windows tab, click on the Start option. Then, in a search box, enter system restore.
- To reach the preferred restore point, click on the enter tab before following the on-screen steps displayed on the wizard.
- Verify that the error code persists once the system is restored by rerunning the QuickBooks updates.
Conclusion
Hopefully, the article was helpful to you in solving the Error. If none of the above solutions succeeds to resolve your issue then try to contact the customer service of the QuickBooks software. You can easily get the Helpline Number from the Official website of Intuit QuickBooks.
Frequently Asked Questions
Q1. Why does QuickBooks Error 15240 occur?
- The windows might have some registry errors.
- The incorrect time and date of the device.
- The third-party antivirus software is interrupting or restricting the downloading of the latest version of the software.
Q2. How do I turn off the auto-match in QuickBooks online?
- Firstly, tap on Bookkeeping and select Transactions.
- Now, choose Bank transactions and click on the Reviewed option.
- Then hit on Settings and Turn Off or On the Automatic matching switch.
Q3. How do I run a file doctor in QuickBooks?
- Go to the Tool hub and choose Company File Issues.
- Tap on Run QuickBooks File Doctor.
- Wait for a few minutes till the tool runs.
- At the end check your company file.
Q4. How do I uninstall QuickBooks?
- Tap on the Windows Start option and select the Control Panel.
- Then choose to Uninstall a Program.
- After this click on the version of QBs you want to uninstall.
- Lastly, hit on Uninstall and press Remove.