QuickBooks is one of the best financial accounting software that serves numerous purposes for handling business areas like accounting, bookkeeping, tax filing, pricing and inventory management, etc. It secures the top list for keeping data safe, secure, error-free, and properly organized. In spite of having amazing features, QuickBooks software sometimes shows bugs, errors, technical glitches, and system issues that stop users to continue their work.
One such error that the users are reporting recently is QuickBooks Error 15227. This error code can bother you when the computer crashes, or if any software is continuously running, while installing QuickBooks, when you are starting or shutting the system down, etc. This informative post is created to help you in repairing QuickBooks Update Error 15227, but before continuing the fixation steps, it is equally important to learn some facts about this issue.
What is QuickBooks Error 15227?
QuickBooks Error 15227 occurs at the time of installing any QuickBooks update. Due to this, you can’t move further and it will stop your ongoing task. There are several reasons for getting this error like your window getting crashed, or when you were using it in multi-user mode. But before seeing the fixation steps, it is important to learn some facts about this issue.
Reasons for QuickBooks Error 15227
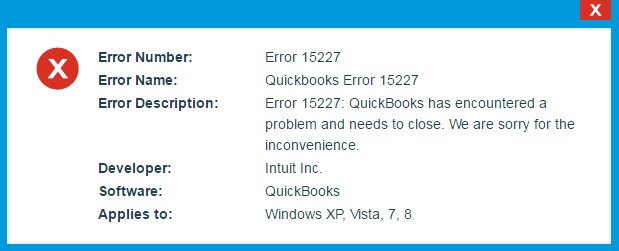
Factors Causing QuickBooks Error 15227
There are multiple factors that contribute to QuickBooks error 15227. To save your time, we have listed down the major causes of this error, so let’s check them out:
- The first reason is Improper QuickBooks installation.
- Some Windows systems or program files are damaged due to a virus attack.
- Multiple programs are running simultaneously.
- Damaged or corrupt windows registries.
- Server failure is also responsible for the occurrence of QuickBooks Protocol Handler Error 15227.
- Incorrect SSL configuration also causes QuickBooks error 15227.
- Also, if the windows version is not supporting the application, you will end up with this error.
- Intuit payroll software is malfunctioning.
Symptoms of QuickBooks Error 15227
When an error takes place, the user gets confused about the symptoms as they face difficulties in recognizing the error. So, to help you identify the error easily, we have mentioned a few signs and symptoms to help you in fixing the error.
- An error message keeps coming on the computer screen reading – “Move QuickBooks Error 15227.”
- Active programs get crashed.
- The system starts crashing frequently.
- Additionally, the mouse, keyboard, and other devices respond sluggishly.
- The security apps just disappear.
- The taskbar also functions improperly.
- You face problems in connection and network setup.
Now that you have learned the causes and symptoms of the QuickBooks error “15227”, it is easy for you to understand how to fix it.
Also Read: QuickBooks Error 6189 and 816: Causes and Proven Solutions
Proven Solutions To Fix QuickBooks Error 15227
When QuickBooks Error “15227” occurs, your systems get crash and you can’t resume your work. So, you should fix it immediately. The solutions mentioned below are easy to apply. Meanwhile, make sure to check the presence of errors after applying each method.
Solution 1: Repair Windows Registry
- Firstly, you have to tap on “Start” and write “Run” in the search box.
- Write “Cmd” in the box and hit “Enter”. After that, a black window will immediately appear on your screen. (Make sure to log in to your PC as an administrator.)
- Now, type “Regedit” in the black box and hit “Enter.”
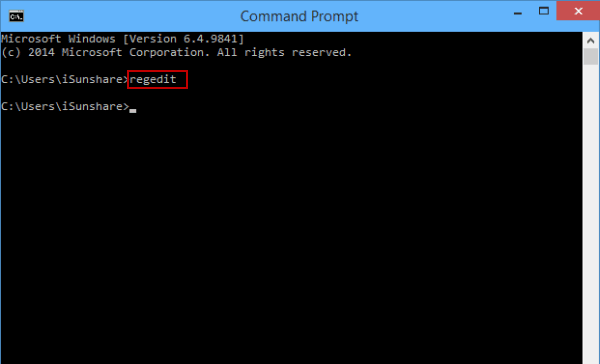
- Choose a key and “Create a backup.”
- After that tap on “Registry Editor“.
- Navigate to the “File” and select “Export.”

- After that choose the option of “Save the Inlist.”
- Select any folder for your backup.
- In the “Filename”, type a name for the backup file.
- Check that in the box of “Export range” the selected field is highlighted.
- Click on “Save” and save the file name as a reg extension.
- Now finally, you have created a backup for the registry.
Solution 2: Update your Windows

Sometimes, outdated windows create obstruction in the functioning of the QuickBooks software. Therefore, it is important to install and update the current updates of the Windows Operating System. The steps to check the availability of Windows Update are:
- Firstly, press “Start.”
- Now, write “Update” and tap on “Enter.”
- After performing the above step, you will see the option of “Windows update”. Just tap on it.
- Now, tap on “Check for updates.” Now, the windows server will consume a few minutes to confirm the availability of the latest updates.
- Once it shows any update available, just tap on “Download and Install.”
- In the end, reboot your computer after you finish the installation process.
- Check if QuickBooks Error 15227 is resolved or not.
Solution 3: Update QuickBooks Desktop
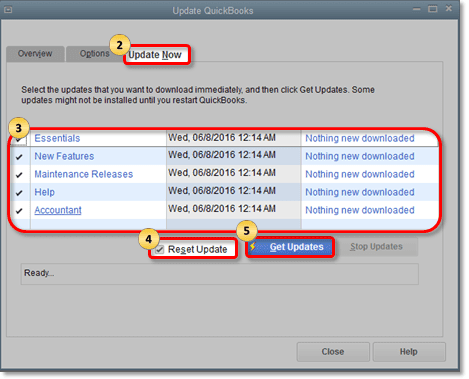
Updating QuickBooks is a must to use it properly as it accumulates some unwanted bugs. When you update QuickBooks, it adds more features, tools, and bug fixes that help users to work efficiently. So, let’s start the steps”
- Firstly, tap on the QuickBooks Icon on the desktop screen.
- Navigate to the “Help” tab and open it.
- Press the mouse cursor on the “Update QuickBooks”.
- Then, a drop-down list will come up, and choose the appropriate version to update the software.
- After that, tap on “Update Now” to initiate the updating process.
- Once the method concludes, you have to restart the system to save all the changes.
Solution 4: Clear all Unwanted Junk Files

Junk files in your system get stored when you use your computer and the internet for a long time. These are unwanted temporary files that should be deleted from time to time to prevent the system from malfunctioning. You can fix Quickbooks Error 15227 manually by using this method. Just make sure to utilize a good cleaner tool.
- Firstly, check the anti-malware you have installed on your computer.
- Next, reach out to the “Disk Cleanup” tool to delete unwanted files that hang the system.
- Make sure to check that the drivers are updated.
- Now, undo the latest changes by reaching out first to “Windows System Restore” and then clicking on “Undo.”
- Using the “Windows System File Checker”, scan the damaged files.
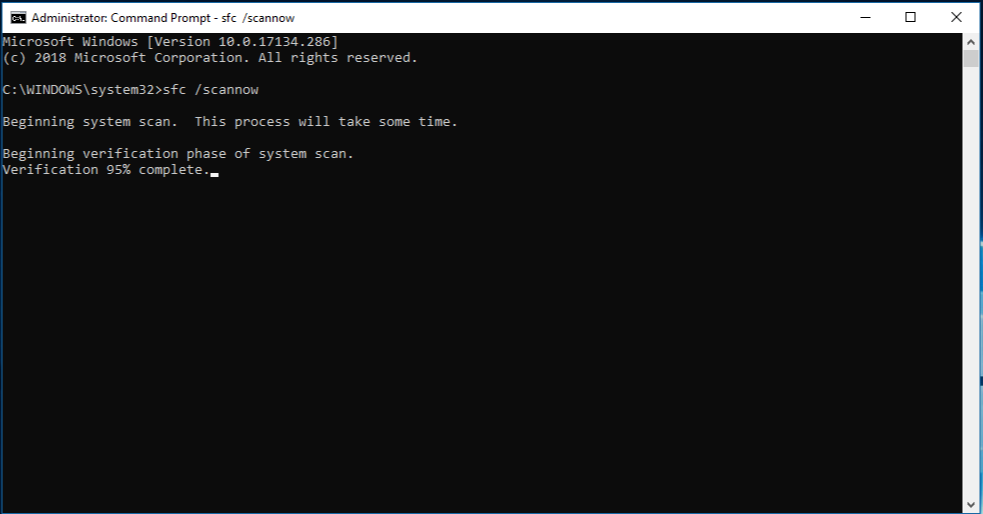
- Then, tap on “Windows System files” in order to restore them.
- In the end, conduct a clean Windows Installation to delete the corrupt files.
Read More: Download And Use QuickBooks Install Diagnostic Tool
Solution 5: Erasing the Temporary Files

- Click on Windows + R to open the run box.
- In the run window, type Cleanmgr.exe
- To start the disc cleanup tool, hit the enter key.
- Hit the cleanup system files icon.
- Next, click on the yes icon.
- The list of files that need to be removed appears on the screen. Once you have ensured the orderly arrangement of everything, click on the OK tab.
- To remove the deleted files from the system, hit the delete icon.
- Also, the command window must be run to remove the temporary files. To confirm the entry, enter %temp%.
- The temp files folder will appear on the screen.
Solution 6: Perform Clean Installation of QuickBooks

- To open the run window again, hit the Windows + R icon.
- Then, in the run box, enter msconfig and click the enter key.
- The system configuration window will emerge on the screen after this hit the service icon.
- Herein, every last service needs to be disabled, and all Microsoft services need to be hidden.
- Next, click on the general option, and under the selective startup mode, hit on the load system services tab.
- Before clicking on the restart tab, ensure to review the Windows installer.
- Following these steps will install QB desktop. Alternatively, you can manually uninstall it through the control panel icon.
- At last, start the system configuration panel and click on normal startup; from there, hit the reboot tab.
Read More: Steps To Download And Install QuickBooks Web Connector
Solution 7: Using the System File Checker

- Start by clicking on the Window key.
- Once you hit the start button, you’ll see the search box, where you need to enter ‘prompt.’
- Next, click the ‘run as administrator’ tab after pressing shift + F10 on the command prompt.
- Then, type the command as follows- scanner/SFC.
- Finally, click on the enter button to complete the scanning.
- Now, check whether QuickBooks error 15227 has been resolved and rerun QuickBooks.
Solution 8: Run Quick fix my program feature

- Install the QB tool hub program on the official Intuit website.
- After executing the tool, switch to the Quick Fix My Program option.
- As the scanning process continues, the next step is to execute QuickBooks processing like an admin and then update the software through the help menu.
Solution 9: Re-install the QuickBooks Software

- Press Windows + R and open the run window.
- Enter Msconfig once the run box is displayed on the screen, and click on the enter tab.
- You should now see the system configuration window on your screen. In it, click on the services option.
- Next, all the Microsoft services must be hidden, and all the remaining services must be disabled.
- Then, move forward with the general option’s load system services and selective startup mode.
- Ensure the window installer is verified, and then click on the restart icon.
- With the QB desktop clean install, follow all these steps.
- Lastly, open the system configuration window, select normal startup mode, and set the system to reboot.
Read More: Solve QuickBooks Error Message The File Exists
Conclusion
We hope that this post assists you in fixing QuickBooks error 15227 on your own. These solutions are effective as well as easy to apply. Any newbie or non-technical user can apply these solutions without much problem. However, if you need any kind of guidance while performing any step then contact Quickbooks Customer Support. It is easy to get in touch with the support team via chat, phone call, email, and live. The experts are available 24×7 to help you out.
Now, it’s time to conclude our informative post here but you can share your experience and tips below in the comments section.
Frequently Asked Questions
Q1. How do I fix error code 15227 in QuickBooks?
- Uninstall and Reinstall QBs Desktop.
- Repair “Windows Registry”.
- Delete all Junk files.
- Upgrade your Windows.
Q2. How do I upgrade QuickBooks Desktop to 2022?
- Go to Discovery Hub and choose Upgrade to QuickBooks 2022.
- Then click on Proceed to upgrade and tap on Upgrade now.
Q3. Does the QuickBooks license expire?
No, the software doesn’t expire but after some time it is no longer supported.







