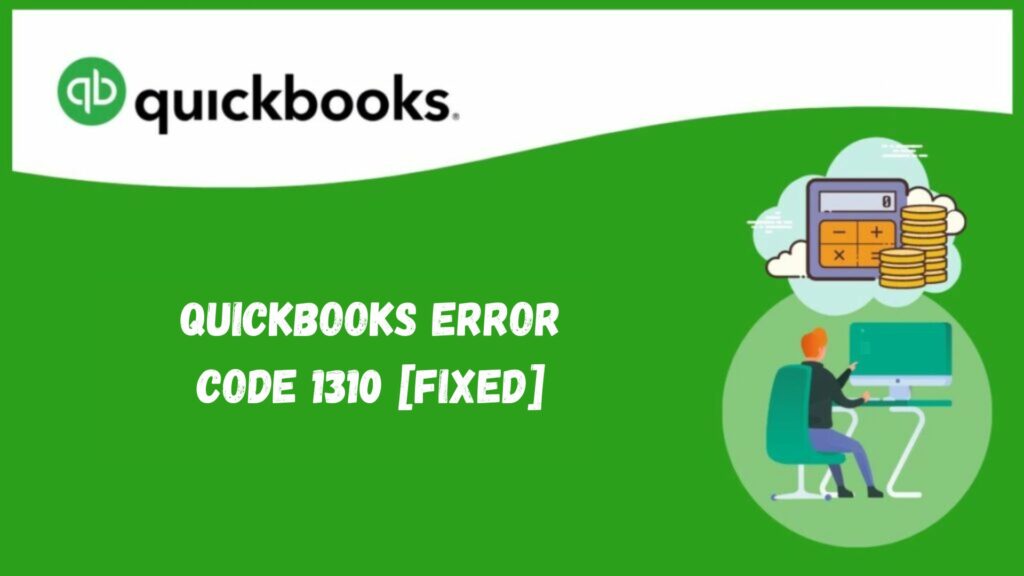Encountering QuickBooks Error 1310 can be frustrating, especially when you’re in the middle of installing or updating your software. It’s one of those errors that seems to pop up out of nowhere, disrupting your workflow and adding unnecessary stress to your day. You might see a message like, Error writing to file or something similar, leaving you wondering what went wrong. Don’t worry. You’re not alone, and this is a common issue faced by QuickBooks users. The good news is that it’s fixable, and you don’t need to be a tech genius to sort it out.
Whether you’re a small business owner juggling multiple tasks or a professional relying on QuickBooks to keep your financials in order, we know your time is valuable. That’s why we’ve compiled this step-by-step guide to help you resolve QuickBooks Error 1310 quickly and easily. Together, we’ll dig into the possible causes, such as insufficient permissions or system conflicts, and walk through practical solutions anyone can follow. Let’s get started and get your QuickBooks back on track!
What Is QuickBooks Error 1310?
QuickBooks Error 1310 is a company file issue, just like QuickBooks error 1321. Error 1310 QuickBooks is a common issue when you’re trying to install or update QuickBooks, and it typically shows up with a message like “Error writing to file” or “Error reading from file.” At its core, this error happens because your computer isn’t allowing QuickBooks to access or modify specific files it needs to complete the installation or update.

This can be caused by insufficient user permissions, conflicts with other software, or even outdated system settings. Essentially, it is your computer saying hold on, I’m unsure if I can let this happen. While it can feel like an overwhelming obstacle, the reality is that this error can be managed quite easily with the proper steps. With patience and some troubleshooting, you’ll have QuickBooks running smoothly again.
QuickBooks Error 1310 Occurrence
You may get the QuickBooks error 1310 when attempting to update or install a new version of QuickBooks Desktop, which could interfere with your daily tasks. It’s crucial to comprehend the causes of this frequent problem before attempting to resolve it. Following are some of the reasons that triggers this error:
- The firewall thinks of the program update as untrusted.
- The installation source is damaged.
- The Internet connection is unstable.
- Damaged or corrupted QuickBooks company file.
- The date or time setting needs to be corrected.
- Damaged or invalid Windows registry entries.
- Malware or virus attacking the system.
- No user profile access to the folder.
- No access to the Microsoft Windows Installer.
- Lack of storage on the hard drive.
- The installation drive is write-protected.
- The Microsoft Windows Installer is not registered.
Points to Remember
- Ensure that you have admin rights in Windows before troubleshooting.
- Turn off all startup programs or restart Windows in Safe Mode before installing or upgrading the QuickBooks Desktop app.
- Make sure to have free space on the hard drive.
- Install QuickBooks Desktop to some other drive.
Indicating Points for QuickBooks Error 1310
The following symptoms could appear on your screen when QuickBooks error 1310 occurs:
- A QuickBooks error message crashes an open program window and suddenly displays on the screen.
- When the mistake occurs, you might be unable to update QuickBooks application.
- Periodically, the system freezes for a brief amount of time.
- You will have to go through a potentially upsetting troubleshooting process.
- Accessing the enhanced QuickBooks features might be fine for you.
Fixing QuickBooks Error 1310
To resolve QuickBooks Error 1310, you can take multiple steps to repair the company file and restore functionality. This blog offers some troubleshooting strategies that will help.
Fix 1: Using Install Diagnostic Tool

The QuickBooks install diagnostic tool can identify and resolve typical installation problems. Save the utility to an appropriate area on your computer after downloading it from a reliable source. Run the tool to resolve QuickBooks error 1310 after you’re finished. Follow the steps given below to fix the error 1310 QuickBooks by using the install diagnostic tool:
- Close your QuickBooks Desktop.
- Download the latest version of the install diagnostic tool from the QuickBooks tool hub.
- Save the QuickBooksToolHub.exe file to a location that is easily accessible.
- Open the downloaded file and follow the on-screen steps to install it.
- Launch the tool hub and navigate to Installation Issues.
- Download the QuickBooks install diagnostic tool by clicking on it.
- Save the file on your desktop.
- Make sure to close the QuickBooks Desktop program and run the tool.
- Reboot your system after the process is completed.
Fix 2: Configuring User Account Settings

- Go to the start menu and look for the control panel.
- Go to the control panel and then select User Account.
- Click on Change User Account Control Settings and then select Yes.
- Turn off the UAC by shifting the slider to Never Notify.
- Hit OK and reboot your computer.
After the error has been fixed, turn the UAC back on.
Fix 3: Re-registering Microsoft Windows Installer

One tool that assists with PC software installation is Microsoft Windows Installer. This program stops working and displays the error 1310 QuickBooks when installing QuickBooks Desktop if some of its files are de-registered. Here are the steps to re-register Microsoft Windows Installer:
- Press the Windows + R keys to open the Run dialogue box.
- In the search field, type msiexec/unreg and press Enter.
- Open the Run dialog box again and type msiexec/regserver.
- Try installing the QuickBooks application now.
Read More: How To Sync QuickBooks On Two Computers?
Fix 4: Configuring Permissions With Command Prompt
Improper or insufficient permissions in the command prompt occasionally cause error 1310 in QuickBooks. Use the following steps to fix it:
- Go to Start and then navigate to all programs.
- Click on Accessories.
- Right-click Command Prompt.
- Select Run as Administrator.
- Paste the following text into the command prompt window: icacls “C:\Config.Msi” /T /C /grant administrators:F.
- Switch the Msi to the folder referenced in the received.
- Hit on Enter.
- Close Command Prompt and install QuickBooks desktop.
Fix 5: Accessing Windows as Administrator
To fix QuickBooks problem 1310, you can make the necessary adjustments by logging into the program as an administrator. When you receive the error notice that says you need administrator access while upgrading QuickBooks, use this fix before installing QuickBooks. Follow the steps given below to access Windows as an administrator:
Logging in as a local administrator
- On the sign-in screen, click Other User in the bottom-left corner.
- Enter the username as .\Administrator.
- Enter your local admin password.
- Press Enter.
Using the Command Prompt
- Open the Run window by pressing the Windows + R key.
- Type cmd.
- Press Ctrl + Shift + Enter to run the Command Prompt as an administrator.
- Type the command “net user administrator /active:yes” and press Enter.
Fix 6: Creating New Folders
QuickBooks error 1310 can be fixed by creating new folders in the program files folder. Thus, carry out the below actions:
- Download the QuickBooks file, then navigate to the folder you downloaded.
- Click the QuickBooks.exe or QuickBooks setup file here.
- Select the Next option to continue after accepting the license agreements.
- Click the “Change Install Location” option after choosing the installation location.
- From C:\Program Files (x86)\QuickBooks, change the name to C:\Program Files (x86)\QuickBooks1.
- Finally, click OK and check to see if the error was fixed.
Read More: Methods To Fix QuickBooks Error 30159
Conclusion
Fixing the QuickBooks Error 1310 is simple. However, if you run into trouble, you can always call the QuickBooks error support team at +1 (844)-214-9614. They are accessible around the clock and can help you with any questions.
Frequently Asked Questions
Q1. How to fix QuickBooks error 1310?
You can fix the QuickBooks error 1310 by following these methods:
- Use the install diagnostic tool.
- Configure user account settings.
- Re-register Microsoft Windows Installer.
- Configure permissions with the command prompt.
- Access Windows as an administrator.
Q2. How do I fix error 1311 in QuickBooks?
The most common reason for encountering Error 1311 during PC installation is that you have yet to extract the downloaded zip file before launching the installer that is contained within. To solve the problem, right-click the downloaded zip file and choose “Extract All.”
Q3. How do I repair a QuickBooks file?
To repair a QuickBooks file:
- Navigate to File and then go to Utilities.
- Click on Rebuild Data.
- Before rebuilding your company file, QuickBooks will request that you create a backup.
- Click OK.
- Before you can rebuild, you must create a backup.
Q4. Why does the QuickBooks error 1310 occur?
The QuickBooks error 1310 may occur due to the following reasons:
- The firewall thinks of the program update as untrusted.
- The installation source is damaged.
- The Internet connection is unstable.
- Damaged or corrupted QuickBooks company file.
- The date or time setting needs to be corrected.
- Damaged or invalid Windows registry entries.
- Malware or virus attacking the system.
- No user profile access to the folder.
- No access to the Microsoft Windows Installer.
- Lack of storage on the hard drive.
- The installation drive is write-protected.
- The Microsoft Windows Installer is not registered.
Q5. What is QuickBooks error 1310?
QuickBooks Error 1310 is a common issue when trying to install or update QuickBooks. It typically shows up with a message like “Error writing to file” or “Error reading from file.”