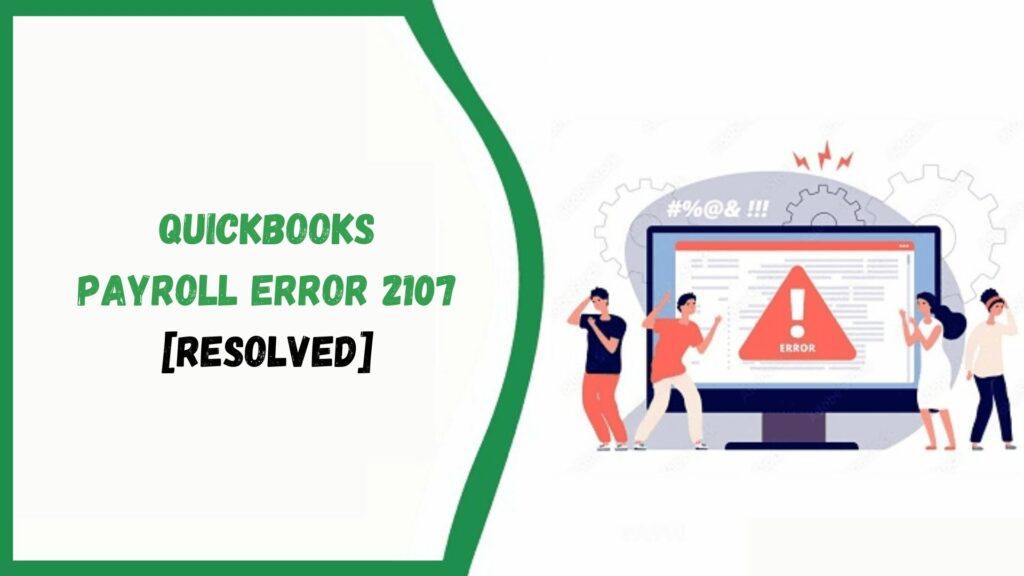QuickBooks enables employers to deposit salaries directly into employees’ accounts. While this functionality has helped many users, any arising issues can negatively impact the company’s reputation. One such issue is QuickBooks Error 2107, which affects direct deposit payments. The QuickBooks payroll error code 2107 can prevent timely payroll submission for your employees.
However, there’s no need to be concerned. Our specialists have prepared a detailed article on QuickBooks Error 2107 in QuickBooks Desktop.
What Does QuickBooks Error 2107 Mean?

QuickBooks error code 2107 is a payroll issue that disrupts the functionality of QuickBooks Payroll. Encountering and resolving this error can be frustrating due to its potential repercussions for users. The QuickBooks error 2107 indicates problems with the application’s ability to process direct deposits. Let’s explore some of the causes of error 2107 in QuickBooks Payroll.
Causes of QuickBooks Error 2107
Identifying the source of any QuickBooks error code is crucial for its resolution. Therefore, before assisting you in resolving Payroll Error 2107 in QuickBooks, let’s examine the underlying reasons for the QuickBooks error 2107. It’s essential to review the list below, as this will help you choose the most appropriate solution for fixing the error 2107 QuickBooks payroll.
- Improper installation of the QuickBooks application is a significant cause of QuickBooks error code 2107.
- Key documents essential for QuickBooks operation may have been unknowingly deleted, disrupting the functionality of QuickBooks Payroll.
- A corrupted or faulty Windows registry may also lead to this payroll error.
- Your system might be infected with a virus or malware, potentially corrupting your QuickBooks or Windows files.
- The QuickBooks installation file may be damaged.
- Sending payroll data while in multi-user mode could also be an issue.
- A network timeout may prevent QuickBooks Desktop from connecting with the server, leading to error 2107 QuickBooks Desktop.
- Unstable internet connectivity can further contribute to the QuickBooks payroll error 2107.
- Settings related to internet security and personal firewall software may obstruct payroll operations.
Solutions for QuickBooks Error 2107
Promptly addressing any error, no matter how small, is essential. QuickBooks as an accounting software, contains vital data built up over the years. Even a minor error can threaten this information. Specifically, QuickBooks Error 2107, related to payroll, may result in data corruption. Here are the recommendations from our experts for how to fix QuickBooks error code 2107.
Solution 1: Utilize the Verify and Rebuild Data Tool
To fix QuickBooks error code 2107, it’s essential to conduct the Verify and Rebuild Data process. This tool helps maintain the integrity of your company files and detects any issues that may be causing the error.
Verify Data Test

- Download QuickBooks & launch it.
- In the top menu, click on File, then go to Utilities.
- Select Verify Data from the menu to scan your company file for any possible data issues.

- If no errors are detected, you will see a confirmation message stating that your data is in good condition.
Rebuild Data if Issues are Found
- In case any errors arise while verifying data, a suggestion to use the Rebuild Data tool will appear.
- Go back to the File menu, navigate to Utilities, and choose Rebuild Data.

- Before beginning the rebuild process, you will be asked to back up your company file. Make sure to create a secure backup.

- After the backup finishes, the Rebuild Data tool will start correcting any file errors. The duration of this process will vary based on your company’s size file.

- After the rebuild process is finished, run Verify Data again to ensure all issues have been resolved.
This simple approach frequently fixes data-related issues, such as QuickBooks error 2107, ensuring your payroll operations continue smoothly.
Solution 2: Repair Windows Registry
As previously stated, a corrupt Windows Registry can cause the QuickBooks error 2107, affecting software functionality and QuickBooks data. Fixing the Windows Registry is a suggested remedy. To fix the Windows Registry, adhere to these steps:

- Select the Start icon found in the lower-left corner of the screen.
- Enter Command Prompt in the search bar and hit Enter.
Note: Press Ctrl + Shift simultaneously when opening the Command Prompt. If you receive a permission prompt, click Yes to continue.
- In the Command Prompt, enter Regedit and hit Enter to launch the Registry Editor.
- Before implementing any modifications, choose the last functional file and go to the File menu.
- Select the Export option.

- Choose a folder for the backup file and be sure to indicate the brand in the Export Range box.
- Click Save to store the file as a .reg extension.
- Reboot your system to see if the QuickBooks payroll error 2107 persists.
Read More: Resolve QuickBooks Error 1304 | Error Writing To File
Solution 3: Install Windows Updates
Consistently installing Windows updates is essential because they address glitches and errors, improving system performance. Ignoring these updates may lead to program issues, such as QuickBooks, which can trigger QuickBooks payroll error 2107. To update Windows, adhere to these steps:

- Access the Start menu on your system.
- Enter Update in the search bar and hit Enter.
- The Update screen will show up, asking you to install the necessary updates.
- Hit Install Updates to continue with the installation of Windows updates.
- Complete the update process before rebooting your system.
- Open QuickBooks Payroll and continue processing salaries for the employees.
Solution 4: Execute the System File Checker

The System File Checker tool scans for, identifies, and fixes errors. Please follow these steps:
- Simultaneously press the Windows and R keys to open the Run window.
- Type command in the search field but don’t press Enter. Instead, use Ctrl + Shift + Enter to access the command prompt.
- A dark window featuring a blinking cursor will show up.
- Enter SFC/Scan now and hit Enter.
- The QuickBooks Error 2107 will be detected and repaired by running the System File Checker utility.
Solution 5: Utilize Windows System Restore

If recent changes triggered QuickBooks Message Code 2107, reverse them through System Restore:
- Go to the Start menu and look for System Restore.
- Hit Enter and, if prompted, enter your admin password.
- Use the wizard’s instructions to access the restore point.
- Reboot your system to check if the QuickBooks payroll error 2107 is fixed.
Solution 6: Clear DNS cache

Remove IP addresses and DNS records from the cache to resolve the QuickBooks error 2107 by following these steps:
- To open the Run window, press the Windows and R keys simultaneously.
- Type CMD in the box and click OK.
- Next, enter IPconfig /flushDNS and hit Enter.
- This will clear the cache and help resolve the issue.
Read More: QuickBooks Error 2000 | Causes & Methods To Fix This Error
Solution 7: Make Internet Explorer your default browser

To ensure Internet Explorer operates smoothly, take these steps:
- Navigate to default programs and select the option to set default programs.
- In the default program settings, select Internet Explorer.
- On the right side, you will find various options; select ‘set this program as default.’
- Finally, click OK to save your changes.
Solution 8: Disable Antivirus
To fix Message Code 2107 in QuickBooks Desktop 2023, follow these steps to disable common antiviruses:
AVG Antivirus

- Right-click the AVG symbol in the system tray in the bottom right corner of your window.
- A menu will pop up; select Temporarily disable AVG protection.
- You will need to indicate the duration. Select your preferred timeframe.
- Press the OK button to implement the changes.
McAfee

- Check for the McAfee Antivirus icon in your system tray.
- Right-click on the icon and choose Change settings, followed by Real-time Scanning.
- In the newly opened window, click on Turn Off.
- You will need to choose when to resume Real-Time Scanning. Pick a time from the drop-down menu and then click Turn Off.
Norton Antivirus

- Find the Norton Antivirus icon in your system tray.
- Right-click the icon and choose Open.
- In the main window, go to Settings.
- Within the settings window, select the Antivirus tab.
- Under the Automatic Protection section, toggle the Auto-Protect option to Off.
- A pop-up will request the duration for turning it off. Choose the duration and click OK.
- Apply the changes and close the settings.
ESET NOD32 Antivirus

- Locate the ESET NOD32 icon in your system tray.
- Right-click it and choose Pause protection. In some versions, it is named as Temporarily disable protection.
- A confirmation window will appear, prompting you to select the duration.
- Choose your desired length and click Apply.
Kaspersky Antivirus

- Locate the Kaspersky icon in your system tray.
- Right-click on the Kaspersky icon, and then choose Pause Protection.
- Confirm and specify the duration.
- Select your preferred duration and click Confirm.
Solution 9: Update QuickBooks

Updating to the latest version of QuickBooks helps you resolve minor issues in the software. To address the QuickBooks Desktop error 2107, we recommend to update QuickBooks as well. However, before you initiate the update process, check to see if your QuickBooks application is already up to date.
Note: Updating the QuickBooks application will result in minor changes and enhancements. However, this process will not alter your QuickBooks company file.
- Start QuickBooks Desktop.
- Press F2 (or Ctrl+1) to access the Product Information window.
- Verify that your QuickBooks application’s version and release year align with the information available online.
Solution 10: Set up your Intuit Data Protect (IDP)
After updating your QuickBooks app to the latest version, the following steps will assist you if you still encounter message code 2107.
- Press the Windows key and enter Firewall in the search bar.
- Hit Enter.
- Select the option to Allow an app through the Windows Firewall.
- Click on Allow another app.
- Use the Browse button to go to Program Files (x86) \ Common Files \ Intuit \ Data Protect.
- Add each file one by one.
- Make sure the Network Types setting is set to Private.
- Click the Add button.
Now, follow the steps below to include IDP in your trusted sites list:
- Press the Windows key and search for Internet Options.
- Hit Enter.
- Navigate to the Security Tab and select the Trusted Sites option.
- Click on Sites and add the IDP and Intuit websites to the list.
- Finally, click Close and then OK.
Solution 11: Disable Multi-User Mode

Changing QuickBooks to single-user mode helps avoid file access conflicts. Follow these steps to disable Multi-User Mode:
- Launch QuickBooks Desktop.
- Navigate to the File menu in the top-left corner.
- Choose Switch to Single-User Mode.
- QuickBooks will exit and restart in single-user mode.
Solution 12: Remove and Redesign the Direct Deposit Paycheck
Here’s an easy guide for deleting and setting up a direct deposit paycheck in QuickBooks:
Removing a Paycheck
- Navigate to Banking and select Use Register.
- Choose your bank account and click OK.
- Locate and open the paycheck.
- At the top of the paycheck, choose Delete.
- Confirm the action by entering OK.
Reconstructing the Direct Deposit Paycheck
- Go to Employees, then select Pay Employees, and choose Unscheduled Payroll.
- Input the same check date and pay period as the removed paycheck.
- Select the employee(s), then click Open Paycheck Detail.
- Unmark Use Direct Deposit in the preview.
- Re-enter payroll information (items, rates, and hours).
- Add the DD Offset with a negative amount matching the net paycheck in the Other Payroll Items section.
- Hit Tab to set net pay to $0.
- Click Save & Close, then Continue.
- Choose Create Paychecks.
Conclusion
By following the three steps outlined above, you should be able to resume your Payroll tasks without encountering QuickBooks Payroll Error 2107. Although these solutions are proven effective, it’s advisable to seek technical support if the application issue arises from unknown causes. This is indeed the simplest way to resolve the error. Call the support team at +1 (844)-214-9614 to find a quick resolution to your payroll error.
Frequently Asked Questions
Q1. How to fix QuickBooks error 2107?
You can resolve QuickBooks error code 2107 by following these steps:
- Open the Run box by clicking the Start button and typing Windows+R.
- Enter ‘system restore’ in the search field and hit Enter.
- Choose the System Restore option and provide administrative details if asked.
- A Wizard of Directives will display on your screen.
- Finally, restart your system.
Q2. What is the QuickBooks error 2107?
Error code 2107 in QuickBooks often arises when users struggle to transfer employee salaries through direct deposit or to download payroll data. It may also occur when trying to submit a direct deposit for clients if the provided direct deposit details are insufficient.
Q3. Why does the error 2107 QuickBooks payroll occur?
The QuickBooks error 2107 typically arises from issues with direct deposit information. This means the system cannot process payroll because of missing or incorrect bank details for employee deposits. Causes may include damaged system files, an incomplete QuickBooks installation, outdated software, or registry issues in Windows. In essence, it indicates a failure to transmit payroll data to the bank for direct deposit effectively.
Q4. How can I prevent the 2107 error QuickBooks desktop?
To prevent QuickBooks desktop error 2107, you can try these steps:
- Update QuickBooks.
- Restart your computer.
- Disable your antivirus.
- Check your date and time.
- Run the System File Checker.
- Check your Windows Registry.
- Check for Windows updates.
- Perform a Windows System Restore.
Q5. How do I fix the direct deposit error in QuickBooks?
Here are some things you can try if you’re having trouble with direct deposit in QuickBooks:
- Update QuickBooks and Windows.
- Check your browser.
- Restart your computer.
- Run QuickBooks as an administrator.
- Check your firewall settings.
- Check your system settings.
- Check your tax tables.
- Check your internet connection.
- Run the QB tool hub.
- Check your QBW.ini initialization file.
- Give QuickBooks admin access.
- Verify and rebuild data.
- Activate direct deposit.
- Manually establish paychecks.