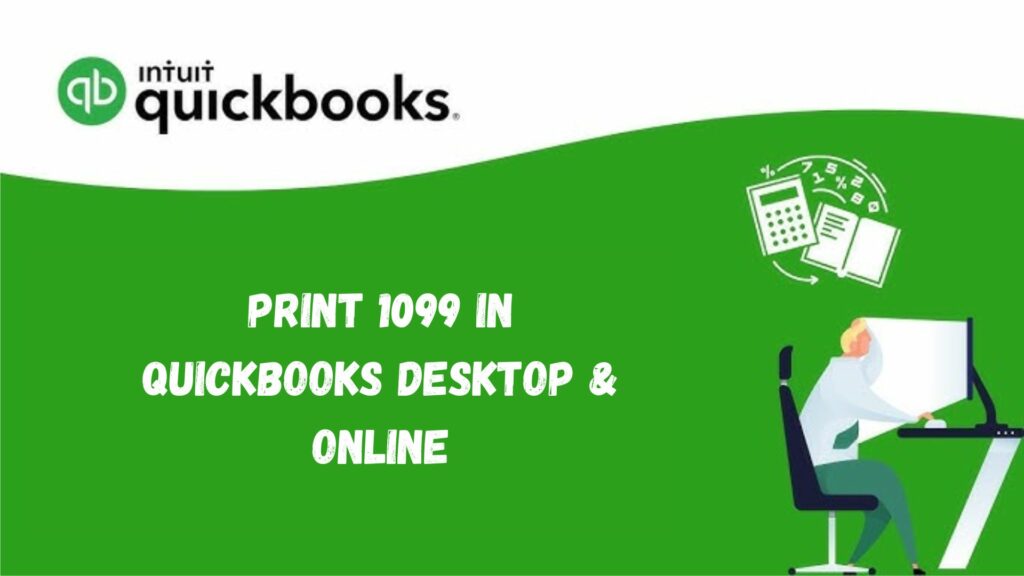Small and medium-sized firms utilize QuickBooks to assist with financial calculations and management. They also receive an additional functionality if they use payroll. This functionality uses the data from your account to prepare the 1099s. One of the time-saving elements that aid you is this one. You must know how to print 1099 in QuickBooks desktop and online versions if you choose not to e-file them using Intuit after preparing them.
Then, correctly mail it to the IRS. Once these documents are sent, your IRS filing process is complete. The copies must then be printed and distributed to each contractor you collaborate with. According to the QuickBooks package you are using, the steps to print 1099 forms are listed.
How to Print 1099 in QuickBooks Desktop?

Before adding your vendor as a 1099 vendor in QuickBooks Desktop, check the IRS standards to see if they meet the requirements to be considered an independent contractor. Here are some crucial points to think about when you start organizing your independent contractors:
Creating an Independent Contractor
Following are the steps to create an independent contractor:
- You must launch QuickBooks Desktop and then select the Edit tab’s Preferences option.
- After that, you must choose 1099 for taxes.
- Navigate to the company preferences tab.
- Do you file 1099-misc forms? When asked, you must select Yes.
- Click OK so that the settings are saved.
Adding a vendor

Here are the steps to add a vendor:
- Open Vendors and choose Vendor Center.
- Next, click on the drop-down menu and choose New Vendor.
- Enter the supplier name you would like to see on the list in the Vendor Name area. The vendor listing has this information.
- Enter data in the tabs after that.
- More information could be added by changing the provider.
- Finally, you must choose OK.
Read More: QuickBooks Error 6073 And 99001: Unable To Open Company File
Setting up a vendor
You need to follow the steps given below to set up a vendor:
- Open Vendors and choose Vendor Center.
- To choose the supplier, right-click on their name.
- After that, you must select Edit Vendor.
- You must then confirm the information under the Address Info tab.
Regarding payments to vendors, you need to create an account for expenses. Follow the steps given below to set up a QuickBooks Desktop expense account:
- You must first click Edit, after which you must choose Preferences.
- Next, select Tax: 1099 from the menu on the left.
- Next, you must select the Company Preferences tab.
- The question Do you file 1099-MISC forms? will appear. After that, you must choose Yes.
- Next, map your account to the boxes on Form 1099-MISC.
- The QuickBooks 1099 Wizard will show up.
- A list of the QuickBooks Desktop accounts utilized to monitor 1099 vendor payments will be available.
- Click the drop-down arrow in the Apply payments to this 1099 box column to select the relevant 1099-MISC box.
- Although Box 7 Non-employment Compensation is used to pay most vendors, you should speak with a tax professional before selecting a box.
- You must select a 1099-MISC box or decide whether to include these payments in the 1099 for each account mentioned.
- Click Save & Close after the accounts have been successfully mapped.
Verifying 1099 Information
To verify your 1099 form information, click the Reports menu and then click on 1099 Summary. From there, you can verify your 1099 vendor information.
Read More: Fix The File You Specified Cannot Be Opened Error
How to Print 1099 Forms in QuickBooks Desktop?

Since you have learned to set up your 1099 vendors and verify the details, we will explain how to print 1099 in QuickBooks Desktop. To do so, follow the steps given below:
- Navigate to the Expenses menu and click on Vendors.
- Click on Prepare 1099s and then double-click on Let’s get started.
- Check if your company address, tax ID, and address are the same as the IRS letter or tax notice.
- Check the boxes according to you for the payment types for your contractor payment this year.
- Click Next after selecting the accounts that are used for the contractor payments.
- Make sure that all the contractors are correctly listed with all the precise information.
- Click Next and verify the totals of the payments for all the checked boxes. 1099-NEC and 1099-MISC documents will automatically split the payments.
- Hit on Next. (PS: Since the payment service provider records them, some electronic payments made to contractors, such as credit card payments, will not be shown. Verify the year and threshold above the Name column to see if you’re missing any anticipated payments.)
- Click on E-File to file your 1099 forms electronically. If you prefer printing and mailing the forms click on Print and mail.
- It’s likely that you have previously submitted 1099s if you get a notification saying there are none to file.
To print a copy of your 1099s that you have previously filed electronically, simply follow these instructions in QuickBooks Online:
- Select the 1099 filings option under the Taxes section.
- Click View 1099 to get a printable PDF version.
Points to Remember
Before we dive into how to print 1099 in QuickBooks desktop, let’s look into some points to remember:
- Enter the correct postcode and state abbreviation in the address field.
- The vendor’s name must appear in the first, middle, and family name boxes if they are an individual.
- Leave the Company Name box empty if you know the company’s name but not the individual’s.
- After that, you must select the Tax Setup button, and then the seller is eligible for 1099.
- Type in the tax obligation ID number for the supplier in the Vendor Tax ID Field, then click OK.
Read More: Delete Deposit In QuickBooks Desktop & Online
Practical Situations After Printing 1099-MISC Forms
Since you’ve got a hunch of how to print 1099 in QuickBooks desktop Here are some scenarios:
Situation 1: Both Vendor Name and Company Name have values in QuickBooks Desktop.
Result: The 1099-MISC form will show the names of the vendor and the business.
Situation 2: The Company Name in QuickBooks Desktop has a value, and the Vendor Name is blank.
Result: You cannot leave the Vendor Name box blank. You can, however, provide the name of the vendor or contractor and exclude the complete name from the form. Only the Company Name will appear on the 1099-MISC Form in this case.
Situation 3: Vendor Name and blank Company Name entries in QuickBooks Desktop.
Result: The Vendor Name will be the only field on the 1099-MISC Form.
Situation 4: Different values may be entered in QuickBooks Desktop’s Vendor Name, Company Name, and Full Name columns.
Result: Only the Full Name and the Company Name will appear on the 1099-MISC Form.
How to Print 1099 NEC Forms in QuickBooks Desktop
Here are the steps for how to print 1099 NEC forms in QuickBooks desktop:
- Create the 1099s in QuickBooks first.
- The Choose a Filling Method window now appears.
- Click the Print 1099-NEC button in this window.
- The date range for the form must be specified.
- Then, to apply it, click the OK button.
- Select every vendor you wish to print 1099 forms for.
- Press the Print 1099 button.
- You must verify and examine the printer’s settings.
- Next, press the Print button.
How to Print 1099 MISC in QuickBooks Desktop?

The steps for how to print 1099 MISC in QuickBooks Desktop are as similar as for the 1099 NEC form:
- Create the 1099s in QuickBooks first.
- The Choose a Filling Method window now appears.
- Click the Print 1099-MISC button in this window.
- The date range for the form must be specified.
- Then, to apply it, click the OK button.
- Select every vendor you wish to print 1099 forms for.
- Press the Print 1099 button.
- You must verify and examine the printer’s settings.
- Next, press the Print button.
How to Print QuickBooks 1099 DIV in QuickBooks Desktop?
The user must take the actions listed below in order to print the 1099-DIV forms:
- The user must first examine the previously imported data.
- The user must then pick the 1099 & 1098 Forms option located in the Shortcuts section after successfully reviewing the data they had previously imported.
- The user must click Print once they have chosen the 1099 & 1098 Forms option from the Shortcuts section.
- At this point, the user must choose the recipients from the list and decide what kind of copy they want to print.
- After choosing the relevant printer from the drop-down list, the user can press OK to finish the process. The printing procedure will have been successfully finished.
Read More: Fix QuickBooks Save As PDF Not Working Error
Printing 1099 Form in QuickBooks Desktop for Mac
- In the QuickBooks account, create the 1099s.
- Next, in the filing method window, select the Method of Filing.
- The Print 1099-MISCs or Print 1099-NECs button should be clicked.
- Make precise reference to the date range.
- Next, select all the vendors you wish to produce 1099s for by clicking on the option.
- Press the Print 1099 button.
- You must now verify the printer configuration.
- You’re done when you click the Print button.
Printing 1099 form in QuickBooks Online

- Create 1099s in your QuickBooks Online account.
- Click the I’ll File Myself option once you’ve finished creating 1099s for your account.
- The type of form you wish to print must be chosen.
- Verify the form’s alignment, which needs to be accurate.
- Click Print Sample on blank paper to check and verify alignment.
- Click Yes if the print is done correctly; it appears excellent.
- Click No if the Print Alignment is incorrect; it will not line up.
- Follow the directions displayed on your screen to align it.
- Then, to proceed, click the Next button.
- In order for the form to print, confirm.
- To verify the contractors, click View Selected 1099 Contractors.
- Choose Print on 1099 forms now.
- To finish printing, click the Print button.
- Click Next when you’re finished, and then click Done.
Printing 1099 Form in Intuit Full Service Online Payroll

- A full-service provider of Intuit Online Payroll.
- Select the option for Tax Records.
- Choose the Form Year dropdown arrow that you wish to print.
- You are finished when you click the Form to Print button.
Printing 1099 Form in Standalone 1099 or Intuit Online Payroll Enhanced
- Select the option for Taxes and Forms.
- Select the 1099.
- Choose the 1099s Forms Date Range.
- To mention the information, click the Enter Information option.
- Click the Continue button once you’re finished.
- You can now edit your forms for updates, including the contractor details, once they are listed.
- Press Continue.
- Select either Print for your records or Print for contractors.
Conclusion
We hope that this post will give you all the information you need to know for how to print 1099 in QuickBooks Desktop and online. We can be reached at +1(844)-214-9614 if you require any additional help. We provide the best QuickBooks help to our QuickBooks users and are available around-the-clock. Get in touch with us now!
Frequently Asked Questions
Q1. How to get 1099 report in QuickBooks Desktop?
To get 1099 report in QuickBooks Desktop you need to follow the steps given below:
- Launch QuickBooks.
- Go to Reports menu.
- Click on Vendors & Payables.
- Click on 1099 Summary.
- Choose the 1099 Report period.
- Choose the 1099 Report expense account.
- Choose the desired 1099 form for which you want to see the report.
Q2. How do I export 1099 data from QuickBooks desktop?
To export 1099 data from QuickBooks Desktop, you need to follow the below-given steps:
- Choose Vendors>Print/E-file 1099s>1099 from the top menu. Report in Detail
- Change Dates to the previous calendar year.
- modify Only 1099 Vendors into All Vendors and from Only 1099 Accounts into All Allowed Accounts .
- You can manually remove rows for any suppliers with non-reportable payments once the report has been generated.
- Click Customize Report in the report’s top left corner.
- Locate the Columns window under the Display tab, then de-select every checked item that is by default.
- Name, SSN/Tax ID, Name Street1, Name Street2, Name State, Name City, Name email, Name zip, and Balance are the only things left to check. Press OK.
- In the Report’s upper section, select Memorize, and then select OK.
- In the report, select the Excel button. Verify that the CSV file is chosen. Click Export.
Q3. How to generate a 1099 in QuickBooks?
To generate a 1099 in QuickBooks, you need to follow the steps:
- Navigate to QuickBooks Contractor Payments
- Click on Contractors.
- Click on Prepare 1099s.
Q4. Where is the 1099 wizard in QuickBooks desktop?
The 1099 wizard in QuickBooks desktop is located in the Print/E-file 1099s option in the Vendors section.
Q5. Can I download and print a 1099 form?
Yes you can download and print a 1099 form in QuickBooks.