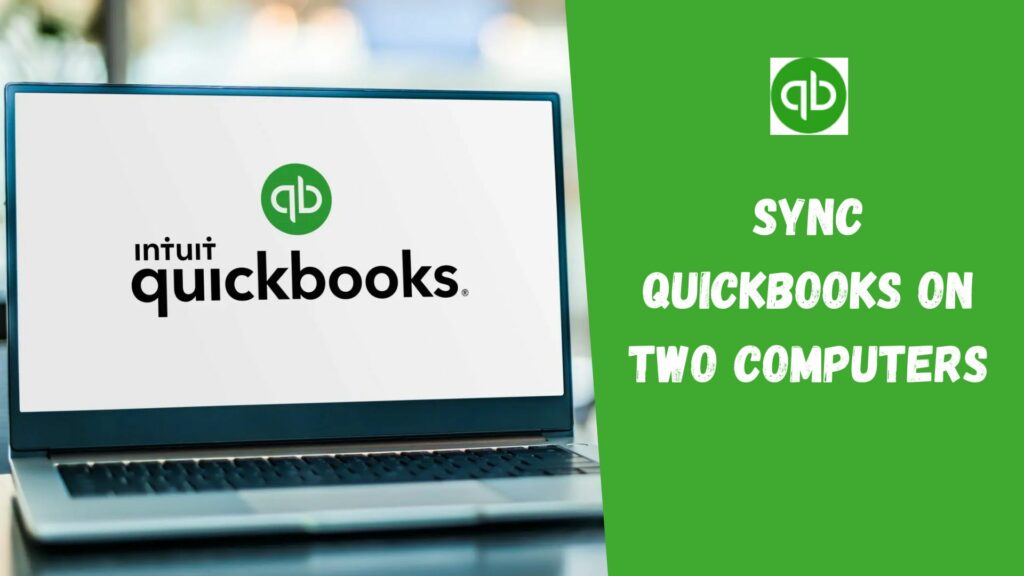Syncing data across devices increases data access flexibility while boosting productivity. Most QuickBooks users must learn how to sync their files. You may encounter several problems when syncing your data with prior knowledge. Considering this, our qualified experts have compiled all the information on how to sync QuickBooks on two computers in this post. If this process is bothering you or you need assistance, you can contact support at +1 (844)-214-9614. Before jumping into the steps to sync and share QuickBooks data between two computers, we have a list of things you need to remember before you try to sync your QuickBooks.
Points to Remember
Here is a list of some points that you need to remember before you proceed with the steps for how to sync QuickBooks on two computers:
- Make sure that there are correct installation options for both systems.
- Make sure the systems share a network connection.
- Try reinstalling QuickBooks on each system using the suitable options.
- Use Data Transfer Utility to merge two different company files.
After reviewing these details, let’s move to the procedure of how to sync QuickBooks on two computers.
How to Sync QuickBooks on Two Computers?

Wondering how to sync QuickBooks on two computers? Now that you know all the essential details, let’s begin by discussing how to sync QuickBooks desktop on two computers. To accomplish this, you must adhere to the guidelines provided below:
- The first step is to install Intuit’s data transfer tool on your principal machine, which houses the company file.
- The corporate file can be saved to the disk, transferred via a network, or copied from the secondary and pasted onto the host machine.
- Install & Download QuickBooks on the host PC. Open the corporate file from the extra system by navigating to File.
- In the Data Transfer Utility, choose the Open source company tab under the Export data from the source company option.
- Even though QuickBooks won’t open, click Yes to grant access.
- Permit QuickBooks to access personal information as well.
- Click “Yes,” “Continue,” and “Done.”
- In the Currently Connected to tab of the data transfer utility, select the Close tab.
- Choose the software’s “close company” option from the File menu.
- Choose the Open or Restore business option after selecting the File option.
- Select the option to “Open a company.”
- In the disk transfer utility, under Import data into the destination company, choose the Open destination company option.
- Click “Yes,” and then Permit access at all times, even while QuickBooks is not running.
- Click Continue > Next > Yes > Done after allowing the software to access your data.
- In the currently connected to field of the Data Transfer Utility, select the Close tab.
- Choose the Close company option after selecting the File menu.
- Choose the Change and Type of Data tabs in the data transfer tool, respectively.
- To import the data into the target file, select the option that shows the data.
- Navigate to Import data into destination in the data transfer utility after selecting the Import Data option.
You may get to know how to sync QuickBooks on two computers by following the procedures above. Additionally, you can share the desktop edition of QuickBooks between two PCs to sync it between them. Let’s see how we can go.
Sharing the Desktop Version
Sharing the desktop version on two computers will help you on how to sync QuickBooks on two different computers. QuickBooks can communicate to the QB desktop company file with the help of the database file manager. The company file saved on the host file is the suggested multi-user set. Therefore, you must use this supported mode when setting the file. The practical steps to turn on the host are listed below. Ensuring you are hosting the file on a server is essential, as workstation hosting will not require it. Only the host systems can be affected by turning on QuickBooks hosting. Let’s now examine the steps needed to complete the process:
- Go to the File menu and navigate to Utilities > Host Multi-User Access.
- Click Yes on the Start hosting multi-user access prompt.

- Go to the Server system.
- Navigate to the Start menu on the server system and look for the database server manager.
- From the drop-down option, select the QuickBooks database server manager.
- If the folder locations aren’t shown in the previous step, choose the Browse option to proceed. Search for the folder where the corporate files will be saved, then click on the Ok tab.
- Choose the Start Scan option. This will fix all of the firewall permissions and allow the QuickBooks program to connect to the network.
- Try starting the QuickBooks software on your workstations in multi-user mode after closing all open windows.
Setting Up Database Server
We strongly advise keeping company files or network sharing on the host computer. Using the QuickBooks program without keeping the company file on the backup machine is an additional choice. Follow the instructions listed below to set up the database server:
- Go to the Scan Folders tab.
- Select Add Folders and click Scan to look for the QuickBooks company file on the host computer. Once the confirmed company file has been located, click Close.

- Click on the Company menu, go to the Set up users tab, and then to Set up users and passwords in QuickBooks on the host system using QuickBooks password reset tool.
- In the system display, click on the Add User tab.
- Next, enter the QuickBooks login credentials.
- Select Access options for the secondary computer and then click on the Next tab.
- Select the Changing or deleting transaction permissions option and then go to the Next and Finish tabs.
- Click Open or restore company, then select Open a company in QuickBooks on the secondary system.

- Look for the network location where the host company file is kept.
- After selecting the file, enter the username or password generated on the primary system to log in.
Conclusion
This blog provides clear instructions on how to sync QuickBooks on two computers. If, on the other hand, you encounter particular difficulties while completing the process, feel free to contact our QuickBooks desktop support team at any time. Call our dedicated helpline at +1(844)-214-9614 to discuss your question with our certified accounting specialists. They will be pleased and grateful to help you.
Frequently Asked Questions
Q1. Can you use the same QuickBooks on two computers?
There is just one license used by QuickBooks. This means that you can use QuickBooks on several different PCs. Nevertheless, data can only be accessed by one person at a time across a maximum of two systems.
Q2. How many devices can I install QuickBooks on?
You can install the software on one primary computer and one additional computer (such as a laptop or home computer you own and use for business purposes).
Q3. How do I sync invoices with QuickBooks?
To sync invoices, you need to follow the steps given below:
- Navigate to the invoices page.
- On the right of the invoice, click the three dots.
- Select Sync Invoices to QuickBooks.
Q4. How do I sync bank transactions in QuickBooks Online?
To sync bank transactions in QuickBooks Online, you can connect your bank and credit card accounts:
- Go to the Action column and navigate to View register.
- Click on Connect Bank.
- In the search window, type your bank’s name or URL.
- At last, choose the bank.
Q5. What does C mean in QuickBooks?
In QuickBooks, the letter C means that a transaction has been cleared and is ready to be reconciled:
- Cleared (C): A transaction is marked as C when downloaded or imported from a bank and accepted. This could be from a bank feed or importing a bank statement.
- Reconciled (R): A transaction is marked as R after it is verified that it matches the bank statement.
- Unreconciled: A transaction is marked as blank if it is unreconciled.
Click on a transaction to change its status to C, R, or blank.