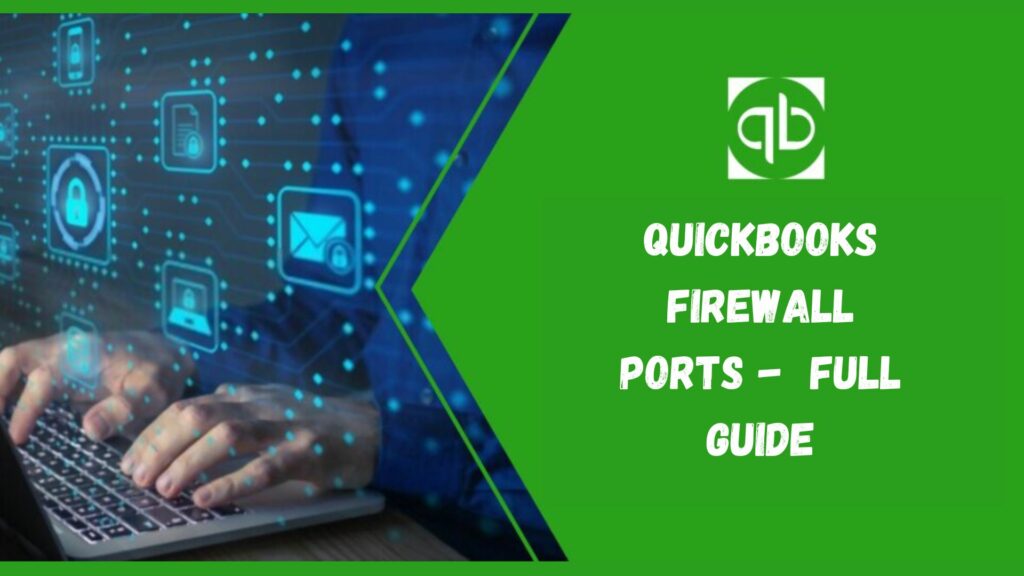In the current era, computer malware attacks have become very common. So everyone wants to protect their PC from any malware or exploit attack. In order to keep your computer and all your data safe, you need to set up a Firewall and Internet security. You may face situations where you are not able to use QBs software because you haven’t properly set up the QuickBooks Firewall Ports. In it, we will walk you through the process of how you can set the Firewall Ports manually and automatically. Read till the end to grasp every detail about QuickBooks firewall ports.
What is a Firewall and its Importance?
A firewall basically is a gatekeeper as it checks your operating system and prevents unnecessary traffic or threat sources. It acts as a wall between your system and the Internet, thus controlling traffic. Therefore, its importance can’t be doubted. A firewall protects your details as well as your network by handling your network traffic. It stops unwanted network traffic, and access networks for identifying any suspicious activity such as hacking and malware.
Your security software and operating system normally contain an inbuilt firewall. Above all, make sure to turn it on and configure your security settings to run automatically.
Steps to Configure QuickBooks Firewall Ports 2017
Some users think that configuring a firewall requires the supervision of IT professionals and is very tough. But, you can perform it both automatically and manually.
Configuring QuickBooks Firewall Ports Automatically
You can do it without any human intervention. You just have to download QuickBooks tool hub & then QuickBooks file doctor and use it. This powerful tool works as a defense against numerous QuickBooks errors. And let you access the firewall ports for configuration. Let’s learn the working pattern of this tool.
Just visit Intuit’s website and download QuickBooks file doctor tool from there. After that use it as per the instruction you see on your screen. This method is effective for checking QuickBooks Firewall Ports 2017.
Manually Configuration of the QuickBooks Firewall Ports
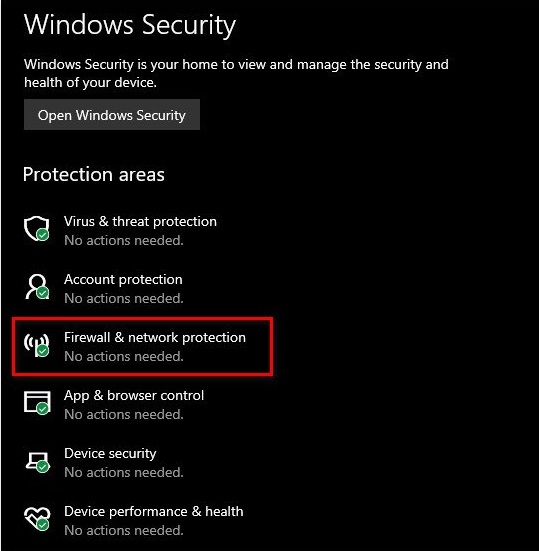
If you want to choose a manual process for QuickBooks firewall ports, then we have got you covered.
- First of all, tap on ‘Start’ and write ‘Windows Firewall’ in the vacant search space.
- Further opening the ‘Windows Firewall’ you have to choose ‘Advanced Settings.’
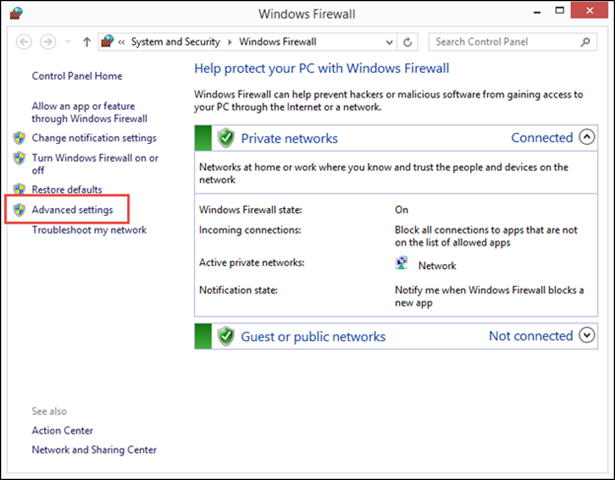
- Next after that, right-tap on ‘Inbound Rules’, and choose ‘New Rule.’
- The following step is to tap on ‘Port’ and then on ‘Next.’
- Now confirm that TCP is already chosen.
- Now, enter ports needed in the local ports area for the QBs year version:
- QuickBooks 2020: 8019, XXXXX.
- For QuickBooks 2018: 8019, 56728, 55378-55382.
- QuickBooks 2019: 8019, XXXXX.
- QuickBooks 2017: 55373-55377, 8019, 56727.
- After entering the port number, hit next.
- Tap on ‘Allow the connection’ then click on ‘Next’ once again.
- Followed by ensuring that all profiles are already ticked. If prompted, hit ‘Next.’
- After that, create a Rule. Now name it – “QBPorts(2017 or any year)”.
- At last, tap on ‘Finish.’
Further, make the outbound rules by following the same steps mentioned above. Just choose outbound rules in place of Inbound rules.
Note: Remember that, QBs desktop 2019, 2020, and all later versions that will be introduced utilize dynamic ports.
Dynamic ports are firewall ports allocated during installation. Additionally, this helps in ensuring the software uses a specific port. For example – For QBs desktop 2019 and later versions, the format of port would be: 8019, XXXXX. Here, XXXXX refers to the dynamic port number.
To Get the Dynamic Port Number, Carry these Steps:

- First of all, open ‘Start.’
- Secondly, write ‘QuickBooks Database Server Manager’ in the vacant box.
- Now, open it.
- After doing that, reach out to the ‘Port Monitor.’
- Now, find the QBs version.
- At last, note the Port Number to be used for all exceptions of the QuickBooks firewall port.
After performing these steps accordingly, remember that the port number assigned can be changed when you choose the ‘Renew’ option. Now, go to the ‘Scan Folders’ and choose ‘Scan Now.’
When you complete these actions, it will reset all firewall permissions. But, you will be able to renew QuickBooks Firewall Ports 2017 Enterprise, and later versions.
1. Creating Firewall Exceptions for All QBs Programs
QuickBooks use some executable files to function smoothly. First, find this list and after that, you need to navigate through the important selection mentioned below for performing firewall configuration.
| Executable files | Location |
| AutoBackupExe.exe | C:\Program Files\Intuit\QUICKBOOKS YEAR |
| Dbmlsync.exe | C:\Program Files\Intuit\QUICKBOOKS YEAR |
| DBManagerExe.exe | C:\Program Files\Intuit\QUICKBOOKS YEAR |
| FileManagement.exe | C:\Program Files\Intuit\QUICKBOOKS YEAR |
| FileMovementExe.exe | C:\Program Files\Intuit\QUICKBOOKS YEAR |
| QuickBooksMessaging.exe | C:\Program Files\Intuit\QUICKBOOKS YEAR |
| QBW32.exe | C:\Program Files\Intuit\QUICKBOOKS YEAR |
| QBDBMgrN.exe | C:\Program Files\Intuit\QUICKBOOKS YEAR |
| QBGDSPlugin.exe | C:\Program Files\Intuit\QUICKBOOKS YEAR |
| QBServerUtilityMgr.exe | C:\Program Files\Common Files\Intuit\QuickBooks |
| QBCFMonitorService.exe | C:\Program Files\Common Files\Intuit\QuickBooks |
| QBLaunch.exe | C:\Program Files\Common Files\Intuit\QuickBooks |
| QBUpdate.exe | C:\Program Files\Common Files\Intuit\QuickBooks\QBUpdate |
| IntuitSyncManager.exe | C:\Program Files\Common Files\Intuit\Sync |
| OnlineBackup.exe | C:\Program Files\QuickBooks Online Backup |
If you find Program Files (x86), this implies that you are using a 64-b. You need to include port exceptions for each file mentioned above.
2. Reboot Your Computer
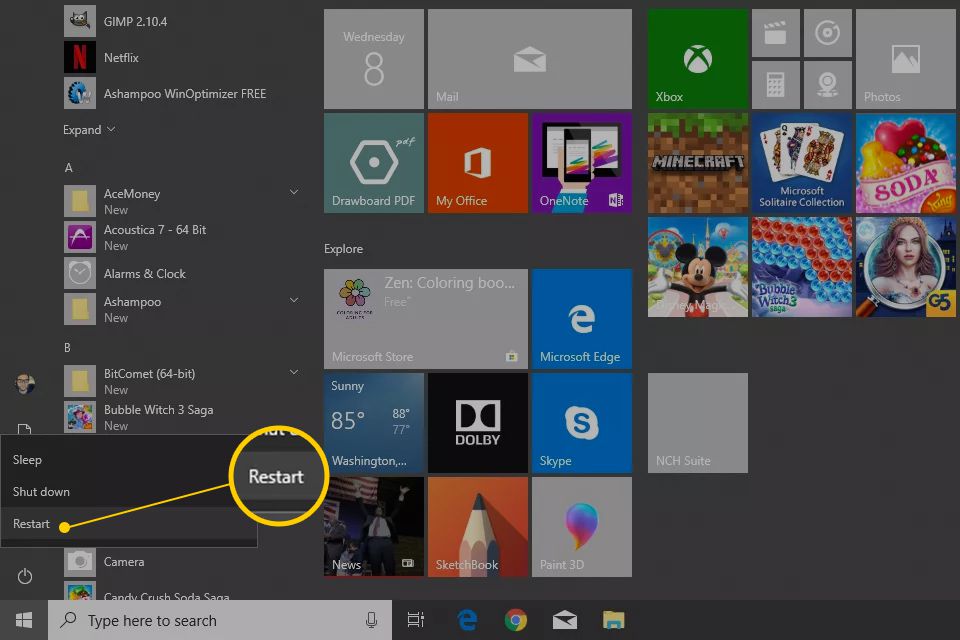
Sometimes, restarting your computer is recommended to save the latest modification you have made to finish the configuration of QuickBooks Firewall Ports Enterprise 2017. So, always reboot/restart your PC once you change the settings of the Firewall. After that, you can open QuickBooks and resume your work.
3. Set up Windows Firewall and Antivirus
Use the procedures below to add an exclusion to Windows Defender or an installed antivirus program:
- Launch the Security Center for Windows Defender.
- Invest in threat and virus protection.
- Next, you must select “Add an exclusion.”
- Choose a folder as well.
- Add the Intuit Folder on the “C” disk as an exclusion.
- Lastly, select the ok tab.
4. Configure firewall programs
Set up your firewall or antivirus software. Do this only if setting up the Windows Firewall fails to resolve the problem.
- Intuit cannot perform additional configurations when users utilize multiple firewalls with varying versions. For assistance, consult the software publisher’s website.
- Intuit does not support various internet security tools. If the issue continues, you must add QuickBooks firewall port exclusions. If this does not work, add the following folders to your antivirus software.
Getting Technical Help from QuickBooks Customer Support
If you feel the need for more guidance from the experts then it is best to get in touch with the support team of QuickBooks. Their number, as well as email id, are available online. Moreover, they can be contacted at any hour of the day. The experts listen to your queries and come up with the best advice.
Conclusion
With this informative post, we have tried our best to give you a detailed guide about the configuration of your QuickBooks Firewall Ports. Moreover, make sure to carry out all steps one by step to successfully complete the procedure. With this, we truly believe it’s time to conclude this article here. We hope this article was helpful to you, however, if you have any other queries or questions, you can leave them in the comment section. We are always here to assist you with your QuickBooks queries.
Frequently Asked Questions
Q1. How do you fix the Windows firewall blocking QuickBooks?
- Remove QuickBooks from the Firewall.
- Re-check Antivirus Settings.
- Make an exception for QBs in Firewall Ports.
Q2. How do I stop QuickBooks from connecting to the Internet?
- Start QuickBooks and log in as a user with administrative rights to change settings.
- Tap on Help and select Internet connection set-up then click on I do not have an Internet connection.
Q3. What ports are required for QuickBooks?
The following ports are required for QuickBooks:
- Incoming ports (TCP): 8040, 8443, 8036, 8035, 8025, 8024, 46228, 46225, 46216-46220, 46203, 2638, 443.
- Outgoing ports (UDP): 8036, 8035, 8024, 2638.