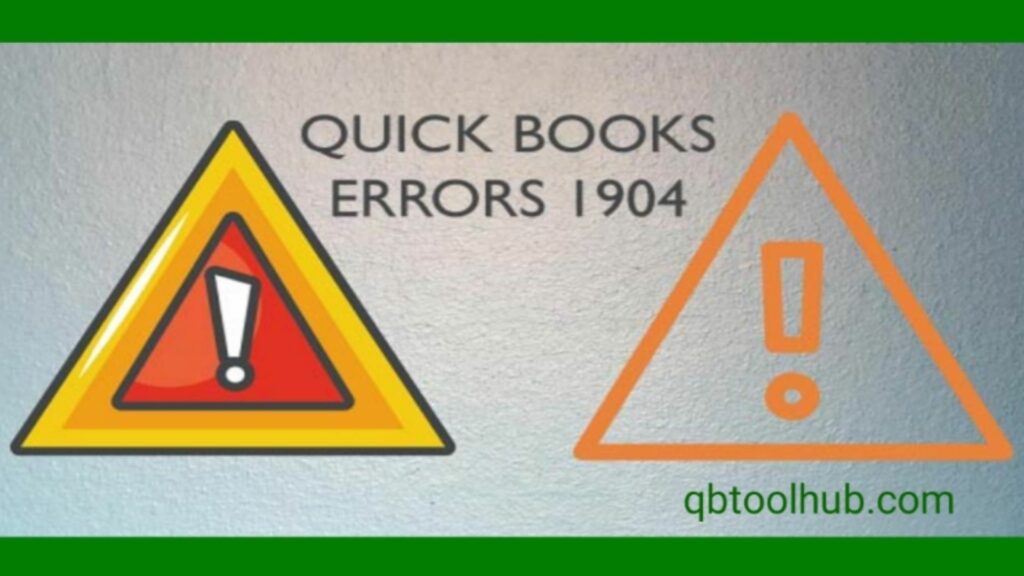This QuickBooks error 1904 appears when the user installs QuickBooks after updating the operating system. The main reason behind it is skipping the system reboot after completing the update.
The error message mostly comes as “Error 1904: [file path / name / extension] failed to register.” Well, you can easily eradicate it through QuickBooks Install Diagnostic Tool. Let’s get a better understanding of this issue through the section below.
What is QuickBooks Error 1904?
The error generally arises while installing QuickBooks desktop. You may end up with this issue if there are some damaged components and files. These prove to be essential for synchronizing the OS installation.
If the error message brings any of these files qbupdate.exe, qbprefs.dll, RcnFndRequestHandler.dll, and ICWrapper.dll then the corrupted components of Microsoft Visual C++ might be responsible.
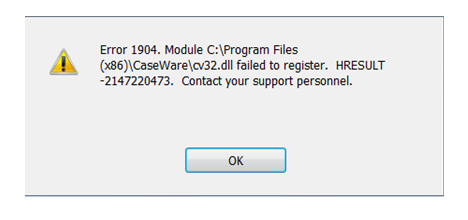
Factors responsible for QuickBooks Error Code 1904
Below are given some of the most possible causes that bring this issue.
- The components of Microsoft OS are missing.
- Read-write problems on a hard drive.
- Using an older version of the operating system.
- Some installation source brings problems while creating a path.
Read Also- What is Quickbooks Data File Repair?
What are the symptoms of QuickBooks Error 1904?
Any of the above signs would help you in identifying the error issue.
- Updates are not available to QuickBooks.
- Frequent messages on the screen that reads “Error 1904: [file path / name / extension] failed to register.
- Company files are missing.
- The system is running at a very low pace.
- Permission and other read-write issues in QuickBooks desktop.
Things to Consider
- Provide admin rights to QuickBooks.
- Open Server and workstations to update QuickBooks.
- Make sure to refresh the LAN and internet connectivity
How to Fix QuickBooks Error 1904?
After confirming these things, you become ready to resolve the QuickBooks error 1904. Here is how you should conduct the task.
Solution 1: Use QuickBooks Install Diagnostic Tool
As mentioned in the introduction, you can use this tool once you download QuickBooks Tool Hub to eradicate the QuickBooks error code 1904. So, let’s move in and learn how you can run the tool on your device.
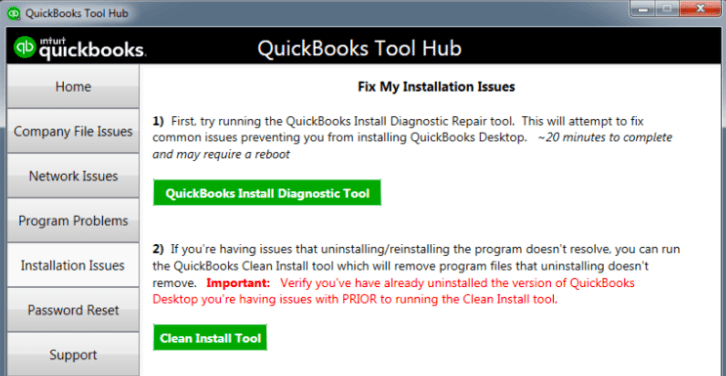
- Go to the official site of Intuit to download the QuickBooks Install Diagnostic tool.
- After the downloading procedure is completed, save the setup file on your device.
- Now go for the installation process of the tool on your system through QuickBooksDesktopInstallDiagnosticTool.exe.
- Now, open the QB Install Diagnostic Tool by clicking on its icon.
- Now select the file you want to diagnose with this tool.
- Now hit the enter button, and the tool starts determining the error through the scanning process. (this will take some time to complete)
- After completing the scan process, restart your system.
- Now check whether the error still persists or not. If the error is still encountered then move to the next solution.
Solution 2: Resolve the Error Manually
Follow the following steps to apply the solution to the error to resolve it on your own.
Step 1: Activate the admin account
- Go to the Start button on your screen.
- Now, go to the search file and programs search box and type CMD in the search field.
- Right-click on the CMD file at the top of the list and click on the Run as Administrator option.
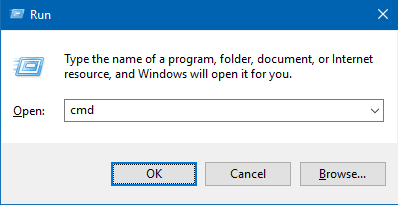
- Now on the command prompt page, type command net user administrator /active: yes.
- After that, hit the enter key on the keyboard.
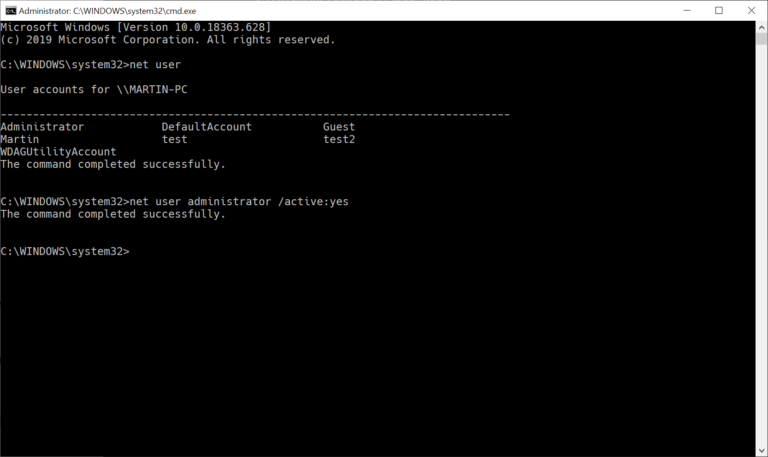
- In case, if any of the error messages pop up on the screen then type the command net user administrator /active then hit the enter key on the keyboard.
Step 2: Switch to a built-in Administrator Account
- Now press the Ctrl+Alt+Delete button together to open the switch tab on the device.
- Now select the Switch User Windows 8 users and then click on the windows button.
- After that, choose the user icon on the right upper side of the display.
- Now again press the Ctrl+Alt+Delete button altogether and choose the default Administrator account icon.
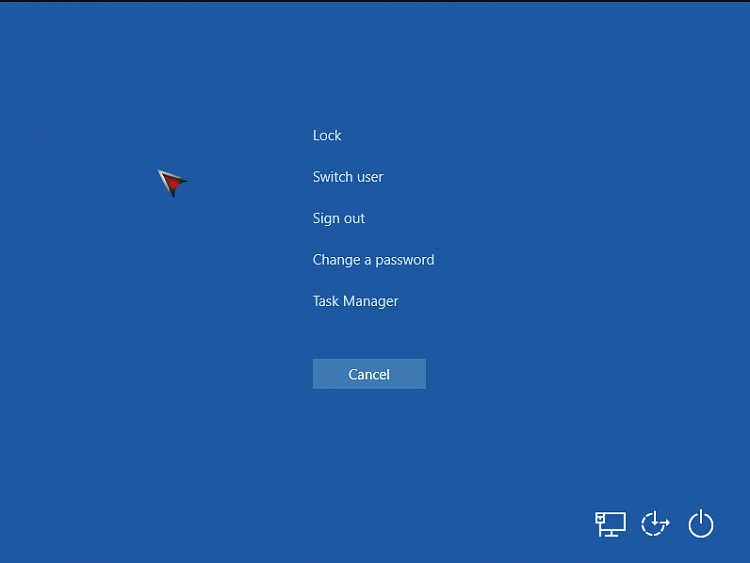
Step 3: Hide the Built-in Administrator Account Again
- Click on the Window button on the keywords to open the Menu Bar.
- Now go to the search field and type CMD in it and search for it.
- After that, hover on the option CMD/command prompt/cmd.exe and right-click on it.
- Now choose the Run as Administrator tab.
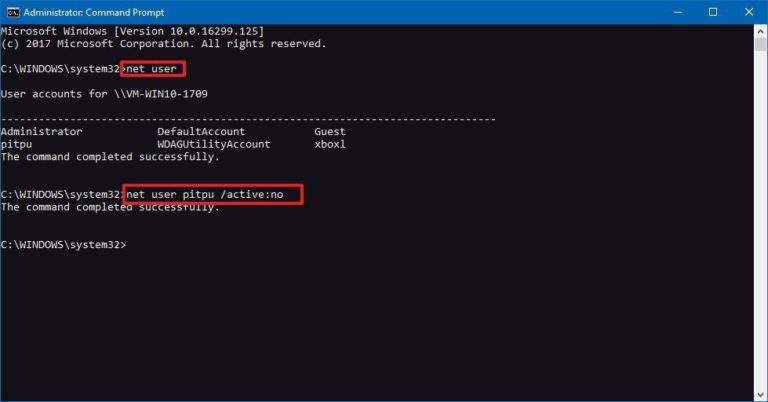
- Now a black screen namely the command prompt screen opens up, the user needs to type net user administrator/active:no command in it and then hit on the Enter key.
Step 4: Change Installation Directory Security Setting
- Go to the C: Drive and follow the path C:\Program Files\Common Files

- Now hover and right-click on the Common Files folder & select the Properties tab.
- After that, select the Edit icon under the Security tab, & now choose the Users under the Group or user names icon.
- After completing the above steps, go to the Permissions for users tab, and allow for the following permissions:
-
-
- Full Control
- Modify
- Read and Execute
- List Folder Contents
- Read
- Write
-
-
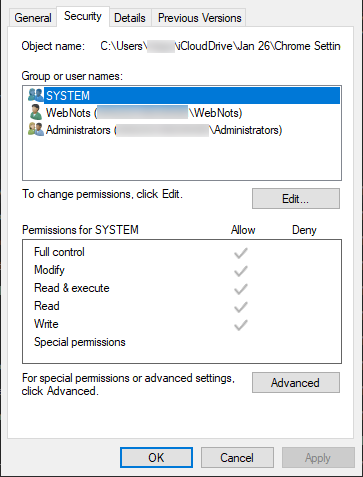
-
- Now choose the Apply option and then hit the OK button.
Step 5: Install QuickBooks again
-
- Go to the official site on Intuit and download the desired version of QuickBooks by following all the instructions and fulfilling all the queries.
- Now, after a successful download of QuickBooks, the user needs to switch to the original user login.
After completing these manual steps, make sure to check whether you are receiving the same issue or not.
Solution 3: Manually Fix Windows Components
If you are receiving the same error then try to repair some windows components on your operating system. Such as:
- Microsoft .NET framework
- Microsoft MSXML
Fix or Refresh the Microsoft.NET Framework
QuickBooks may not function correctly if there are problems with the Microsoft.NET Framework. Microsoft programs are necessary for web-based applications to operate. Therefore, if you’re running Version 10 of Windows or later, perform the following:

- Close all open programs and click the Windows Start menu
- Use the keyboard to type Control Panel into the search field, then hit Enter
- Launch Control Panel program
- Choose the tab for Applications and Features.
- Don’t worry if you decide to remove an application; nothing will be erased from the computer.
- Turn on and off Windows features.
- Look for the .NET Framework in the list.
If the “.NET Framework 4.5 or later” selection isn’t already checked, do the following:
- Tap the.NET Framework 4.5 checkbox to make it active.
- Click OK to save your changes.
- Restart your computer.
If the.NET Framework 4.5, as well as subsequent, has previously been confirmed, the following steps need to be taken:
- Check the box next to.NET Framework 4.5 or after turning it off.
- Please turn it on now.
- Alternatively, you can restart your computer and save the changes by pressing OK.
- Log back into Windows and follow the steps to enable.NET Framework 4.5.
If you have trouble turning these frameworks on or off, you might want to contact a Microsoft or IT specialist.
Read More: Download QuickBooks Point Of Sale Crack
Repairing MSXML Documents
Registration may be necessary to restore MSXML files. For the registration of MSXML DLL files on a Windows computer, perform these steps:

For a 32-bit version of the Windows operating system
- Get the Command Prompt open as an administrator. This can be done by choosing the Start menu, typing “CMD” into the search bar, then right-tapping Command Prompt and choosing “Run as administrator.” Pressing Windows+R will also open the Run window. In the search bar, type cmd after that.
- To transfer a directory to the root of the C: drive, type “CD” in the command window and hit Enter.
- Type “cd windows\system32.” and hit the Enter tab to open the system32 directory.
- To register for MSXML DLL file, type “regsvr32 MSXML6.dll” and hit Enter.
- Repeat the preceding step using the appropriate file name if you need additional DLL files to register.
- After finishing the registration procedure, you should receive a message stating it was successful.
- The Command Prompt should be removed.
- Verify the error status & attempt to install QB Desktop again.
To resolve issues with the MSXML DLL file, it may occasionally be necessary to reregister it after unregistering it. To do it, re-register the file using the previously described methods, but in step 4, replace the file’s registration with “regsvr32 /u msxml.dll.”
Regarding a 64-bit operating system:
- In the Windows Start menu, type cmd.
- If you right-click CMD, select Run as Administrator.
- The C: prompt will show up when you type cd\windows\syswow64.
- After typing regsvr32 MSXML6.dll, hit Enter.
- To check whether the issue persists, attempt to install QuickBooks Desktop.
Solution 4: Modifying Account Settings on Windows
Your alternative option is to install QuickBooks software via the built-in admin account and enable the administrator if the problem continues. To allow, for the built-in administrator, you must take the following actions:
Step 1: You need to turn on the in-built administrator

- Pressing the “Windows” tab on the computer is the first step.
- Next, you must enter “CMD” in the search box.
- After clicking right on the “command/ cmd prompt/ command.exe,” you should select “execute as administrator” once more.
- When the cmd prompt panel appears, type “net user active /admin: yes” & click the “Enter” option.
Step 2: Use the built-in admin account instead
- To swap, simultaneously hit the keyboard keys Control + Alternative + Del, after which you must select “Switch User 8 Windows users.” Next, tap the user tab in the screen’s upper right corner and press the “Windows” button.
- After that, you can select the “default Administrator account” icon by pressing “Control + Alternative + Del” one at a time.
Read More: Methods To Fix QuickBooks Error 1328 | Update Error
Step 3: Hide the in-built admin account
- You should use the “Windows” key to hide this function.
- After that, select the “Run an Administrator” option and repeat step 1 above.
- In the command prompt window, enter “net user active no. /administrator” and press “Enter.”
Step 4: You can alter the installation directory’s security settings
- You must navigate to “C:\prog files\common files.”
- Next, you should choose the “Properties” tab by right-clicking at the “common files” folder.
- Next, choose the “Edit” option given in the “Security” option.
- Next, select the “Users” option from the “group/user names” option.
- Additionally, beneath the “permissions for clients/users” option, you must select the type of authorization. For the permissions given ahead, select the appropriate level of access:
- Change
- Read and conduct
- Read and Write
- Finally, select “apply,” then, for confirmation, click “ok” to save and complete.
Step 5: Install QuickBooks
- The QuickBooks Desktop application needs to be installed anew.
- Once the QB accounting program has been installed, you should log in again using the original/actual user.
Special Conditions
Well, there are specific conditions in which the user is required to perform differently. You make sure to move down below and perform the procedure that fits you.
Read Also: Why Won’t QuickBooks Open? Causes and 9 Fixing Solutions
Case 1: Occurrence of Error While Installing Adobe Flash Player
- Make sure the QuickBooks install diagnostic tool is installed on your device.
- If not, then try to install the same.
- Now, proceed with the task related to uninstalling Adobe Flash Player.
- Access the Run window by hitting Windows + R button.
- Enter Control Panel in the required field.
- Thereafter, press OK.
- Once done, select the icon that is titled Uninstall a Program.
- From there, tap Adobe Flash Player.
- Consequently, choose Uninstall.
- With the guidelines prompt up, try to complete this process.
- When the antivirus software is uninstalled, move towards the official site of Adobe Flash Player and try to reinstall the tool.
Case 2: If Error is Related to QBversionTool.dll
Below are provided two solutions that you can use to troubleshoot the error related to QBversionTool.dll.
Verify Permissions & Use Hidden (Built-in) Administrator Account
- Access the Run window.
- Now, enter Notepad in the dialogue field.
- Hit OK to access the Notepad application.
- Once done, enter QBTEST on the notepad file.
- Head towards the File menu.
- Consequently, choose Save As button.
- Use these installation directories to locate the file:
- 64-bitC:\ Program Files (x86) \ Common Files
- 32-bitC:\ Program Files \ Common Files.
Use QuickBooks Install Diagnostic Tool
- Try to download and run the QuickBooks install diagnostic tool.
- Once done, reboot your system.
- Also, try to reinstall the QB desktop.
Case 3: For Bitdefender
If you are conducting the installation of QuickBooks on the system using Bitdefender. Then, try to add C: \ Program Files (x86) \ Inuit for 64-bit system or C: \ Program Files \ Common Files for the 32-bit machine to the exclusion list of Bitdefender. Make sure that turning off the Bitdefender will not fix the issue.
Additional Considerations
- The solutions above will not work if the QuickBooks database server manager is installed on your device.
- So, just install the exe file.
- You can have the error when Windows does not run as admin.
- Also, install the exe before installing Avalara Avatax.
- Use the QB exe to install the web connector if you really want to erase this issue.
- Then, hit the OK tab.
- Installation should be finished.
- Moving on, head towards the Avatax configuration by moving to File > Avatax > Configuration.
- Now, run Qb software as admin.
- Subsequently, choose the tab named Test Connection.
Conclusion
We hope that the above-mentioned solutions have successfully resolved the error issue. However, if you want to know more about QuickBooks Errors and their solutions then let us know in the comment section below. We will provide the best possible answer most quickly. Also, don’t forget to push the notification icon if you want to upgrade yourself with the functioning of QuickBooks.
Frequently Asked Questions
Q1. How do I fix the QuickBooks registration error?
Answer- Follow the methods to fix the QuickBooks registration error:
- Method 1: Provide Administrative Rights to the User Account.
- Method 2: Configuring Windows Firewall.
- Method 3: Use QuickBooks File Doctor Tool.
- Method 4: Do Registered MSXML Files.
Q2. What causes data corruption in QuickBooks?
There can be several reasons for data corruption in QuickBooks like bad network connectivity or problems in installation in QuickBooks or issues in hardware. You will notice this corruption when your data is lost or damaged.
Q3. Where does QuickBooks store the registration file?
QuickBooks usually stores the registration file on the Program Files\Intuit\QuickBooks\INET path.