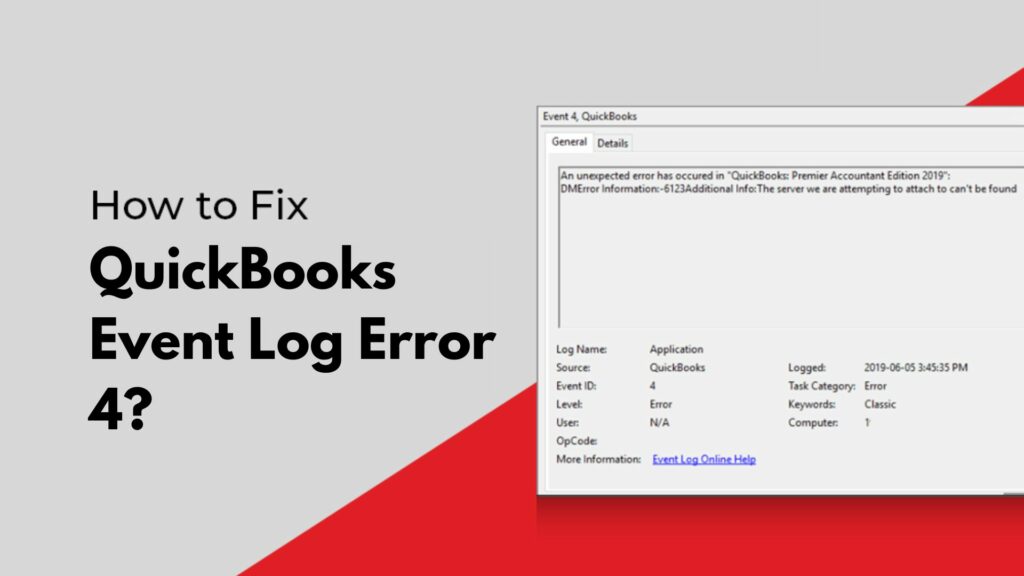As we all know QuickBooks is the best accounting software around the globe. It is specially designed for small and medium-sized enterprises to keep up their work without worrying about hectic accounting and bookkeeping work. Sometimes this powerful software stopped working due to some errors because of several reasons. QuickBooks Event Log Error or QuickBooks Event ID 4 is one of the errors that occur in QuickBooks Desktop because of corrupted and damaged files in QuickBooks.
This error is most common in QuickBooks and often seen occurring in the company file. When this error arrives, the user is unable to process QuickBooks and the system starts crashing for a limited period repeatedly. In this post, we will explain every bit of QuickBooks event log error along with the symptoms and reason behind it, and later on, we will discuss all possible solutions to resolve the error. So, start with a quick intro of QuickBooks error event ID 4.
What is QuickBooks Event Log Error 4?

When QuickBooks is running with some corrupted or damaged file the QuickBooks Event Log Error 4 occurs. When this error occurs an error message box appears on the screen with a message stating that “Integration Manager could not connect to QuickBooks. Please make sure that it is open”.
Another error message that a user may notice is “QuickBooks Event ID 4 – An unexpected error has occurred in “QuickBooks”: Returning NULL QBWinInstance Handle” under Windows Event Viewer. This is a window-specific error that can affect the QuickBooks installed on the server.
If you encounter QuickBooks error 4 on your system, it’s better to analyze the factors before attempting any task to resolve the QuickBooks Event log error 4. Analyzing factors before a solution helps to understand the error more closely and also makes solutions more relatable. So let’s hop at the factors that cause the error in QuickBooks.
Also Read: QuickBooks Auto Data Recovery- Recover QuickBooks Files
Factors That Triggered QuickBooks Error Event ID 4
These are the main reasons behind the Event ID 4 QuickBooks. If you take care of these factors this error never makes your work miserable anymore.
- The QuickBooks company file is damaged or corrupted.
- The system is infected by a virus or other malware.
- QuickBooks is not installed completely.
- If the Windows registry has some error, the error arrives.
- Any of the company files got erased in QuickBooks because of some other malicious file.
- The trojan attack could be a factor in this error.
There can be several reasons behind the QuickBooks error event ID 4 but in most cases, it is caused due to .NET Framework 4.0 SPI which arises because of trouble in the Windows 7 Operating system.
How Do You Get to Know the Event Log Error 4 QuickBooks Occurred?
There are some indications that your system will show you when QuickBooks Event log error 4 occurred. These signs show the interference of error with the system and how this error hijacked your work and stopped it in id-way.
- The Windows Operating System crashes suddenly while running.
- The computer system will freeze again and again.
- An error message box pop-up on the screen with QuickBooks Event Log Error 4 messages.
- QuickBooks stopped responding at a snail’s pace.
- The system will not respond to input devices i.e. Keyboard and mouse.
Now, that you have all information related to QuickBooks Event log error 4 such as brief introductions, causes behind the occurrence of the error, and the symptoms that indicate your system is facing this error. So, it’s time to get ahead to the solution part, where you will relate all the factors with the solutions while resolving QB errors.
How to Fix QuickBooks Event Log Error 4?
There are many solutions to resolve this error from your system but before applying any tough method, I recommend all the readers to try QuickBooks Install Diagnostic Tool to erase the error without much hassle.
Solution 1: Use QuickBooks Install Diagnostic Tool

- Go to the official site of Intuit to download the QuickBooks install diagnostic tool.
- After downloading the QB Tool, save the Set-up file on your system.
- Then navigate to the QuickBooksDesktopInstallDiagnosticTool.exe file, select it, and then click on the Run option.
- Now, the License agreement page prompted on the screen clicks on the yes option.
- After this process, QB Install Diagnostic Tool is successfully installed in your system, restart your system to use it.
- First, go to the QB Install Diagnostic Tool.
- Click on the button “QuickBooks install Diagnostic Tool” to start the scan
- This process will take some time to scan the error from your system and resolve it.
- After the diagnosis is completed, just restart your device and make sure all the vital components for QuickBooks are updated.
This tool is also developed by Intuit to solve different kinds of installation errors in QuickBooks that are easy to use and helpful in every aspect. You can either install the QuickBooks Tool hub to use QuickBooks Install Diagnostic Tool.
Solution 2: Reinstall .Net Framework on Windows
Reinstalling .Net Framework on Windows may help to resolve QuickBooks Event Log Error because sometimes Incompatibility of Microsoft .Net Frameworks with third-party applications emerge the error and warning in the Windows Event log.

- Type the Windows + R keys together on the keyboard to open the Run Window on the system.
- In the Open Field type Appwiz.cpl command and hit the enter button.

- Now go to the Program and feature list and select the Microsoft .Net framework here.
- After that, select the Uninstall/Change option to uninstall the .Net Framework from your system.
- After the installation process is completed, restart your system.
- Now go back to the Program and Feature Windows.
- Navigate the mouse to the left panel and click on the Add/Remove Window feature.
- Now, from the list of Programs, click Microsoft .Net framework to expand.
- Checkmark the first & second check boxes in the list and select the OK option.
- Follow the instruction ported on-screen to completely uninstall the MS framework installation.
- Now install the latest version of Microsoft .Net Framework after the uninstallation process is completed.
- At last, restart Windows and open the QuickBooks Manager once again.
After completing the above steps check your system whether the event id 4 QuickBooks is resolved or not. If not then move to the next solution.
Read More: Methods to Fix QuickBooks Error H202
Solution 3: Reinstall QuickBooks Using the Clean Install Tool
Before attempting this method to resolve the error, it’s necessarily important to take a backup of your company file to avoid any data loss during this task performance.
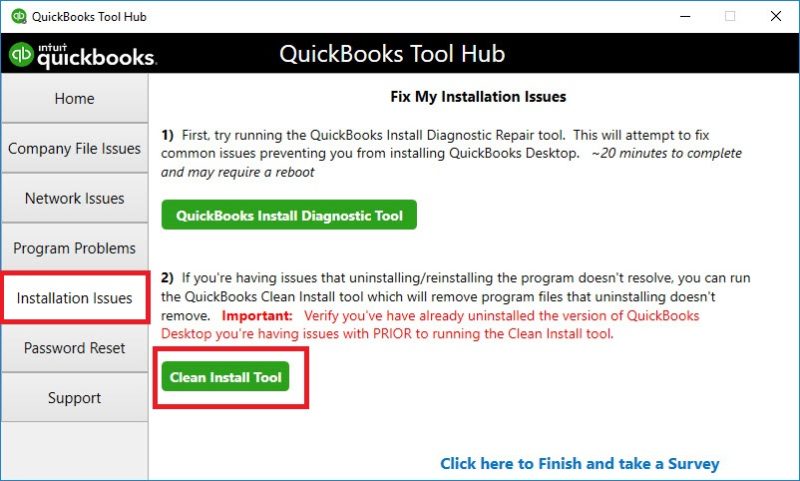
- Go to the official site of Intuit and download the QuickBooks Tool hub
- Now Open the downloaded file on QuickBooksToolHub.exe
- After that click yes on the Licenses agreement page followed by the Next button.
- Now Choose a destination to install the Tool and click on the Install option.
- After installation of the QuickBooks tool hub, go to the 5th tab Installation Issue.
- Now click on the Clean Install tool option.
- After that, the user is required to click on the I Agree on option and then select the version of QuickBooks he/she is using.
- Now Click on the Continue option and then hit on the Ok button.
Solution 4: Try out QuickBooks File Doctor
If non-of the solution makes your system error-free then there’s a possible corruption in the QuickBooks company file, which is a rare instance. This corruption may trigger the QuickBooks event log error 4 in your system and interrupt your work mid-way. Try QuickBooks File Doctor to remove this error in no time.

- Download and install the QuickBooks Tool hub by the following instructions mention in Solution 3.
- After the installation process is done, open the QB Tool Hub.
- Now navigate the mouse to the Company file issue Tab.
- In the company file issue tab, select the QuickBooks File Doctor.
- In the QB File Doctor, use the drop-down list to find the company to resolve the error, or else you can also go to the browse option to search the file.
- After selecting the Company file (need diagnosis) in the search bar, then go to the Show Advance Setting section and select an option according to the damage and error on your file.
-Both file damage and network connectivity: This option is recommended to select if the user is facing both file damage and network issue in the company file.
-Check File Damage Only: This option is placed to select when there is only a file damage issue encountered.
-Check Network Connectivity only: This option is recommended to select when there are Network connectivity errors encountered. - From all three options select the second option Check File damage only.
- Now, enter the Admin credentials when the next page is prompted.
- After all the steps, the QuickBooks file doctor starts scanning the file to determine the error (it will take some time)
- After the scanning process is completed, restart your system and check whether the QuickBooks company file is working or not.
Solution 5: Resolve QuickBooks event log error 4 by correcting the Registry Editor
It’s essential to back up your registry before making any changes. Make a backup of your Windows registry by doing the following:
- To launch the Run dialog box, press Windows + R
- After typing “regedit” hit Enter.
- Select File > Export in the Registry Editor.
- You can choose where to save the backup file.
To fix the Windows registry, take the following actions:
- Go ahead and open the Registry Editor.
- To access the following key in the Registry Editor, use the left sidebar:
“HKEY_LOCAL_MACHINE\SOFTWARE\Microsoft\Windows\CurrentVersion\Run\OptionalComponents\IMAIL.”
- Find the subkey associated with QuickBooks event log error 4 under this key.
- By clicking right on the subkey & choosing Modify, you may change the key.
- If the string value in the Value info field is now “1,” change it to “0.” If it’s “0,” replace it with “1.”
- To save your changes, click `OK`.
- After making registry modifications, restart your computer to allow the changes to take effect. Check to find out if the mistake has been fixed by launching QuickBooks.
Conclusion
All in all, QuickBooks Event Log Error 4 is an error message that indicates an issue with the QuickBooks event log. This error typically occurs when there is a problem with the event log file or its associated settings. It may prevent QuickBooks from functioning properly and can lead to data inconsistencies or other errors within the software.
However, now you do not need to worry. Because now we have given you numerous solutions to resolve this error. Using these solutions, you should be able to eliminate QuickBooks Event Log Error 4. Although, if you are unable to resolve the error on your own, we recommend you contact our expert team for assistance.
Frequently Asked Questions
Q1. How to resolve QuickBooks event id 4 error due to virus or malware issues?
This is how you can resolve QuickBooks Event ID 4 error caused by a virus or malware:
- Update and run antivirus software.
- Disable suspicious services and remove malicious browser extensions.
- Change passwords, educate employees, and seek professional assistance if needed.
Q2. How to Check the Release Patch Version in QB to Fix the QuickBooks Error Event Id 4?
This is how you can check the release patch version in QuickBooks to fix the QuickBooks error event ID 4:
- Open QuickBooks and log in to your company file.
- Go to the “Help” menu and select “Update QuickBooks.”
- In the “Update QuickBooks” window, click on the “Update Now” tab.
- The release patch version will be displayed in the “Current Version” section.
- If a newer version is available, click on “Get Updates” to install the latest patch and resolve the error.
Q3. How Can I Update the QuickBooks Manually While Fixing the QuickBooks Error Event Id?
This is how you can update QuickBooks manually while fixing the QuickBooks error event ID:
- Go to the QuickBooks official website and navigate to the Downloads & Updates page.
- Select your QuickBooks product and version.
- Click on the “Get the latest updates” button to download the manual update file (also known as a patch or update file).
- Once downloaded, run the file and follow the on-screen instructions to install the update, which will help resolve the error.