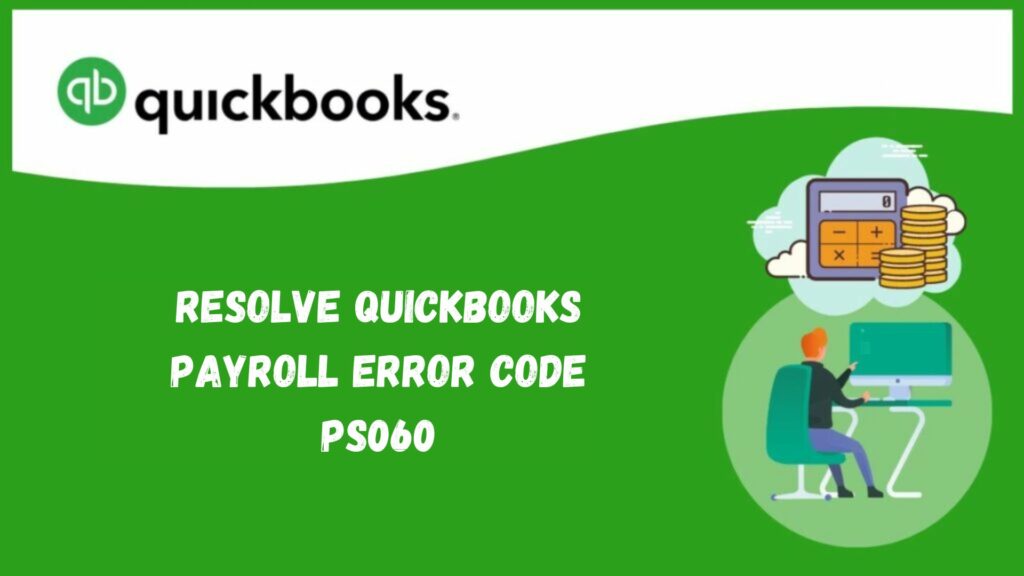PS060 QuickBooks error, which shows the error message “Current Enhanced Payroll Service is Unavailable,” may occasionally occur. Payroll updates and other payroll operations, such as payroll tax computation and paycheck generation, are impacted by QuickBooks Error PS060. This error is sometimes confused with other server failures resulting from a server not responding.
However, the PS060 issue can be fixed quickly if the proper troubleshooting steps are taken. If the PS060 error in QuickBooks desktop prevents you from updating payroll, try the troubleshooting techniques outlined later in this post for a quick fix.
What Is QuickBooks Error PS060?

Most of the PSXXX series of payroll subscription failures are caused by expired payroll subscriptions or problems with internet access. Online payroll services are impacted by error PS060, which shows the message “payroll service is currently unavailable.” While a number of factors may cause the PSXXX series of QuickBooks error codes, QuickBooks payroll error PS060 only occurs for the reasons listed further.
Causes of the QuickBooks error code PS060
There are numerous possible causes for this QuickBooks Error PS060. Gaining insight into the cause of the mistake might help you troubleshoot it more effectively and with greater clarity. To learn the reasons behind the PS060 error in QuickBooks desktop payroll, see the causes below.
- Your payroll subscription’s billing details are inaccurate.
- The most recent security and software upgrades are not installed on your out-of-date QuickBooks Desktop.
- Important QuickBooks folders like the CPS folder may be corrupted or broken.
- Your computer has a duplicate copy of QuickBooks Desktop.
- Either your QuickBooks Desktop isn’t installed correctly, or there are general program problems.
- The QuickBooks payroll subscription may be invalid or has expired.
- When using QuickBooks, the Windows firewall or an anti-virus program may be set up to impose blocks.
- QuickBooks and payroll may be unable to connect to the server if Intuit’s server is unavailable or undergoing maintenance.
- The Internet Explorer connection settings may be incorrect when downloading the payroll updates.
Let’s proceed to the following part and effectively troubleshoot the PS060 error in QuickBooks desktop payroll now that we know its several sources.
Points to Remember
Before beginning the fixation procedures for the QuickBooks error PS060, the following guidelines should be considered. Let’s have a look:
- A reliable internet connection is crucial before completing the steps to solve the PS060 QuickBooks error.
- When updating QuickBooks, it’s also crucial to always use it in single-user mode.
- Additionally, make sure to resolve any inactive payroll subscriptions promptly.
- Verify that the system shows the accurate time and date.
- Internet Explorer ought to be your default browser.
Read More: Resolve QuickBooks Error 6155 | Can’t Open Company File
Methods For Fixing QuickBooks Error PS060
Users may be unable to obtain payroll updates or perform payroll activities due to QuickBooks error PS060. As a result, it must be rectified immediately. After you’ve identified the causes of this issue, use the doable fixes listed below to get rid of it successfully.
- Disable Antivirus temporarily
- Update and register QuickBooks Desktop and install the Tax Table updates
- Reform the billing information
- Review the payroll service key and subscription
- Use QuickBooks tool hub utilities
- Clean Internet Explorer junk files
- Use the Command Prompt to flush the DNS
- Reinstate the default settings of the Internet Explorer
- Troubleshoot the CPS folder damage
- Set up Windows Firewall to Get Rid of QuickBooks Blocks
- Reinstall QuickBooks using the Clean Install tool
- Wait for the server’s response
- Check third-party software settings
- Check for issues with connectivity
Method 1- Disable Antivirus temporarily

Antivirus software limitations may cause the QuickBooks Desktop error PS060 when updating payroll. To fix this issue, temporarily turn off the antivirus program by doing the following:
- Navigate to Security from the Windows Start menu, then select the Manage Settings tab.
- Choose Virus & Threat Protection now, and turn off real-time protection.
- After finishing, launch QuickBooks Desktop, restart your computer, and initiate the payroll updates.
Proceed to the next troubleshooting step and fix the PS060 problem if it persists.
Method 2- Update and register QuickBooks Desktop and install the Tax Table updates

You must make sure QuickBooks is set up. Knowing that you have the most recent security and software updates in QuickBooks will make it easier. Update it to the most recent version after activating QuickBooks if it isn’t already registered. The payroll tax tables can then be updated.
Registering and Updating QuickBooks
To register and update the QuickBooks program, adhere to the comprehensive instructions listed below:
- Press the F2 key to open the Product Information window in QuickBooks.
- Verify that the License Number appears as Activated by going to the License Number section. If not, visit the Help area to activate the software.
- To confirm the details, choose Activate QuickBooks Desktop and adhere to the on-screen instructions.
- After that, choose Update QuickBooks Desktop from the Help menu and click Update Now.
- After that, click Get Updates, check the Reset Update box, and watch for the updates to start downloading.
- Finally, to apply the updates, reopen QuickBooks and choose Apply Now.
- Proceed to the next step and download the payroll tax table changes when QuickBooks has been updated and registered.
Downloading the latest Tax Table updates

The most recent QuickBooks payroll tax table updates are available for download in the way described below:
- Navigate to the Employees menu in QuickBooks, select Get Payroll Updates, and then pick Download Entire Update.
- After choosing Update, an informational popup will appear, verifying the download’s success.
- Check the QuickBooks Desktop payroll now to see how QuickBooks error PS060 is progressing. Proceed to the next troubleshooting solution if the error continues.
Method 3- Reform the billing information

When changing payroll in QuickBooks, inaccurate or out-of-date billing information may cause the QuickBooks payroll error PS060. Therefore, to resolve QuickBooks error PS060, the billing information in QuickBooks payroll must be changed. Follow the instructions below to update the billing information.
For QuickBooks Desktop Payroll
Follow the steps given below to update the billing info in QuickBooks payroll:

- Before continuing, log in to QuickBooks and confirm you are an authorized user.
- Next, click Account/Billing Information after choosing My Payroll Service from the Employees option.
- Use your Intuit Account log in to log in, then confirm your details when asked. For help with the problem, contact support if your name isn’t on the list.
- Additionally, choose Billing Detail and review the data, which will vary based on your contact role. You are not the current billing contact if there is nothing in the Billing Details field. You must contact QuickBooks support to update the holder or the billing contact.
- Finally, click I Agree after choosing Edit billing info and entering your updated billing information.
For QuickBooks Online Payroll
To change the payroll billing information in QuickBooks Online, take the actions listed below:
- To edit the billing information, log in as the company admin or primary admin and select Settings.
- After choosing Account and Settings, click Billing Subscription from the menu on the left and select Edit next to your payment method.
- Make sure the address on your credit card statement matches the one in QuickBooks and update your credit card details.
- To validate the updated billing information, choose Confirm card or Save after finishing.
Rerun QuickBooks and update the payroll process after the billing information has been updated. Proceed to the next solution and resolve the QuickBooks error PS060 if it persists.
Read More: QuickBooks Error TD500 | Fixation Methods For This Error
Method 4- Review the payroll service key and subscription
QuickBooks error code PS060 may result from an inactive payroll subscription or an invalid service key number. As a result, make sure the subscription status is active and handle the service key as follows:
- After restarting your computer and deleting all company files, launch QuickBooks and select the Employees option.
- Click Manage Service Key after selecting My Payroll Service, and then check the Service Name and Status.
- After making sure the service name and status are accurate and shown as Active, click Edit.
- Make sure that the service key number is correct, if not, input the right one and press Next.
- Finally, choose Finish to complete the process after unchecking the Open Payroll Setup box.
Recheck the QuickBooks error PS060 status after downloading the payroll update in QuickBooks. Proceed to the following remedy if QuickBooks error code PS060 continues to occur.
Method 5- Use QuickBooks tool hub utilities
Problems with the QuickBooks program or the installation procedure may also cause payroll update problems with the app. You must use the QuickBooks Tool Hub tools to fix the application in the following way to fix the QuickBooks error PS060:
Installing Tool Hub

Numerous features and tools in the QuickBooks Tool Hub can resolve a variety of problems with the program. Therefore, installing the QB Tool Hub application in the following way is the initial step in fixing the ps060 error in the QuickBooks desktop payroll:
- Click here to download the QuickBooks Tool Hub version after exiting QuickBooks, then save the setup file to a convenient spot on your computer.
- Note: The current version of QuickBooks Tool Hub may be found at the bottom of the Home section if it is already installed on the PC.
- Additionally, open the QuickBooksToolHub.exe setup file that was previously downloaded, follow the on-screen instructions to install the application, and agree to the terms and conditions.
- After the installation, double-click the QuickBooks Tool Hub icon on your Windows desktop to launch the application.
Note: To use the tool, manually search for QuickBooks Tool Hub in the Windows search window if you can’t see your computer’s QuickBooks Tool Hub icon.
Proceed to the following step and launch the Quick Fix My Program tool when the program has been installed on the computer.
Using Quick Fix My Program

Fast Fix One helpful tool for stopping QuickBooks’ background operations is the My Program tool. You can use this tool to fix common program problems in the way described below:
- From the Program Problems section of QuickBooks Tool Hub, choose the Quick Fix My Program tool.
- Restart QuickBooks Desktop and view the data file after the tool has finished operating.
- Now, download the most recent payroll updates and see whether you can access QuickBooks payroll. Use the QuickBooks Install Diagnostic tool in the following step if the QuickBooks error PS060 persists.
Running the QuickBooks Install Diagnostic tool

Use the QuickBooks Install Diagnostic tool to resolve installation problems if Quick Fix My Program isn’t working for you. To use this tool efficiently, follow the instructions below:
- To initiate the procedure, navigate to the Installation Issues area of the QuickBooks Tool Hub and choose the QuickBooks Install Diagnostic tool.
- The tool may take up to 20 minutes to resolve installation issues.
- After the utility is finished, restart your computer, open QuickBooks, and update the program.
After finishing, rerun the payroll updates and see how the PS060 problem progresses. Proceed to the next solution and correct the issue if it continues.
Method 6- Clean Internet Explorer junk files

Accumulated garbage files in Internet Explorer may block payroll update downloads. By removing these unnecessary files, QuickBooks error PS060 may be resolved:
- First, launch Internet Explorer, and then choose Internet Options from the Tools menu.
- Next, select Delete after opening Browsing History in the General area.
- After selecting the Website Files, Temporary Internet Files, Cache, Cookies, etc., click Delete and OK.
- After removing the unnecessary files, download QuickBooks and attempt to download the payroll updates once more. Proceed to the next solution if you are still unable to update payroll or carry out payroll tasks.
Method 7- Use the Command Prompt to flush the DNS
- Press the Windows + R keys.
- The run window will show up.
- Next, type cmd into the text field.
- After that, click the Enter tab and type ipconfig/flushdns into the black command prompt window.
- Press the Enter tab and attempt to utilize the payroll again. If the payroll update error persists, try different approaches.
Check the status of the QuickBooks error code PS060 after flushing the DNS and running the payroll updates in QuickBooks Desktop again. Proceed to the next solution if the mistake still occurs.
Method 8- Reinstate the default settings of the Internet Explorer
QuickBooks PS060 error may also be caused by incorrect Internet Explorer settings. To fix it, follow these steps to return to the default settings:
- Open Internet Explorer, navigate to the Tools section and attempt to access a secure website, such as google.com.
- Click the Restore/Restore Defaults option after choosing the Advanced option from the Internet Options tab.
- Finally, click Apply and OK to validate the action and close Internet Explorer.
Try downloading the QuickBooks payroll updates once more after restoring the Internet Explorer settings. Use the following fix if the QuickBooks Desktop displays the PS060 QuickBooks error.
Method 9- Troubleshoot the CPS folder damage
Important files needed to access the company file and adjust payroll can be found in QuickBooks’ CPS folder. A payroll update error, such as the QuickBooks error PS060, may occur if the folder or files are corrupted. This can be fixed by renaming the folder as follows:
- In Windows File Explorer, press the Windows key + E. Then, select This PC and go to Local Disk C.
- Launch Program Files (x86), choose the Intuit folder, and then open the QuickBooks Desktop folder that corresponds to the QuickBooks version that is currently installed.
- Right-click the CPS folder after choosing Components and then the Payroll folder.
- Finally, select Rename, type a new folder name, and then hit Enter to save the modifications.
Try downloading the payroll updates after renaming the folder and rerunning QuickBooks. However, go to the following troubleshooting step if QuickBooks Desktop problem PS060 continues to occur.
Method 10- Set up Windows Firewall to Get Rid of QuickBooks Blocks
QuickBooks may be unable to connect to the internet if the Windows firewall is causing blockages in the program. This may be one of the primary causes of the problems with the payroll update. To fix this, set up the Windows firewall settings as follows:
Running QuickBooks File Doctor

QuickBooks network and corporate file difficulties can be resolved with the QuickBooks File Doctor tool. Make sure you have the most recent version of QuickBooks utility Hub installed before using this utility. Follow the instructions below to run a scan using the QuickBooks File Doctor tool:
- First, QuickBooks Tool Hub can access the QuickBooks File Doctor tool, then select the Company File Issues area.
- Note: It may take a minute for the tool to open. You can manually look for “QuickBooks Desktop File Doc” in the Windows search panel and access it if you cannot open the tool.
- Choose the company file you wish to repair from the drop-down menu when the tool launches. Click Browse and Search, locate and choose the company file, and then continue the repair process if you cannot find the file.
- Select Check your file and network, press Proceed, and input your QuickBooks admin login information.
- After the scan, click Next, and reopen QuickBooks to view the company file.
Note: The procedure could take up to fifteen minutes, depending on the company file size. Ensure you don’t close the tool in the middle or tamper with it. Remember that even when the network and company data problems are resolved, the scan may occasionally show that it failed.
Once the procedure is complete, launch QuickBooks and update another payroll function. Proceed to the following stage and manually set up the Windows firewall if the QuickBooks error PS060 persists.
Configuring Windows Firewall settings manually
After running QuickBooks File Doctor, if the network issues are still not fixed, manually setup the Windows firewall. Follow the instructions below to set up the Windows firewall and make QuickBooks exceptions:
Creating QuickBooks Ports Exception Rules

QuickBooks ports can have firewall exceptions made for them. By doing this, the internet access barriers will be lifted, perhaps resolving the paycheck update problems. To build exception rules for QuickBooks ports, follow the instructions below:
- Open the program by typing Windows Firewall into the Windows search box, then select Advanced Settings.
- Click New Rule after right-clicking Inbound Rules, then choose Port.
- To determine the precise ports based on your QuickBooks Desktop version, click Next and confirm that TCP is selected. Then, consult the list below:
- 8019, XXXXX for QuickBooks Desktop 2020 and beyond.
- XXXXX, QuickBooks Desktop 2019: 8019.
- QuickBooks Desktop: 56728, 55378, 55382, 8019.
- QuickBooks Desktop 2017: 55373-55377, 56727, 8019.
- Click Next after entering the port number in the Specific Local Ports area. Nevertheless, you must add the Dynamic Port Number by the QuickBooks version if you use QuickBooks Desktop 2019 or later. Use the procedures listed below to determine the Dynamic Port Number:
- In the Windows search box, type QuickBooks Database Server Manager. Open the application, then select the Port Monitor option.
- Find your version of QuickBooks Desktop, write down the port number, and add it to the list of port exceptions.
Note: By selecting Renew, you can modify the assigned port number for QuickBooks Desktop 2019 and later versions. To update the port number, navigate to the Scan Folder menu, choose Scan Now, and then reset the Windows firewall permissions.
- Select Allow the Connection after selecting Next, then click Next once more to ensure all the profiles are marked (if necessary).
- Create a new exception rule called QBPorts (year), click Next, and choose Finish.
- To build Outbound Rules for QuickBooks ports, follow steps 1 through 6 again. In Step 2, choose Outbound Rules instead of Inbound Rules, then finish the process to create outbound rules.
Try downloading the payroll updates after rerunning QuickBooks after creating firewall port exclusions. The following step involves creating exception rules for QuickBooks executable files if you still can not obtain or carry out payroll updates or operations.
Creating QuickBooks Executable Files exception
You must establish exceptions for executable files if port exceptions are insufficient to resolve payroll connection problems. QuickBooks uses these executable files (.exe) to carry out various operations. To create firewall exceptions for the.exe files, follow the instructions below:
- In the Windows search box, type Windows Firewall and launch the application.
- Next, right-click Inbound Rules in the Advanced Settings menu, then choose New Rule.
- Additionally, choose Program, This Program Path, and then click Next.
- Choose a QuickBooks executable file by selecting Browse.
- If necessary, click Next, choose Allow the Connection, then click Next again to ensure all the profiles are selected.
- Click Next, then QBFirewallException(name.exe) to create and save an exception rule.
- Finally, use the same procedure (steps 1 through 6) to construct Outbound Rules for the executable files. In step 2 above, choose Outbound Rules instead of Inbound Rules when defining the outbound rules for the.exe files.
Once the exception rules have been properly generated, update payroll by reopening QuickBooks Desktop. Proceed to the next fix if the QuickBooks error PS060 persists.
Method 11- Reinstall QuickBooks using the Clean Install tool

Try installing QuickBooks Desktop from scratch if none of those above fixes work. Incorrect installation of the current QuickBooks version might occasionally result in payroll updating problems. Therefore, any general installation issues with the current version of QuickBooks can be resolved with a fresh installation. Use the thorough instructions below to clean install QuickBooks Desktop:
Uninstall QuickBooks
Deleting QuickBooks from your device is the first step. Backup your files before uninstalling QuickBooks to prevent data loss. Additionally, to keep it handy, write down the product and license details for the most recent version of QuickBooks. After that, remove QuickBooks Desktop by doing the following:
- Locate and launch the Control Panel from the Windows Start menu.
- Choose QuickBooks from the list of installed programs after choosing Programs and Features or Uninstall software.
- Click Next after choosing Uninstall/Change, Remove. Remove QuickBooks and log back into Windows as an administrator if you don’t see this choice.
Check if the QuickBooks error PS060 is resolved and proceed to the following step and rename the installation folders after removing the software.
Relabel the QuickBooks Installation folder
To stop QuickBooks from opening the installation folder when you reinstall it after removing QB, rename the installation directories. Use the procedures listed below to rename the installation folders:
- First, navigate to the Start menu in Windows, type File Explorer into the search bar, and launch the application.
- Open the QuickBooks Folder.
- Additionally, right-click the folder, choose Rename, and finish the folder name with “.old.”
- To save and confirm the new folder name, press Enter.
If you attempt to rename the installation folder and receive an access error notice, terminate QB processes as follows:
- To access the Processes tab, right-click the Windows Task Bar, choose Task Manager, and proceed.
- To sort the list, select the Name column header. Next, pick the processes QBDBMgrN.exe, QBDBMgr.exe, QBCFMonitorService.exe, and Qbw32.exe. Click End Process for each process.
- Finally, click Yes to terminate the process if you encounter the warning that doing so may result in undesirable outcomes.
In the following section, reinstall QuickBooks after renaming the installation folders.
Method 12- Wait for the server’s response
If the QuickBooks error PS060 results from an Intuit server problem, you must exercise patience and wait until the Intuit website server is operational again.
Method 13- Check third-party software settings
It is recommended that the user have the complete ADPS examined if any malware infestation or interference from third-party applications causes the QuickBooks error PS060. The QuickBooks customer service department can also fix the issue.
Method 14- Check for issues with connectivity

Verify whether your computer has an internet connection. One of the most frequent reasons this error occurs is internet connectivity problems. If you cannot resolve the issue, contact your internet service provider. Here are the actions that need to be taken:
- Launch Internet Explorer and attempt to visit a secure website to begin the procedure.
- If you can access the website, proceed to the next steps.
- If the issue arises when accessing the website, look for configuration errors in the internet connection settings.
- Make sure the machine has the date and time set correctly. Next, launch Internet Explorer.
- After that, choose the tools tab.
- Additionally, select the internet options.
- After that, the user must select the reset/restore default option from the advanced menu.
- Clicking Apply and selecting OK is the final step.
Conclusion
We advise you to call the error support line at +1(844)-214-9614 if, after completing the troubleshooting procedures, you still cannot update payroll due to the QuickBooks error PS060 or run into another error. Our payroll experts use the latest technologies to identify the precise source of the mistake and can offer you a prompt fix to update payroll error-free.
Frequently Asked Questions
Q1. How do I fix the QuickBooks error PS060 in QuickBooks Desktop?
To fix QuickBooks error PS060 in QuickBooks Desktop, you can try the following steps:
- Check your internet connection.
- Update QuickBooks to the latest version.
- Verify your billing and subscription settings.
- Run the QuickBooks Tool Hub to repair the software.
- Check for third-party software conflicts.
- Contact QuickBooks desktop support for further assistance at +1(844)-214-9614.
The PS060 error in QuickBooks Desktop is usually related to issues with your subscription or connectivity to the QuickBooks servers.
Q2. How to fix QuickBooks payroll errors?
To fix QuickBooks payroll errors like QB error PS077, you can follow the steps given below:
- Check your payroll subscription status.
- Verify employee information.
- Review recent changes.
- Restart your computer.
- Run the QuickBooks Tool Hub.
- Update your QuickBooks software to the latest version.
- Check for connectivity issues
- Contact QuickBooks support for further assistance at +1(844)-214-9614.
- Depending on the specific error message you’re receiving, you may need to adjust billing settings or perform a clean install of QuickBooks.
Q3. How do I restart payroll in QuickBooks?
To restart payroll in QuickBooks, essentially meaning to reset your payroll settings and start fresh with a new payroll run, you need to follow the steps given below:
- Go into your QuickBooks settings.
- Access the Payroll & Employees section,.
- Adjust the Company Preferences to enable Manual Payroll which allows you to re-enter all payroll information from scratch.
This is typically only done if you need to completely redo your payroll setup due to major errors.
Q4. How common are payroll errors in QuickBooks?
Even though QuickBooks is made to reduce payroll errors, they can still happen quite frequently, particularly for users who are unfamiliar with the program or who perform intricate payroll computations. Common errors include inaccurate pay rates, tax deductions, or problems with time tracking; the frequency of errors is often determined by how intricate a company’s payroll structure is and how carefully users verify their data before processing payroll.
Q5. How do I manually enter Payroll in QuickBooks?
To manually enter payroll in QuickBooks, you can:
- Go to the Payroll menu and select Employees.
- Click Run Payroll.
- Select your pay schedule and click Continue.
- Choose the pay period and pay date.
- Select the employees to pay.
- Click the three dots icon in the Action column and select Edit Paycheck.
- Enter your pay details.