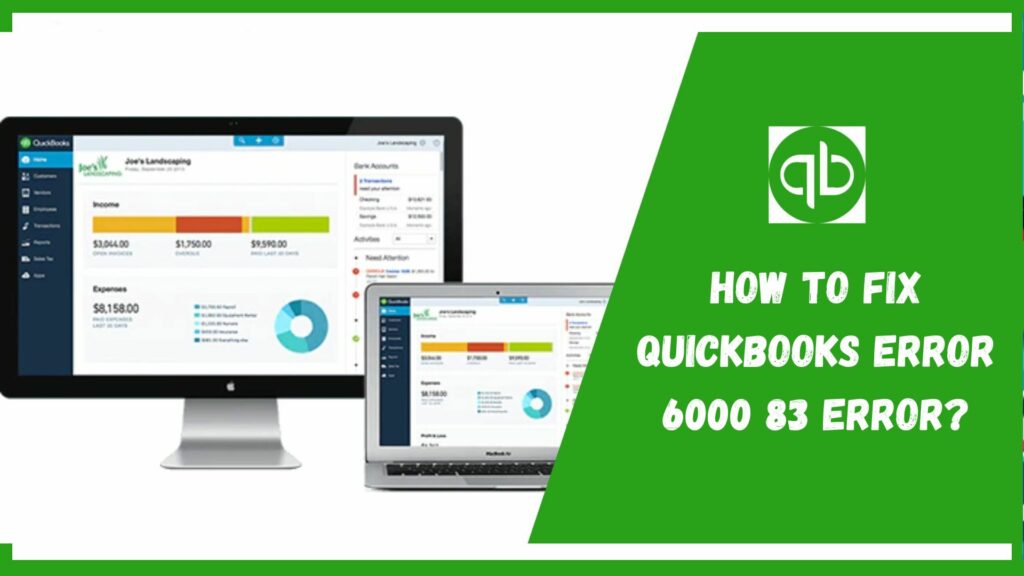A technical issue known as QuickBooks Error 6000 83 occurs when carrying out specific crucial tasks. Users become frustrated when this issue occurs because it interferes with workflow. However, this extensive blog contains all the information you need to understand this problem and how to fix it swiftly.
Occasionally, users run across problems and mistakes when using QuickBooks Desktop. It could occur due to issues with the QuickBooks application or Windows components. The QB error 6000 83 appears when there are problems viewing, restoring, or backing up the QB Company file.
This article reviews the fixes that provide the fastest possible responses to the urgent question, “How do I fix QuickBooks error 6000 83?”
| Error Message: | We’re sorry. QuickBooks couldn’t open your company file. |
| Error Code: | 6000 83 |
| Error Name: | Company File Error |
What is QuickBooks Error 6000 83?

The error is categorized within the QuickBooks error 6000 series. It occurs while accessing the company file. Moreover, provides damages to the company file that’s why known as a severe issue. But, you don’t need to be worried about this fact as there are many solutions that you can use. Well, corruption within the QuickBooks component can be the main cause. However, get into another section to find a lot more.
Possible Reasons for QuickBooks Error 6000 83
There are lots of reasons that bring the QuickBooks error 6000 83 into the system. You can check out the list below to know all of them.
- Using another language than English on your Windows.
- The user misplaced some related files from the QuickBooks installation directory.
- Multiple workstations hosting the same company file.
- Anti-security software blocks the software to access the QB file.
- Network connectivity issues bring hindrances while the workstation is establishing a connection with the server.
- A non-US or non-Canadian version is being used.
- The company file is located on the wrong path.
- The folder storing the file is corrupted and damaged.
- An incorrect company file extension can also bring the issue.
- The company file stored on the server is being updated without informing the workstations.
- Not providing the relevant information to Windows user account.
Any of these above causes could shape the QuickBooks error 6000 83. Users need to troubleshoot the relevant cause. We have provided a separate section on troubleshooting. But, don’t jump directly till you learn different ways to identify the issue.
Symptoms of QuickBooks Error 6000 83
The pointers below will assist you in identifying the issue. So, make sure to get into and know the signs that appear as consequences of the issue.
- The computer is not running at a good pace.
- Frequent crashes arise while you run the QuickBooks desktop.
- The user becomes unable to access the company records.
- Sluggish the performance of your Windows.
If you are facing any of these consequences then make sure to try out the solutions given below.
Solutions to Resolve the QuickBooks Error 6000 83
Below are provided lots of solutions that you can conduct on your own to fix the issue. Therefore, just dive straight into and learn the top methods to eradicate the issue.
Solution 1: Use QuickBooks File Doctor

First of all, we will try to use the QuickBooks file doctor as the tool is known for resolving any company file issues. The steps provided below will help to run and use this tool.
- Head towards the link.
- Now, you need to find out the QuickBooks Tool hub.
- Make sure to download this tool.
- Open the downloaded file and then go through the installation steps.
- Access the tool hub when it is successfully installed.
- Consequently, you need to choose the Company File Issues button.
- Hit Run QuickBooks File Doctor located on the right side.
- This tool will take some time to run on the device.
- Hit the Browse button if you want to find the corrupted company file.
- Thereafter, choose to Check your file.
- Click Continue.
- Provide the relevant credentials.
- Hit Next.
- Running the file would fix the issue.
Also Read: Resolved QuickBooks Sync Manager Error- Easy Steps
Solution 2: Edit and Optimize Windows Hosts File

Now, we would try to edit and optimize the Windows hosts file. This solution would be done in three simple steps. Make sure to have an essential admin credential.
Step 1: Linux Database Server manager Configuration
- First of all, you need to enter the directory in the United.conf file.
- It will configure the Linux database server manager.
- Once done, reboot the QuickBooks software.
- Thereafter, try to ping the server.
- You need to edit the host’s file now.
Step 2: Configure the host file
- Initiate the procedure by creating a new folder on the C drive.
- After that, take and save the backup of your company file.
- Make sure to save it on the folder which you created earlier.
- Visit the Windows Start menu on the server computer.
- Enter CMD there.
- This will open a command window.
- Thereafter, you need to specify Ping with the server name.

- Consequently, choose Enter button.
- Noted down the IP address and server name of QuickBooks.
Now, the user is required to edit the host files with the help of the steps provided below.
- Close QuickBooks software on every system that is connected to the network.
- Then, head towards the File menu.
- Make sure to choose Quit QuickBooks desktop.
- Go to the Windows Start menu.
- Put File Explorer and open it.
- Subsequently, choose the My Computer button.
- You can find it as This PC too.
- Then, try to access the C Drive and windows folder.
- You need to find out the system32folder now.

- Head towards the Driver, ETC folder.
- Make sure to open them.
- After that, perform a right-click on C:\Windows\System32\drivers\etc\hosts.
- The user is now required to add the Linux server IP address at the end of the text.
- Consequently, hit the TAB button.
- Also, provide the name with the correct case.
- Put an end to the entire task by saving the file.
Step 3: Restore Company File
Try out these steps if the error occurs at the time of restoring the company file. Make sure to conduct the procedure as suggested below.
- Initially, the user is required to authenticate the extension of the QB file.
- Just ensure if the restored file has a .qbw extension or not.
- If not, then try to modify the file extension to qbw.
- Check out the company file does not bring any other issues while using.
IMPORTANT: You should not use any special characters in the file path and file name. Like: C:\Users\Alex\My Documents\QuickBooksData\Alex123.qbw and not, C:\ Users\Alex\Alex’s Documents\QuickBooksData\Alex$.qbw
Solution 3: Disable Hosting Mode on Workstations

As the server only hosts the company files so we tried to disable the mode on each of the workstations.
- Access your workstations and open QuickBooks there.
- Head towards the File menu and Utilities without opening the QB file.
- Now, you need to choose Host multi-user access.
- Thereafter, choose to stop Host multi-user access.
- This will disable multi-user access on your workstations.
- Make sure to do the same steps for every workstation.
Solution 4: Examine the Name of the Backup File
If the error is not resolved yet then try to examine the name of your backup file. The below steps will instruct you on how to set a proper name for the file.
- Access the Windows Start menu.
- Thereafter, enter File Explorer and access the same.
- Try to find out the folder that stores your company file.
- Meanwhile, choose the file with .qbb extensions.
- Likewise, perform a right-click and choose Rename button.
- Remove special characters if there are any.
- Finally, just try to restore the QB company file
Solution 5: End all QuickBooks Processes

The user is now required to end all the QuickBooks processes. Check out the steps below to do so.
- To begin, try to log in as an admin on the server.
- Then, hit Ctrl + Shift + Esc to open the Task Manager.
- Consequently, click on the Users button and choose Show processes.
- Thereafter, try to highlight the QuickBooks processes like QBDBMgr.exe, qbupdate.exe, QBW32.EXE.
- Pick the End task button.
- Meanwhile, choose the Company file in multi-user mode.
- Also, examine if the issue gets resolved or not.
Solution 6: Run QuickBooks Database Server Manager

QuickBooks database server manager is one of the best tools that can handle various issues within the QB desktop.
- Firstly, hit the Windows Start menu.
- Now, you need to go to the Programs and Files.
- Thereafter, search for QuickBooks database server manager.
- Go through the list of programs and choose the same program.
- Then, tap on Add Folder button.
- Try to find out the QuickBooks installation folder.
- If you cannot find it then head towards the location C:\Users\Public\Documents\Intuit\QuickBooks.
- Subsequently, choose the Scan button.
- Click on Close after the scan displays all data and company files.
- Make sure that you created a .nd file for your company file.
Read More: Steps to Troubleshoot QuickBooks Bank Feeds Not Working
Solution 7: Fix the issue manually
If you’re wondering how to resolve QuickBooks problem 6000 83, follow these steps:
- Update the QuickBooks app to the most recent version first.
- Set up and adjust the firewall configuration.
- Set up your Internet security or Windows Firewall to stop QuickBooks from being blocked when attempting to reach the server.
- After finishing, build the Network Description (.ND) file by scanning the QB company file folder and verifying that the permissions to view the business file are accessible.
- To see if the company file’s location is affected, try opening it from a different location. If it is, proceed to the next step.
- If required, change the permissions.
- Use QBDBSM to verify that the server machine is in hosting mode. Additionally, switch off PC hosting.
- Make sure the task manager contains the QBSBMgrn.exe file. Open the QB company file on the host system now. After copying the original and cloned files to the Windows desktop, open them. If the issue continues, use the QB auto data recovery tool to recover the backup.
- Once the company file loads successfully, select Rename and copy it back to its original location.
- Launching QuickBooks & the company file is the final step. Check to see if the error still exists.
Solution 8: Switch to single-user mode and switch off hosting across all workstations

Turning off multi-user mode is the best solution to fix QB issue 6000 83 via a workstation. The company’s file is always hosted on a single host server computer. The remaining systems, which access the files on the host server, are referred to as workstations. Therefore, to resolve the QuickBooks multi-user problem 6000 83, turn down the host multi-user setting if it is enabled on your workstation.
- Launch QuickBooks on your PC, then choose the Utility option from the Help menu.
- To turn off multi-user hosting, locate and choose the Stop Hosting multi-users option.
- To repair the mistake, repeat these steps on each PC experiencing problems.
- To locate a host’s multi-user access checkbox and activate the multi-user setting on the host computer, proceed to the client computer and follow the same procedures.
- Next, check if the error code 6000 83 has been removed by reopening QuickBooks and accessing your company file.
Conclusion
Qbtoolhub.com is specifically a platform for QuickBooks tools and errors. Experts themselves come and jot down the articles for you. We hope that you like this article on QuickBooks error 6000 83. Also, wish that QuickBooks is no longer bringing issues. However, if there arise any further issues then let us know in the comment section below.
Frequently Asked Questions
Q1. How do I fix error 6000 832?
Follow these solutions to fix QuickBooks error 6000 832:
- Make changes in the name of the .ND and .TLG files.
- Update Windows to the Latest Version.
- Give Folder Permissions.
- Restore Backup of the company file.
Q2. How do I fix a QuickBooks license error?
Easy ways to fix QuickBooks license error:
- Disable your Antivirus Protection temporarily.
- Remove QuickBooks Entitlement Data File.
- Download the latest version of Windows Operating System.
Q3. How do I fix error 6000 77 in QuickBooks?
Here are the steps to fix QuickBooks error 6000 77:
- Paste your company file to another location.
- Make use of QuickBooks File Doctor Tool.
- Remove Blank Spaces from the file name.
- Modify Extensions of the QuickBooks files.