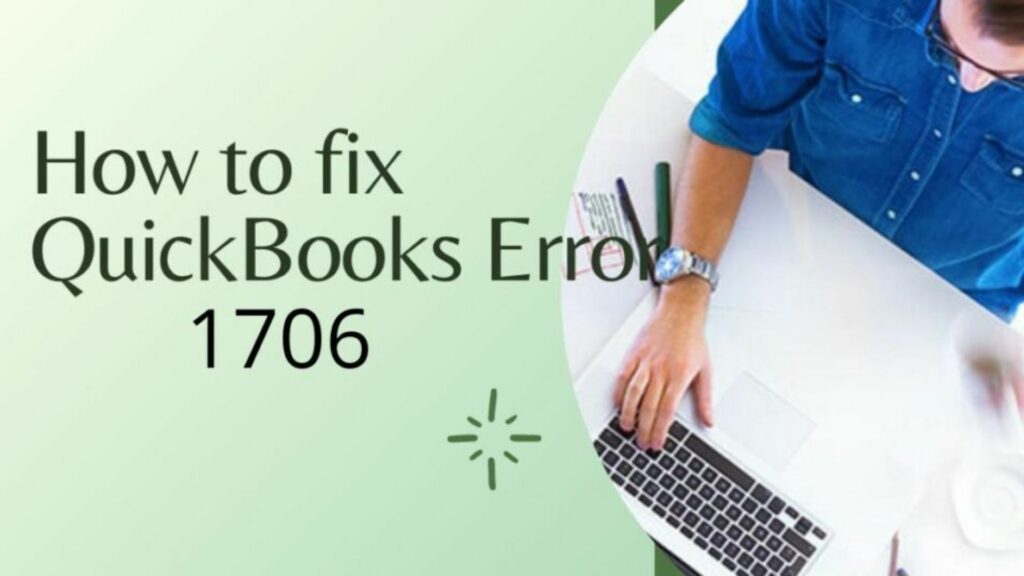QuickBooks has always been the first choice for small and medium-sized companies because of its accounting application. As they can access the software easily without much effort. But when we face any error then we start to panic and think that we are not able to tackle this error and we will not use this software anymore. Just don’t think like that.
In this article, we will tell you about QuickBooks Error 1706 that appears when you install or download QuickBooks Point of Sale. We are here for you to provide you with the best solutions to eliminate this error. But before that have a look at the error basics, causes, and indications that you might face while encountering this error.
What Is QuickBooks Error 1706?

QuickBooks Error 1706 is also known as the Point of Sale Error. It occurs when you are installing software or when there are some faults in the framework. An error message will flash on your screen “No valid source could be located while opening Point of Sale”. There are many causes behind this error and it demands an urgent solution.
Causes of QuickBooks Point of Sale Microsoft Installer Error 1706
- The QuickBooks error 1706 occurs due to some configuration of the Microsoft .NET Framework.
- The POS Window Registry is corrupt or has an error in it.
- The necessary files required for QuickBooks Point of Sale to serve are missing or damaged.
- Inappropriate firewall settings.
- The CD, DVD, or other modes used to install QuickBooks got damaged.
- There might be a Beta Version of Microsoft .NET Framework 1.1 on your desktop.
The background is full of unnecessary files.
Indications of QuickBooks Error 1706
- The QuickBooks software will stop responding on your desktop or act late on the given command.
- Windows Operating System will probably work slowly or will crash.
- Maybe an impromptu step will be added in QuickBooks Desktop.
- The keyboard and mouse will slow down or stop working.
Solutions of QuickBooks Update Error 1706
There are many solutions to resolve error 1706 QuickBooks POS, the way out is as follows:
Solution 1: Reinstall QuickBooks Point of Sale

QuickBooks POS is always a good option but due to some faulty issues you may face this error and for that, you need to reinstall it.
You need to navigate the downloaded POS file and tap on Yes to All.
- Then choose I to accept the terms in the license agreement.
- After that enter the Product Number and information.
- Now, choose in what way you want to install QBs POS for single users or multi-user.
- At last, simply click on Install and restart Windows.
Solution 2: Run Microsoft Fixit Tool
Microsoft Fixit tool acts as a repair tool for operating systems. It also helps in fixing common computer issues. To run this tool, here are the steps:
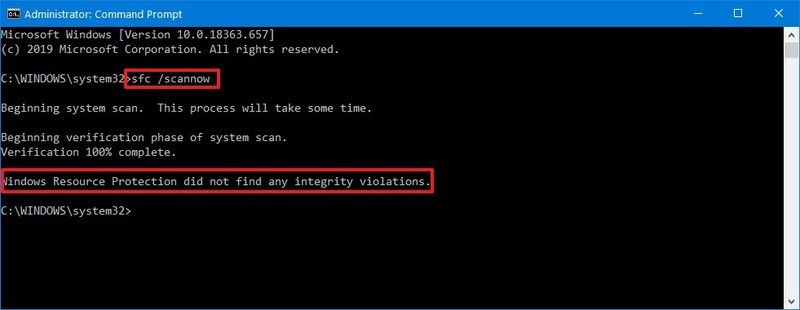
- Click the Start button first.
- In the provided search bar, type the Command Prompt.
- Right-click on the specific command prompt now.
- Click the “Run as Administrator” button.
- Add the admin password.
- Launch the DISM program if your computer runs Windows 8, 8.1, or 10.
Solution 3: Upgrade your QuickBooks Point of Sale
Updating QuickBooks POS will fix your error so always try to install the latest release.
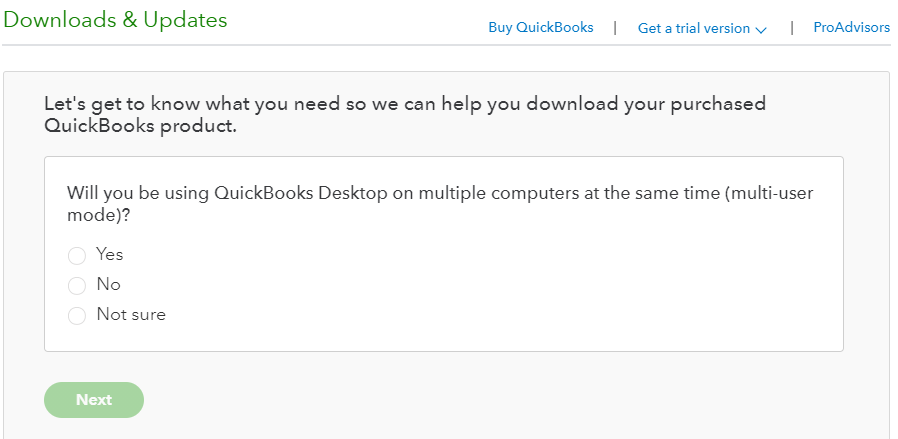
- Log in to your POS as an Admin.
- Then tap on the Help option and select Software Update.
- Choose Check for updates and if there are any new updates you will see them.
- At the end click on Update now.
Solution 4: Remove Temporary Files
Try to remove or delete temporary files which are of no use so that you can free the space for other files to fix QuickBooks error 1706 quickly.
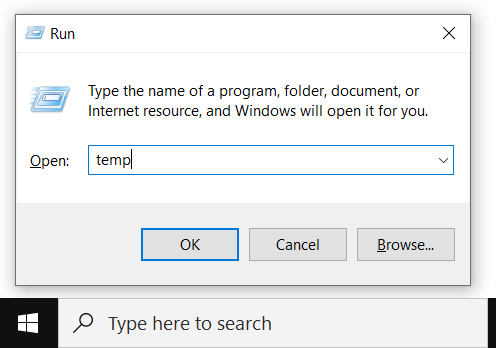
- Go running type Temp and press Enter.
- Now, select the folders that you want to delete and simply delete them.
- Then restart your system.
Read More: Complete Guide about QuickBooks File Doctor
Conclusion
To assist you in understanding QB error 1706 and its potential causes, we have presented you with all of its viewpoints, such as its symptoms, causes, and many other things, through the blog post mentioned above.
In addition to this, you can resolve QuickBooks error 1706 by following the detailed solutions provided above. We hope that you will find this solution to be very helpful. To proceed, ensure you have complied with all the appropriate precautions with the given solutions.
Frequently Asked Questions
Q1. How do I fix POS error 1706 in QuickBooks?
Do follow these steps to fix POS QuickBooks error 1706:
- Install QuickBooks Again.
- Upgrade Windows to the Latest Version.
- Use Microsoft Fixit Tool.
Q2. How do I resolve error 1712 in QuickBooks?
Here are the methods to resolve QuickBooks error 1712:
- Run Quick Fix my Program.
- Repair Windows Registry File.
- Make a New User with Administrative Rights.
- Update Windows.
Q3. How do I fix a Fatal error?
To fix the Fatal error follow the below instructions:
- Disable “Driver Signature Enforcement”.
- Move to SFC Scan.
- Remove Corrupted System Files.