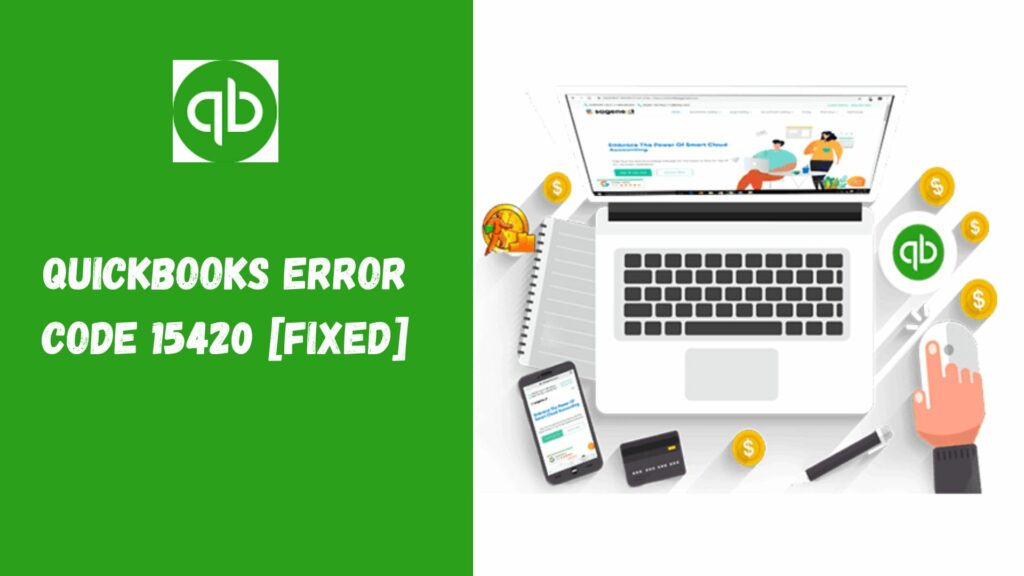QuickBooks has grown in popularity over time. Errors can occur in even the most error-free applications. One such problem that QuickBooks users may encounter is QuickBooks error 15420. Customers frequently observe this problem, which is easily fixed while being bothersome. Given the significance of data, you may be searching for solutions to help you eliminate error 15420 and preserve your data.
We will go over all of the causes and symptoms in this blog post. Thus, the QuickBooks error 15420 is easy to find. We will also review the most effective and tried-and-true techniques that will undoubtedly fix your mistake. Let’s get going.
What Is QuickBooks Error 15420?
When installing a QuickBooks update or using the payroll feature, QuickBooks error 15420 may appear. The update process is also halted when QuickBooks error 15420 happens. The system can start to operate more slowly due to the problem. Consequently, you might be experiencing issues with other network devices and/or your internet connection. This could lead to the QuickBooks error 15420 for updates. It can also indicate that another program is hampering the update process.
Therefore, you must identify the cause of the issue before trying to address it. QuickBooks error 15420 may occur during a desktop or payroll software update installation. Incorrect date and time settings or Internet Explorer can cause this issue. You can follow along with this article as it walks you through the fundamental reasons, signs, and fixes for fixing QuickBooks issue 15420.
Reasons for QuickBooks Error 15420
It is helpful to be aware of the causes before attempting the solution, as this aids in a thorough understanding of the issue. Every error has several causes or contributing elements that cause it to appear and prevent users from continuing to operate QuickBooks. QuickBooks error 15420 was caused for several reasons.
- When the user fails to use the administrator’s login credentials.
- If the user’s QuickBooks version is out of current.
- If the user uses QuickBooks multi-user mode in the terminal service configuration.
- The registry file or Windows itself may be corrupted.
- It happens as a result of insufficient QuickBooks updates.
Symptoms for QuickBooks Error 15420
Any of these signs indicate that QuickBooks error 15420 is occurring on your QuickBooks Desktop. To identify the error, keep in mind all of the following indicators.
- QuickBooks quits downloading the QuickBooks payroll version that is currently available.
- The computer system will function sluggishly and slowly.
- Your system will begin to crash a lot.
- The system will begin to freeze simultaneously.
- The input devices will cause your system to react very slowly.
Fixing QuickBooks Error 15420
The following are some guiding solutions to help you resolve the error 15420 QuickBooks Desktop:
- Provide access to the QuickBooks installation folder
- Change Internet Explorer privacy controls
- Provide access for Executable file to the Firewall
- Configure date and time settings
- Reopen QuickBooks with Clean Setup Program
- Check Internet Explorer preferences
- Provide admin permission to QuickBooks
- Check QuickBooks for incompatibility
- Check any third-party firewall
- Utilize QuickBooks Install Diagnostic tool
- Install QuickBooks with the Clean Install tool
- Verify security software setting
- Verify payroll subscription
- Upgrade Digital Signature Certificate
Fix 1: Provide access to the QuickBooks installation folder

- Close QuickBooks Desktop and run Windows File Manager.
- In the C: Program Files directory, right-click on Intuit’s folder.
- Click on Properties, followed by the Advanced tab.
- Verify that the User Group is selected as the Owner.
- Click on Change under Advanced Security Settings.
- Type the object’s name in the “Enter the object name” field and click on Check Names.
- Click on Apply a second time.
- Hit OK.
- Grant access to the QuickBooks Installation folder and re-install updates.
Read More: Reset QuickBooks Password To Secure Login Credentials
Fix 2: Change Internet Explorer privacy controls

If the first fix couldn’t help you get past the QuickBooks error 15420, you can try changing the Internet Explorer privacy controls. Here’s how:
- Open Internet Explorer and go to the Tools menu.
- From the Tools menu, click Advanced.
- Mark the Use SSL 3.0 and Use SSL 2.0 checkboxes under the Security section.
- Click on Apply followed by OK.
Fix 3: Configure date and time settings

If the above solution doesn’t work, try configuring the date and time settings. Follow the steps given below:
- Go to the Start menu and search for Control Panel.
- Click on the clock and region item.
- Click on Date & Time.
- Make the required changes to the date and time.
- Click on Apply, followed by OK, to save the changes.
Fix 4: Provide admin permission to QuickBooks

Typically, using QuickBooks requires administrator rights. QuickBooks error 15420 could appear if you still need to log in as an administrator. To fix the problem, it would be beneficial if you did the following:
- Right-click the QuickBooks desktop icon and choose Properties to get started.
- Next, select the Run as Administrator option.
- Enable the All Users Compliance option under the Properties tab.
Read More: Fix QuickBooks Error 1723
Fix 5: Check QuickBooks for incompatibility
A runtime error typically indicates an incompatibility between two programs. To start troubleshooting, shut off all open apps immediately.
- Press the Ctrl and Alt Del keys at the same time to open the Task Manager. This will show your system’s complete list of running programs.
- In the Services tab of the task manager, select each program and click the “End task” button to end it.
- It’s important to note that the QuickBooks issue 15420 notification reappears after the process.
- After identifying the software causing the problem, restarting the programs is the next step in troubleshooting.
Fix 6: Check any third-party firewall

We advise contacting your third-party firewall developer if you lack the technical know-how to modify the configuration so QuickBooks may download and install updates. Verify that the following files are allowed by your firewall.
- qbw32.exe (QuickBooks/QB Executable)
- Qbupdate.exe (QuickBooks/QB Update Executable)
- Verify if the firewall ports 80 and 443 are not disabled.
Fix 7: Utilize QuickBooks Install Diagnostic Tool

Here are steps for downloading and running QB Install Diagnostic Tool:
Downloading the QuickBooks Install Diagnostic Tool
- First, download a diagnostic tool from the official website.
- Save the setup file once the diagnostic tool has finished downloading.
- Click the Run option after navigating your mouse to the QuickBooksDesktopInstallDiagnosticTool.exe file and selecting it.
- Then, when the license agreement page appears on the screen, select the yes option.
- Finally, restart your computer if the Diagnostic Tool installation was successful.
Running the QuickBooks Install Diagnostic Tool
- First, select the Diagnostic Tool.
- To start the scanning process, select “QuickBooks Install Diagnostic Tool.”
- Finishing the scanning procedure and correcting any errors discovered will take time.
- Restart your computer.
Fix 8: Install QuickBooks with the Clean Install tool

This program fixes most QuickBooks errors. To reinstall the tool, follow the steps listed below.
- On the screen, click the Start Menu.
- Next, select the Uninstall a program option from the Control Panel.
- Next, choose the QuickBooks application and select the option to uninstall or modify the app.
- To remove the app, choose the uninstall option and adhere to the directions.
- Next, execute the QuickBooks clean install utility on the computer after downloading it from Intuit’s official website.
- Click the I accept button to agree to the tool kit’s terms and conditions.
- Click Continue after selecting the appropriate QuickBooks version.
- To reinstall QuickBooks, simply click the Ok button and select Install.
- Now, launch QuickBooks once more on your device.
Fix 9: Verify payroll subscription

Make sure your payroll subscription is active before beginning any technical fixes.
- Launch QuickBooks.
- Navigate to the Employees section.
- Navigate to Account/Billing Information after selecting My Payroll Service.
- You can check the status of your subscription on the webpage that opens. Verify that it is turned on.
If your subscription is not currently valid, you will need to renew it. After renewal, try adjusting your payroll once more. If the error continues, proceed to the next step.
Fix 10: Upgrade Digital Signature Certificate
One possible reason for Error 15420 is an out-of-date or absent digital signature.
- On your PC, navigate to C:\Program Files\Intuit\QuickBooks.
- Search for the QBW32.exe file.
- Choose Properties by right-clicking on the file.
- Select the tab for Digital Signatures.
- Make sure Intuit, Inc. is chosen for the signature list.
- Select Details.
- Click View Certificate in the ensuing window.
- After selecting Install Certificate, adhere to the prompts displayed on the screen.
- Once the certificate has been installed, restart your computer.
Once your computer has restarted, launch QuickBooks and attempt to update your payroll once more.
Steps to Prevent QuickBooks Error 15420
You can save time and stress by preventing this error from occurring again. Here are some pointers:
- Maintain QuickBooks Updates: Ensure your program runs the most recent version by routinely checking for updates.
- Update Internet Explorer: It’s essential to keep it updated for QuickBooks, even if it’s not your main browser.
- Payroll subscriptions should be renewed on time. Make sure your payroll subscription is current and valid.
- Install Digital Certificates Frequently: To prevent problems, install digital certificates whenever prompted.
- Do Regular System Maintenance: To keep your system operating smoothly, do routine system maintenance, such as disk cleanup and defragmentation.
At the forefront of financial management, Books Correct Accounting Services is approachable and always available to provide helpful guidance and support to maintain the smooth operation of your accounting procedures.
Conclusion
Although QuickBooks Error 15420 can be annoying, it is simple to resolve with the correct procedures. First, check your Internet Explorer settings and payroll subscription. If the problem continues, try running QuickBooks as an administrator and updating the digital signature certificate. If all else fails, Reinstalling QuickBooks should resolve the issue. Following this guide can promptly fix mistakes and resume uninterrupted financial management. Regular updates and routine maintenance can also avoid future occurrences of this problem.
Frequently Asked Questions
Q1. What is QuickBooks error 15420?
QuickBooks error 15420 is an update error that indicates that another program is hampering the update process.
Q2. What are the reasons behind QuickBooks error 15420?
The following are the reasons for the QuickBooks error 15420:
- When the user fails to use the administrator’s login credentials.
- If the user’s QuickBooks version is out of current.
- If the user uses QuickBooks multiuser mode in the terminal service configuration.
- The registry file or Windows itself may be corrupted.
- It happens as a result of insufficient QuickBooks updates.
Q3. How do I fix the QuickBooks error 15420?
The following are some guiding solutions to help you resolve the error 15420 QuickBooks Desktop:
- Provide access to the QuickBooks installation folder
- Change Internet Explorer privacy controls
- Provide access for Executable file to the Firewall
- Configure date and time settings
- Reopen QuickBooks with Clean Setup Program
- Check Internet Explorer preferences
- Provide admin permission to QuickBooks
- Check QuickBooks for incompatibility
- Check any third-party firewall
- Utilize QuickBooks Install Diagnostic tool
- Install QuickBooks with the Clean Install tool
- Verify security software setting
- Verify payroll subscription
- Upgrade Digital Signature Certificate