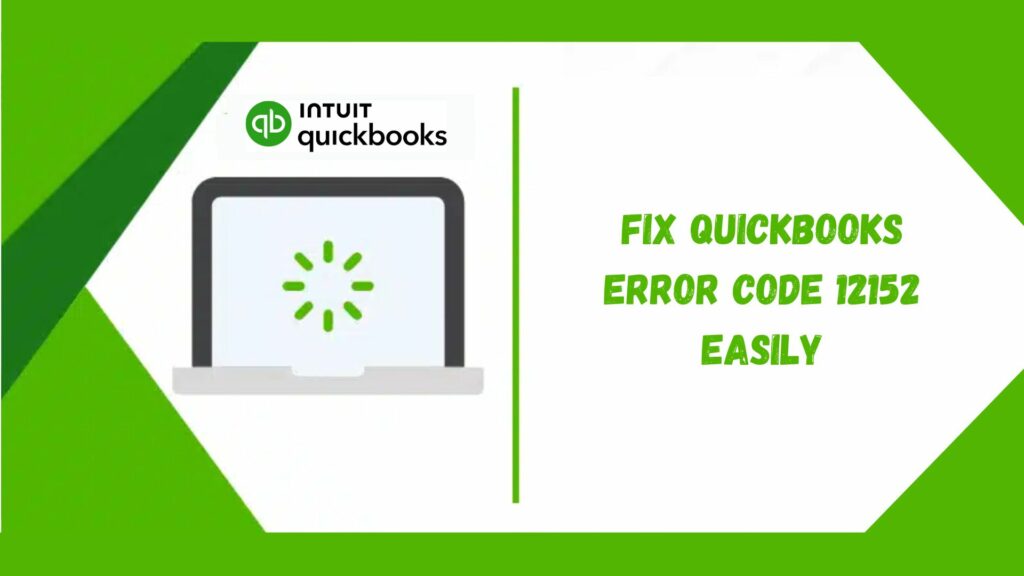The QuickBooks error 12152 disrupts application updates, preventing users from accessing new improvements. Failed payroll updates could lead to issues in the currently operational QuickBooks, making efficient troubleshooting essential. Let’s thoroughly explore the causes, solutions, and further details regarding this error. QuickBooks is a highly efficient accounting software that requires a stable internet connection to perform most of its tasks.
However, users frequently encounter internet connectivity problems, hindering their ability to download updates from Intuit’s servers. This situation is common; users often report experiencing the QuickBooks error code 12152. The causes and solutions for this issue are thoroughly explored in the blog below, so read it to the end.
What Is QuickBooks Error 12152?
QuickBooks Error 12152 occurs when a user tries to update the payroll function, disrupting the process. Typically, this QuickBooks error code arises from a weak internet connection. As a result of connection issues with the server, the update fails, displaying the error message. Sometimes, the update may be complete, but the application might still be unresponsive. This situation urges users to seek a solution to resolve the issue effectively and promptly.
Causes of the QuickBooks Error 12152
Just like its name, this QuickBooks update error is caused by the complications happening in the real-time update service. There are many of them, but we have managed to write down the most relevant ones below.
The system’s internet settings are interfering with QuickBooks and its updates. Several critical system files are corrupted.
- The computer’s date and time settings are not aligned with the configured time zone.
- The QuickBooks application was damaged during installation, resulting in damaged files.
- The authentication using Windows API keys for the QuickBooks application is not working correctly.
- QuickBooks cannot read its license information.
- Users may be on an outdated version of QuickBooks, such as QB Desktop 2014 or earlier.
- The computer has contracted malware.
- A damaged entry has been registered in the Windows Registry files.
- An abrupt power failure or similar issue can cause the system to shut down improperly, resulting in this error.
- Accidentally removing an essential file may result in errors.
When this error affects the system, it challenges users’ workflow. We will explore these effects in the next section.
Indicating Factors for the QuickBooks Error 12152
The QuickBooks update error code 12152 leads to these consequences for users:
- A running Windows program may unexpectedly crash because of the error.
- Other signs of the error include frequent device hanging and delayed responses to peripheral instructions.
- The screen displays the error message and code.
- The app and system may periodically freeze.
As a result of these indications, users may need to find troubleshooting solutions right away. Let’s explore the fixes for this frustrating error.
Read More: QuickBooks Error 181016 | Simple Methods To Fix This
Fixing QuickBooks Error 12152
Several troubleshooting steps can assist in resolving the QuickBooks update error 12152. Some of these are outlined below.
Fix 1: Check the Date and Time Settings
Incorrect date and time settings can often lead to errors in QuickBooks, including QuickBooks error 12152. Therefore, it is advisable to verify the system’s date and time. The following steps will guide you:

- To start, verify the date and time on your system.
- Right-click the clock once.
- Let’s update your date and time.
- Following this restart, please check your QuickBooks desktop software for error codes.
If you are a Windows 10 user, follow these steps:
- Start by going to settings and selecting time and language.
- Additionally, proceed to the date and time selection.
- Additionally, choose the option to set the current time automatically.
- In the time zone section, input the appropriate time zone.
- Please enable automatic adjustment if daylight saving time is relevant to your time zone.
Fix 2: Revert the Computer’s Settings to a Previous Point
You can restore your system to a point before any issues with QuickBooks updates using backups created by you or automatically by Windows. Follow the steps below to proceed easily.
- Log in using your admin account and hit the Windows key to access the Start menu.
- Click on All Programs and select Accessories.
- Choose System Tools and select System Restore to access the System Restore window.
- Select the option to restore my computer to a previous time and continue clicking the Next button until the process finishes.
- Reboot your computer system.
Fix 3: Restore Internet Options to Default Settings

Another program might have modified your internet settings to suit its needs, but these changes are conflicting with QuickBooks. A straightforward fix is to reset your system to its factory settings by following the steps outlined below.
- Access the Start menu and select Control Panel.
- In the window’s top-right corner, select the Search bar and enter Internet Options.

- Hit the Enter key to access the Internet Properties window and go to the Advanced tab.
- Choose the Restore Advanced Settings option and press OK.
- Attempt to download QuickBooks updates at this time.
Fix 4: Install QuickBooks software using the Clean Install Tool
You can refresh corrupted installation files by installing the QuickBooks application cleanly using the QuickBooks clean install tool. Before proceeding with the steps outlined below, ensure the QuickBooks Tool Hub is installed on your computer.

- Exit the QuickBooks application and hit the Windows key.
- In the search bar, enter “Uninstall a Program” and hit the Enter key.
- Locate QuickBooks in the list of programs and click on it.
- Select the Uninstall button and follow the on-screen instructions in the installer wizard to complete the uninstallation process.
- Reboot your computer and launch the QuickBooks Tool Hub.
- Navigate to the Installation Issues section and select the QuickBooks Clean Install Tool.
- Allow the tool to operate and repair the corrupted installation files.
- After completing the steps, download the QuickBooks installer package from Intuit’s website and install it on your computer.
Fix 5: Fix QuickBooks Desktop

If QuickBooks update error 12152 arises due to problems with the registry or installation, repairing the program is essential. Here are the steps to follow:
- Open the Control Panel from the system’s desktop or Start menu.
- After opening, navigate to the Programs and Features section to choose Uninstall/Change a Program.
- Choose this option to view the programs installed on your system.
- Locate QuickBooks on this list by scrolling or tapping the Q key.
- Choose the QuickBooks Desktop Uninstall/Change option.
- Next, proceed with wizards that assist in the process of Repair (Change).
- Complete the scanning procedure and restart your system. Verify if this fixes the QuickBooks error code 12152.
Read More: QuickBooks Error C 184 | Easy Methods To Resolve This
Fix 6: Modify the Registry Editor settings and store the backup file
If there are invalid registry entries causing error 12152, it’s crucial to address the issue promptly. Before proceeding, back up your data files and consult an expert to prevent data loss. The process includes the following steps:

- Open the Run Window (Windows + R) and enter ‘command prompt’ or ‘CMD’ without hitting enter.
- Instead, press the Ctrl and Shift keys simultaneously, then hit Enter.
- Select Yes when a permission dialog box asks for a Yes or No response.
- You will now see a blank black window with a blinking cursor on the screen.
- Type ‘regedit’ and press Enter.
- Search for a registry entry key associated with QuickBooks update error 12152 in browsers like Internet Explorer or Google Chrome.

- Next, navigate to the File menu and select the Export option.
- Save the backup key from Internet Explorer or Google Chrome in the designated folder.
- Name the file and include the necessary extension.
- Save this file and store it in your chosen location with the .reg extension.
Fix 7: Use System File Checker
The System File Checker starts by scanning and fixing system-related issues through an in-depth process. You can use this utility in the following way:
- You can open the command prompt window by using the Run window (Windows logo+ R) or by typing CMD in the Start menu and hitting Enter.
- Enter SFC/Scannow in the command prompt wizard.
- Press Enter to continue the scanning process.
- The final results will be error-free, which you can apply after restarting your computer.
Fix 8: Utilize QuickBooks File Doctor

The QuickBooks File Doctor is a valuable tool for fixing issues linked to QuickBooks error 12152. You can access this tool by downloading it from the official source or using the QuickBooks Tool Hub, which includes various utilities such as the Clean Install Tool, Quick Fix My Program, and QuickBooks Database Server Manager.
To download directly, visit the official source and locate the file doctor link. Complete the download and installation to begin using it. You can also download QB Tool Hub by visiting Intuit’s website and searching for the tool hub’s download link. Ensure you save the downloaded file in an appropriate, easily accessible location. After downloading, start the installation by following the on-screen prompts.
Subsequently, configure the tool hub properly. When you open it, you will see various sections, and QuickBooks File Doctor can be found under the Company File Issues section.
Fix 9: Check for any restrictions by Firewall or any third-party app

As outlined in the reasons, if a firewall or security application prevents QuickBooks Desktop from accessing the internet or the update server, you may encounter error 12152. To resolve this, you need to add QuickBooks to the list of safe programs in your security application’s settings, adjust the incoming and outgoing firewall port settings in the firewall, and temporarily disable the security app to allow updates to install.
Conclusion
As we wrap up our blog on the QuickBooks error 12152, we trust that the troubleshooting tips provided will assist our readers in pinpointing the leading causes of the issue and resolving it promptly. Remember that the solutions are specific to each case and may not apply to yours. If they don’t, feel free to reach out for additional support by calling the QuickBooks Helpline Number +1 (844)-214-9416 anytime.
Frequently Asked Questions
Q1. What is QuickBooks error 12152 in the QB update?
When a user attempts to download a payroll update but is unable to do so, they may get QuickBooks update error 12152, which can bring problems with the internet connection.
Q2. How do I fix the QuickBooks error 12152?
Problems with your internet connection often lead to QuickBooks error 12152. To resolve this, consider the following steps:
- Check your internet connection.
- Check your firewall settings.
- Update QuickBooks.
- Repair QuickBooks.
- Rebuild your company file.
- Disable User Account Control (UAC).
- Configure your internet browser settings.
- Verify your time and date settings.
Q3. What are the causes of the QuickBooks error 12152?
QuickBooks error 12152 is a payroll update issue arising from internet connection problems.
- This error may occur due to an interruption in your internet connection.
- An error might arise even when the update completes successfully, rendering the application inaccessible.
Q4. What are the symptoms of the QuickBooks error 12152?
QuickBooks error 12152, referred to as the payroll update error, may lead to these symptoms:
- QuickBooks or Windows might unexpectedly freeze or stop responding.
- The computer might turn off to avoid harming other applications.
- After downloading updates, QuickBooks may experience functionality issues.
- The user might find it difficult to click on buttons or tabs within the QuickBooks application.
- The screen might function properly at first, then suddenly stop, repeating this cycle.
Q5. How do I prevent QuickBooks error 12152?
QuickBooks error 12152 arises during payroll updates when the system fails to complete the update. To resolve this issue, you can follow these steps:
- Rebooting your computer can frequently resolve QuickBooks errors.
- To run QuickBooks as an administrator, right-click the desktop icon and choose Run as administrator.
- Upgrade QuickBooks Desktop.
- Turn off your firewall or review its settings.
- Launch the QuickBooks Tools Hub along with QuickBooks File Doctor.
- Fix the QuickBooks application.
- Adjust your Internet Explorer settings.
- Check your date and time settings.
- Utilize the Rebuild Data tool to resolve minor issues in company file data.