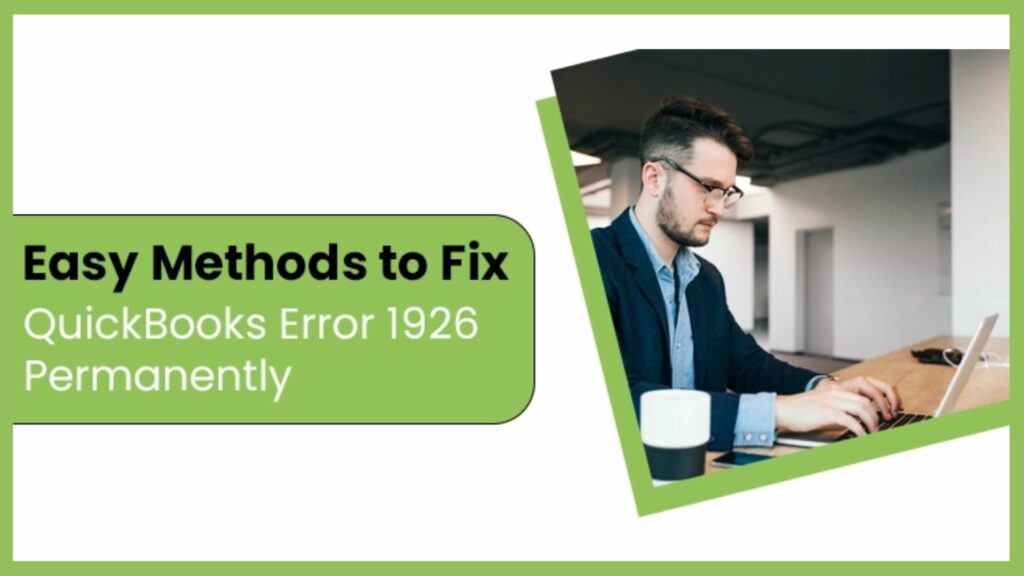Can’t seem to run a smooth accounting process because you lack permissions? Don’t worry we got you covered! Processing financial data effortlessly is crucial for any business, but occasional technical glitches can disrupt your workflow. When your software faces unexpected challenges, it’s essential to address them quickly and efficiently to minimize downtime. For that, this guide on tackling QuickBooks Error 1926 will give you the right solution.
Understanding the root cause of the issue and applying the right solution can save time and keep your financial operations on track. Whether it’s a configuration mismatch, outdated settings, or system conflicts, the key is to act promptly and ensure your tools are optimized for performance. The most common cause of error 1926 QuickBooks is when users lack the necessary rights to access a specific folder.
Since QuickBooks contains the data for your business, not all users are authorized to access all folders or make changes to company files. You require administrator access to examine certain firm files that contain important information. A critical error will appear if you attempt to modify the data file or access the designated folder without administrator access. Let’s understand a little more about this QuickBooks error 1926.
What Is QuickBooks Error 1926?

QuickBooks Error 1926 occurs when a user has insufficient permissions to access a folder or file required by QuickBooks. These types of QuickBooks error codes typically arises during installation, updating, or while trying to open a company file. It is often linked to restricted folder access settings, where the operating system or network permissions prevent QuickBooks from performing the necessary actions.
To resolve this issue, users must ensure they have administrative rights and grant full control to the folders involved in the process. We recommend reading this article through to the finish if you are also experiencing the QuickBooks error 1926 issue.
Impact of the Error 1926 QuickBooks
When you attempt to open the company file or any other file in the program, QuickBooks error 1926 appears. This mistake may irritate you and can have the following impact on your system:
- Disrupted Workflow: The error may prevent users from accessing QuickBooks or completing tasks, leading to delays in managing financial data.
- Incomplete Transactions: Ongoing transactions or data entries may not be saved or processed correctly.
- Software Instability: The error can cause QuickBooks to crash frequently, affecting productivity.
- Data Loss Risks: If not addressed promptly, there is a chance of losing unsaved or corrupted financial data.
- System Performance Issues: Prolonged errors might slow down the system or lead to other compatibility conflicts.
- Increased Downtime: Resolving the issue may require troubleshooting steps or professional assistance, causing operational delays.
Triggers for the Error 1926 QuickBooks
The error 1926 happens when you attempt to access directories without the necessary permissions, but several other circumstances can also cause it. Understanding what triggers the QuickBooks error 1926 is the first step toward resolving it and preventing future disruptions. The error code 1926 in QuickBooks may occur when you:
- Access company files with no administrator rights.
- Have no proper folder permission or the folder permission may have been changed by some other admin or users because of multi-user mode.
- Have password-protected company files or company files stored in a restricted location.
- Have corrupted or damaged company files.
- Have the QuickBooks file located on C drive, which is a restricted location.
When you get a hang of the factor causing this issue, fixing it will get much easier. Let’s get into some fixes for the QuickBooks error 1926.
Fixing Error 1926 QuickBooks
Although solving the error 1926 in QuickBooks is actually a fairly straightforward process, it may appear complex to those who are unfamiliar with it. Let’s check out the solutions for the QuickBooks error 1926. Here’s a list:
- Running QuickBooks as an administrator
- Creating a fresh company file folder
- Checking/Resetting permissions for the folder
- Moving the company file to the default folder
- Using QB tool hub
Running QuickBooks as an administrator

By running QuickBooks as an administrator, you can fix the issue. You are not allowed to do some things if you are using the application without administrator rights. You need the admin credentials in order to reset password or change/access corporate files. In order to run QuickBooks as an administrator, follow these steps:
- Shut QuickBooks and other programs down if they are open on your computer.
- On the desktop, you will see the QuickBooks icon. You need to right-click on it.
- Select Properties from the drop-down menu.
- Then, select the Run as an administrator option from the compatibility menu.
- Click the Apply and then OK buttons to put the settings into effect.
Creating a fresh company file folder

To resolve the problem, create a whole new folder, grant permissions, and then use the new folder to access the company files. The actions listed below will assist you in resolving the QuickBooks error 1926.
- Right-click and select the Create a new folder option to create a new folder in the same directory.
- Copy all of the firm files from the old folder to the new one after it has been established.
- Copy the corporate files and paste them into the newly created folder to move the file there.
- Give the folder all the rights it needs to share company files.
- The next step is to launch the QuickBooks app and select the File menu.
- Choose the restore or open a company file option from the drop-down menu that appears.
- Press the Next button.
- Select the file to open and navigate to the new folder location.
- Lastly, to open the selected file, hit the Open option.
Checking/Resetting permissions for the folder
Microsoft Word is required to complete this stage. After you have specified the correct folder permissions, you should always attempt testing them. To apply this approach, follow the procedures listed below.

- Launch Notepad or Microsoft Word.
- Type Test in the text field.
- The file must then be saved in the same directory as the rest of the company’s files.
The folder permissions have been set up appropriately if the file saves without displaying any errors. To set up the folder permissions to share the corporate files, follow the procedures listed below if you run into an error when saving the file.
- Locate the company file folder by clicking on the Start menu item.
- Select the properties tab from the drop-down menu when right-click on the folder.
- Choose Sharing from the drop-down menu under the properties tab, then press Share Add.
- Select the relevant user based on the edition by clicking the share add icon.
- To set the authorities, tap the Full Control option. Then, click the Share tab to complete the process.
Read More: Fix QuickBooks Error 6209 | Unable To Open Company File
Moving the company file to the default folder

The installation error 1926 QuickBooks will occur if there is insufficient authority to access a particular folder. The possibility exists that the folder is kept in a secure location. By relocating the company file to the default place, you can troubleshoot the error using the methods listed below:
- If the application is open in the system, close it.
- Make your way to the places where the firm files are kept.
- Choose the copy option after selecting the company file with the .qbw extension.
- The copied file should then be pasted into the default location. C://Users/Public/PublicDocuments/Intuit/QuickBooks/Company Files may be the default location.
- Go to the default folder and open the company files.
Using QuickBooks tool hub
The QuickBooks Tool Hub can be used to fix common mistakes that arise during compilation, update, or installation. A group of tools called the QuickBooks Tool Hub are used to address issues with company files. The steps listed below can be used to download QuickBooks tool hub:

- If QuickBooks is currently operating on your computer, close it first.
- Install the most recent version of the tool hub on your PC.
- Save the file on your computer where you want it.
- Locate and open the downloaded folder now.
- Find and launch the QuickBooksToolHub.exe file.
- Follow the on-screen directions to finish the process.
- Mark the checkbox containing the terms and conditions with a checkmark.
- Open the tool hub tool after the QuickBooks tool hub installation is complete.
- Choose the company file issues tab in the tool hub application.
- Next, select the option to Run QuickBooks File Doctor.
- Select the corporate file from the file doctor’s drop-down menu now.
- To access the file’s storage location, use the browse option.
- After uploading the file, select the Check Your File option and click the Diagnose File tab.
- After entering the administrator password, press the Next button.
Conclusion
QuickBooks is a crucial application with impeccable attributes. But even the best of the softwares crash at times. Here in this guide we discussed all the possible solutions for the QuickBooks error 1926. If you still can not get to fix the error or have some further queries, you can reach out to our QuickBooks desktop support at +1(844)-214-9614.
Frequently Asked Questions
Q1. What is QuickBooks error 1926?
QuickBooks Error 1926 is an insufficient permission error. It occurs when a user does not have the sufficient permissions to access a folder or file required by QuickBooks. This error typically arises during installation, updating, or while trying to open a company file. It is often linked to restricted folder access settings, where the operating system or network permissions prevent QuickBooks from performing the necessary actions.
Q2. What causes are involved in the error 1926 QuickBooks?
The QuickBooks error code 1926 is caused when you:
- Access company files with no administrator rights.
- Have no proper folder permission or the folder permission may have been changed by some other admin or users because of multi-user mode.
- Have password-protected company files or company files stored in a restricted location.
- Have corrupted or damaged company files.
- Have the QuickBooks file located on C drive, which is a restricted location.
Q3. How do I fix the error 1926 in QuickBooks?
The error 1926 in QuickBooks can be fixed with the following solutions:
- Running QuickBooks as an administrator
- Creating a fresh company file folder
- Checking/Resetting permissions for the folder
- Moving the company file to the default folder
- Using QuickBooks tool hub
Q4. What causes QuickBooks data corruption?
QuickBooks data corruption can be caused due to the following reasons:
- Sudden system shutdowns.
- Software/Hardware/Network issues
- Large-sized data files
- Inadequate storage
- Inaccurate data entry
- Third-party software
- Virus or malware infection
- LVL errors
- Inconsistent invoices or payments
Q5. How to fix a corrupted file in QuickBooks?
Here are the steps to fix a corrupted file in QuickBooks:
- Run QuickBooks.
- Navigate to the File menu and then put the cursor on the Utilities option.
- From the dropdown, hit on Rebuild Data.
- A prompt for creating a backup will occur. Click OK.
- Let the process finish.