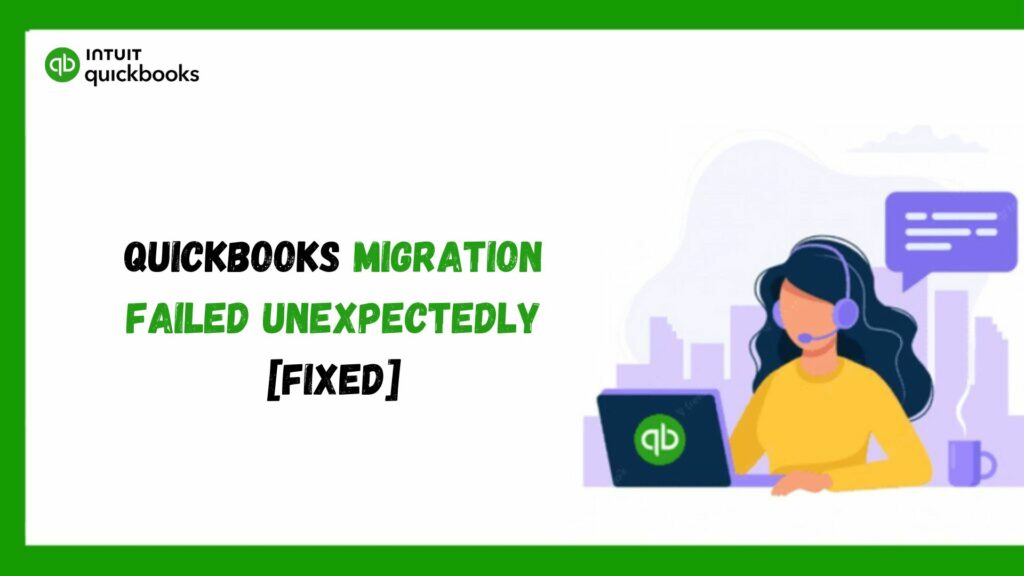Encountering an unforeseen issue during the QuickBooks migration process? Don’t stress. There is an easy way to deal with this. Sometimes, the problem of “QuickBooks migration failed unexpectedly” appears when attempting to transfer essential files between computers. This specific issue could cause you to experience an unexpected migration failure, which would delay the entire operation. This problem is seen immediately upon completing the migration procedure by running the Move_QuickBooks.bat program.
Experts advise using the tool because manual data migration can be time-consuming. This problem causes the tool to malfunction.
The message “QuickBooks migration failed unexpectedly” appears on the screen when this specific error occurs. Addressing this issue as soon as feasible is crucial since it puts the data transfer at risk. Here is a brief tutorial offering the causes and solutions for the QuickBooks migration failed unexpectedly error suddenly to assist you in resolving such an issue. Therefore, pay attention to this section or contact our QuickBooks technical support specialists at +1 (844)-214-9614 to receive assistance from our technical support staff in resolving the problem.
What is the QuickBooks Migration Tool?
It is pretty inconvenient to manually transfer QuickBooks from one system to another since you have to install QuickBooks on the new system, transfer the data from the old system to the new one, deactivate QuickBooks on the old system, and then activate QuickBooks on the new one. This is a complex procedure that also puts essential company data in danger. With the advent of the QuickBooks Migration Tool, all this trouble has been resolved. To migrate the QuickBooks data, simply download the QuickBooks Desktop Migration Tool and launch the QuickBooks Migrator Tool on the PC.
Why does the QuickBooks Migration Failed Unexpectedly Issue Occur?
Every QuickBooks error code has some justification for occurring. The causes of the QuickBooks Migration Failed Unexpectedly Error are briefly shown here. Let’s have a look:
- Unsupported files by the tool
- Damaged files that are related to the tool
- Minimum system requirements to run the Migration tool have not been met
- Outdated QuickBooks or Windows versions
Feasible Solutions for QuickBooks Migration Failed Unexpectedly Issue
The following troubleshooting steps should be taken by users who encounter the QuickBooks Migration Failed Unexpectedly Windows 10/11 or QuickBooks Migration Tool Not Working error:
- Updating the Windows OS
- Updating QuickBooks
- Running in compatibility mode
- Using data protection by Intuit
- Replacing the location of the QuickBooks files
- Moving the QuickBooks data folder
If you need more information on this issue, you can also contact QuickBooks Customer Service at +1 (844)-214-9614.
Updating the Windows OS

An old operating system may cause the QuickBooks Migration Failed Unexpectedly issue. Therefore, updating the operating system and ensuring the Migration tool is compatible are essential. To do so, you need to follow the below-given steps:
- Click the Start tab from the taskbar to get started.
- Additionally, type Update and select the Windows Update Icon.
- At this point, you must select the Check for Updates tab.
- Additionally, be sure to download any updates that may be available.
- After completing that, restart the computer to enable the updates to install automatically.
- Try using the QuickBooks Migration tool after that, and see if the issue has been fixed.
Updating QuickBooks

Similar to using old Windows, using outdated QuickBooks can likewise negatively impact the conversion process. Therefore, please update QuickBooks to the most recent version. Here are the actions that can be taken:
- Launch QuickBooks Desktop.
- Select Update QuickBooks Desktop after selecting the Help tab.
- After choosing Update Now, you must click Get Updates.
Running in Compatibility Mode

Compatibility problems may suddenly cause you to encounter QuickBooks Migration Failed Unexpectedly error. Therefore, we advise using the tool in compatibility mode.
- Right-click the Migration tool’s exe file and select the Properties tab.
- The next step is to select the Run This Program in Compatibility Mode option under the Compatibility menu.
- Try migrating your QuickBooks data at the end to see if the error still occurs.
Read More: Solutions To Fix QBDBMGRN Not Running On This Computer Error
Using Data Protection by Intuit

Still can not get a hang of the issue? Use Intuit Data Protect if none of the measures mentioned above work. The following are the steps in this process:
- To start the procedure, you only need to log in to IDP (Intuit Data Protect) on the new system where you wish to move your data.
- After completing that, click on the tab named file.
- The QuickBooks company file can then be backed up by selecting Backup company.
- After that, you can activate or set up your online backup.
- Click the Continue tab after selecting the company file in QuickBooks.
- Check the box next to the option to back up local copies of the chosen documents.
- The folder will include a cash flow projector, transaction log, planner files, and more.
Replacing the Location of the QuickBooks Files
Using this procedure, you may need to transfer the files that were backed up to the new system. Here are the steps that are involved:
- Go to the QuickBooks folder to start the procedure and locate the backup file folder.
- The next step is to find the folder and open it.
- Choose the copy option when you right-click the files below.
- The files listed below need to be copied:
- Flow of cash Settings for the Projector Printer
- Letters from QuickBooks
- QB Templates for Financial Statement Designer
- You are finished when you paste the files to another location you choose
Moving the QuickBooks Data Folder
Another way to fix this mistake is to relocate the QuickBooks data folder. There are two steps involved in this. Let’s see:
- Launch QuickBooks to begin the process.
- To access the product information window, hit the F2 key.
- QuickBooks migration of the product information pane abruptly failed.
- Next, go to the file information area and note the address.
- After completing that, close QuickBooks.
- Additionally, you must launch the file manager by clicking on the Start tab.
- Proceed to the location of the company files, right-click the folder containing them, and choose the copy option.
- The final step is to use the Ctrl + V keys to paste the files to a new place.
Read More: QuickBooks File Repair | QB Desktop Company File Repair
Conclusion
Errors involving critical data must be sealed immediately to prevent data loss. We hope this blog has assisted you in successfully removing the mistake from its source. However, feel free to contact our technical support specialists at +1 (844)-214-9614 if you have any questions or are experiencing any difficulties. We would be happy to answer all of your questions.
Frequently Asked Questions
Q1. How do I fix a connection error in QuickBooks?
Here are some things you can try to fix a connection error in QuickBooks:
- Restart your system and QuickBooks Desktop.
- Update QuickBooks.
- Update your bank connections.
- Temporarily disable your firewall and antivirus.
- Restore advanced connection settings.
- Restart Database Server Manager.
- Move the file to a different folder.
- Run the Quick Fix My Program.
- Run the QuickBooks File Doctor.
Q2. How do I fix errors when converting from QuickBooks desktop to online?
If you’re experiencing difficulties converting from QuickBooks Desktop into QuickBooks Online, you can attempt the following solutions:
- Check for error messages
- Verify and rebuild your company data
- Copy your company file into a new folder on your local C-drive
- Open your company file in QuickBooks Desktop from the new location
- Select Company, then select Export Your Company File into QuickBooks Online
- Select File, then select Switch to Single-user mode
- Create a new Online account
- Contact QBO Support
Q3. Why would QuickBooks migration fail?
Data integrity problems, incompatible formats, system faults, and glitches can all cause a QuickBooks conversion to fail. Check system requirements, update QuickBooks, use migration tools, and get expert help to fix issues.
Q4. How long does QuickBooks Migration take?
The migration procedure may take up to 72 hours, depending on how much data needs to be moved.
Q5. How to fix a corrupted file in QuickBooks?
To fix a corrupted file in QuickBooks, you can use the Rebuild Data tool or the QuickBooks Component Repair Tool.