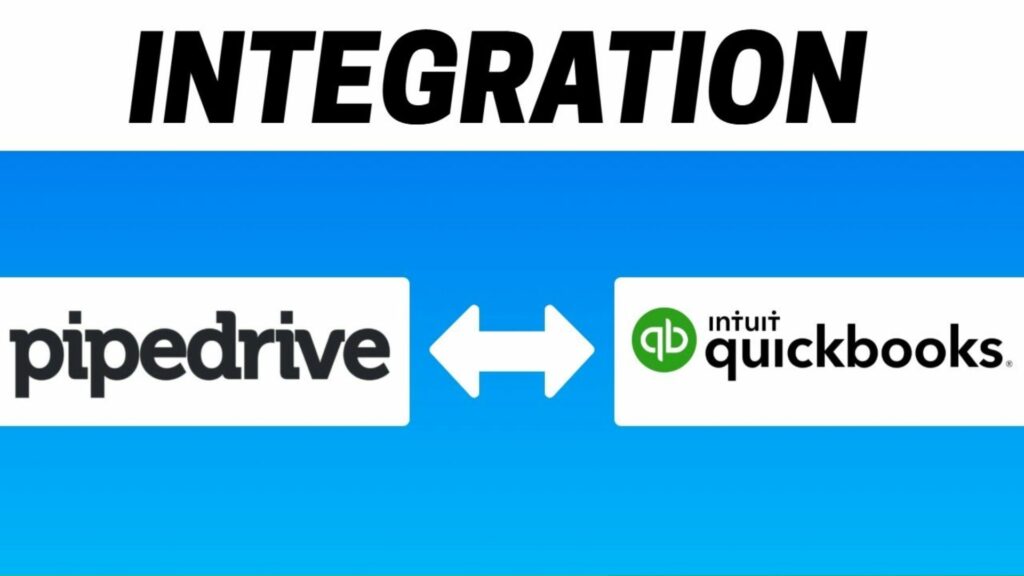If you consider Pipedrive and QuickBooks, they are both trendy and in-demand business tools as they are meant for sales and accounting purposes.
For example, when you take Pipedrive, then it is customer relationship management (CRM) software that is developed to help the sales team efficiently manage their sales pipeline and undergo the process productively. Not only this, but this software is also best known for its simplicity, user-friendly interface, and deep focus on sales-focused features. Whereas QuickBooks is complete, accounting software helps track expenses and income and manage and create invoices.
After knowing them, if you can undergo Pipedrive QuickBooks integration, it could help financial workflows and sales, data syncing by counting tools, and customer relationship management (CRM).
So, we have tried to give a breakdown where you can know what could be the benefits if you integrate both of them;
- After integration, seamless data transfers could occur across payments, invoices, customer data, and other financial information, ensuring consistency and efficiency.
- Revenue forecasting and sales performance could be analyzed and tracked.
- Within the Pipedrive, you can quickly analyze business expenses from QuickBooks, which could help you better manage your finances.
- Also, your products and contacts could be synced between QuickBooks and Pipedrive.
- All your sales activities will be scheduled, which could help keep you on top of all your deals.
- With your individualized follow-up, you can create a list by sorting, categorizing, segmenting leads, and filtering.
- For the lead pipeline, if you are interested in producing leads, it can also help because it will aid in designing adaptable web forms.
- Different platforms, such as Zoom, Slack, Outlook, TreHubSpot, and Trello, share excellent integrations with Pipedrive. Outlook can easily track, receive, and send emails whenever you sync with Google.
Need of Pipedrive QuickBooks integration

- Invoices can be quickly produced from a detailed view without copying and pasting data between the two applications. After this, you can easily create invoices and send them directly to your QB account using QuickBooks integration.
- After the Pipedrive QuickBooks integration, there is no need to leave Pipedrive when invoices are generated because it will help you provide updates such as when they were paid or accepted and information about any past due, if any.
- All the sales transactions in the past have been tracked and kept a record by them.
- All the leads are being gathered with the help of email forms and chatbots.
- You can easily track your sales communications.
- It gives you complete control over your professional and personal information.
- It automates lead sourcing and promotes connection building.
- It’s straightforward to use the CRM Pipedrive.
- The platforms, apps, and services that Pipedrive integrates with are over 350.
- It provides a range of web, iOS, and Android applications, among other platforms.
- Pipedrive provides live chat, phone, and email support around the clock.
- Pipedrive was developed especially for sales and marketing. Your business will gradually grow and scale.
Read More: Fix QuickBooks Error H101 When Switching To Multi-User Mode
How to connect Pipedrive with QuickBooks?

- To connect your QuickBooks account to Pipedrive, choose QuickBooks under Tools and Apps> Invoicing. Now, the Pipedrive marketplace can be accessed to ensure you can complete the installation procedure and grant the application access to the account you created. The program can be uninstalled under the Tools and Programs section> Marketplace applications.
- After verifying your authentic QB login credentials, you will be directed to your Pipedrive settings, where you can configure your QuickBooks connection preferences.
- When setting up your Pipedrive QuickBooks integration, you must choose the Pipedrive sections and the time frame that will be automatically filled in once an invoice is created in Pipedrive.

- The TO area indicates to whom you would like the invoice addressed. Because a business’s accounts payable department often pays invoices, we recommend utilizing Pipedrive’s Organization—Name feature. You can also choose from other companies, people’s contacts, and deal industries.
- Here, you should input the recipient’s physical address for the invoice. Because a firm’s accounts payable section frequently pays invoices, we recommend using Pipedrive’s organization-address field. You can also choose from other companies, people’s contacts, and deal industries.
- This field contains the recipient’s email address for the invoice. Since the email field is person-type, we recommend using Pipedrive’s Person-Email field. You can also choose from other companies, people’s contacts, and deal industries.
- We recommend adding it here if Pipedrive has a custom field for recording your customer’s tax ID number, even if not all invoices require it.
- You may set the payment deadline here. If the due date is set seven days after the issuance date, an invoice created on March 13th will have a due date of March 20th.
- If you are happy with your choices regarding the Pipedrive fields to be used to fill out your QuickBooks invoices, select the save icon to preserve your integration options for your company’s Pipedrive account.
Using the Pipedrive QuickBooks Integration

- After configuring your QB integration, you can create your first invoice by visiting the details section of any contract. To get started, choose the Invoice tab > + Invoice.
- We will request information related to your invoice. After saving the invoice, the information supplied here will be moved to your QuickBooks account.
-Customer Information: The fields you provide when setting up your QuickBooks invoice preferences will be filled out automatically.
-Invoice details: It must be completed according to your business’s specifications. For example, you can choose which currency to use, alter the tax settings for the invoice itself, or use QuickBooks one of the QB Invoice Templates. The currency field is necessary for QuickBooks.
-Invoice items: This section reflects the items, such as products or services, that comprise the charges on your invoice. Your offer’s related products will show up here right away. - The invoice under customer information data in your QB account requires you to create a new client or link a current one.
- Once a contact has been linked, you can modify client information on the provider’s end. If the data entered under Address, Email, and Tax ID is different from the data saved, QuickBooks will utilize it if you have this enabled.
- Select the “Create invoice” button after entering your invoice details.
Examining Your Bills
- Your updated invoice will appear in the Changelog section of your detail view. The invoices within the Pipedrive will show the following flags according to their statuses: Open/Paid, a payment that has been partially paid, canceled, past due, or erased.
- You have the following choices when you select more:
- All invoices must be null and void, whether paid or not. Inevitable bills have previously been declared null and void.
- Take the invoice off.
- Whether an invoice is paid or past due, email it to your customer. The invoices you provide to QuickBooks will be emailed to you.
- To send your invoice to your clients directly, download the PDF version.
- You can amend, transmit, and accept payments for your invoice by choosing the “open in QuickBooks” option, which will take you to your QuickBooks account.
- The detail view’s sidebar will additionally contain your invoice history. When you refresh this page, any new QuickBooks update will be displayed. Select the View all invoices option to view the settings or unlink a contact.
The Best Methods for Pipedrive QuickBooks integration

The following best practices will help you get the most out of the Pipedrive QuickBooks integration:
- Update your products and contacts in QuickBooks and Pipedrive. Be sure to sync any contacts or products you add or modify in one tool with the other.
- Use Pipedrive’s custom fields to include extra information in the invoices, such as the customer’s tax ID or payment terms.
- Use Pipedrive filters to divide the deals by invoicing status, amount, past due date, or any other criterion. This helps you set priorities for your collections and follow-ups.
- Utilize the dashboards and reports in QB and Pipedrive to track your revenue projections and sales performance. Metrics like average deal size, gross revenue, conversion rate, billing amount, payment status, past-due invoices, etc., are shown.
Read More: Resolve QuickBooks Update Error 12007
Does Pipedrive QuickBooks integration can help to enhance sales?
You may improve your sales funnel and expedite your sales process through Pipedrive QuickBooks integration. With this integration, you may save time and work by managing your accounting and sales data in one location. The integration can improve your sales process in the following ways:
Precise Sales Reporting
You may create thorough reports using the integration by combining financial information from QuickBooks with sales data from Pipedrive. This makes it possible for you to examine essential sales indicators, including profits, revenue margins, and growth in sales. Additionally, you may monitor your sales team’s performance and pinpoint areas that need work. You could make data-driven decisions that will help you expand your firm if you have reliable sales reporting.
Account Reconciliation Made Easier
Matching gross revenue with accounting records is made more accessible through Pipedrive QuickBooks integration sales transactions with QuickBooks, streamlining the account reconciliation procedure. Additionally, you may easily reconcile your credit card transactions and bank accounts. In addition to saving you time, this lowers the possibility of mistakes within your accounting records.
Automatic Generation of Invoices
Without copying and pasting data between the two programs, you can quickly generate invoices using the deal detail view and send them to your QuickBooks account using the Pipedrive QuickBooks integration software. In addition to saving you time, this guarantees all your invoices are current and accurate. Additionally, you may monitor the progress for your invoices and get alerts when they are settled.
Enhanced Lead Administration
Because of the integration, you may link contacts to QuickBooks contacts and develop and handle contacts in Pipedrive. As a result, managing your leads and monitoring their advancement through the sales funnel is simplified. Additionally, you can see your leads’ financial history and spot possible cross-selling or upselling prospects.
Simplified Closing of Deals
Pipedrive QuickBooks integration expedites the deal closure by automating invoice production and monitoring payment status. This lowers the possibility of wasted revenue and guarantees that sales are concluded swiftly and effectively, increasing client satisfaction.
Thus, Pipedrive QuickBooks integration will help you improve your sales process by offering precise sales reporting, expediting deal close, automating invoice preparation, simplifying account reconciliation, and enhancing lead management. You may save time and work by managing your accounting and sales data in one location.
Management of Financial Data
- Using Pipedrive and QuickBooks, you can handle your financial data more effectively and efficiently. The interconnection between the two platforms may eliminate human data entry errors and synchronize your financial data automatically.
- With the Pipedrive-QuickBooks interface, you can conveniently handle your payroll, accounting, and data analysis responsibilities in one location. Real-time financial data tracking, invoice creation, and payment reconciliation with matching invoices are all possible. This makes tracking payments easier and guarantees accurate financial records.
- Time savings and the elimination of tool switching are two advantages of utilizing the Pipedrive-QuickBooks interface. Because Pipedrive allows you to maintain your financial information directly, you can concentrate on your marketing and sales initiatives rather than worrying about how to handle your financial data.
- Another advantage of utilizing the integration is gaining a more profound comprehension of your company’s performance. QuickBooks can produce financial reports, including balance sheets, cash flow statements, and profit and loss statements. These reports can assist you in seeing patterns, identifying areas for expansion, and making well-informed business decisions.
As a result, the Pipedrive-QuickBooks interface offers a robust financial data management solution. Streamlining financial information management duties and offering current insights into your company’s performance can save time, reduce errors, and make wise business decisions.
Read More: QuickBooks Multi-User Mode Not Working
Options for Import, Export, and Customization
You can send and receive data between Pipedrive and QuickBooks for integration. So some of the options are listed as follows-
Spreadsheets for Data Importation into Pipedrive
Spreadsheets can be used to load data into Pipedrive if necessary. Only users who have the appropriate global permission enabled can use this functionality. Deals, organizations, individuals, activities, notes, and items are among the data that can be imported.
Data Exporting from Pipedrive
Data can also be exported from Pipedrive. Deals, organizations, persons, operations, notes, and items can be exported as a CSV file, which you can then import into QuickBooks.
Personalization and Customization
Both QuickBooks and Pipedrive offer customization choices. You can modify pipelines, stages, and fields in Pipedrive to meet your business requirements. Similarly, you can alter estimates, sales receipts, and invoices in QuickBooks.
Data Filtering
You can filter data in Pipedrive using various parameters, including deal owner, value, and stage. This facilitates exporting just the necessary data. Similarly, you may filter data in QuickBooks by client, product/service, and date period.
Several options exist for exporting, importing, and modifying data between QuickBooks and Pipedrive. By utilizing these options, you can save time and optimize your productivity.
Conclusion
As you can see from the above article, we have explained how the integration between Pipedrive and QuickBooks can automate the invoicing process, monitor the state bill status in actual time, and enhance credibility by receiving payments more quickly. Additionally, Pipedrive and QuickBooks can sync your contacts and products, simplifying the management of your accounting and sales procedures.
Through this article, we have incorporated all the relevant information one can use to integrate Pipedrive with QuickBooks, and by following them, one can make this process easier.
Frequently Asked Questions
Q1. Does Pipedrive Offer Billing?
Yes. One of its features is the ability to invoice. You can streamline this process by directly creating, viewing, and submitting bills to your invoicing app from the Pipedrive interfaces.
Q2. Why is it a good idea to integrate Pipedrive CRM with QuickBooks?
Organizations may effectively manage business activities in real time by combining data connections, such as those between Pipedrive’s CRM and QuickBooks Desktop.
Real-time data integration is increasingly necessary to enhance decision-making, reduce time, and boost decision-making accuracy across departments. Some of these issues make it essential for your business to integrate Pipedrive CRM with QuickBooks Desktop to Online to increase productivity in the crucial customer relations and accounting divisions.
Q3. Can an integration between Pipedrive and QuickBooks be done Online?
Yes, Importing all your QuickBooks clients, suppliers, goods, estimates, and invoices into Pipedrive is simple.
Q4. How can I make an invoice in QuickBooks?
It can be made as follows-
- From the QuickBooks dashboard or the Customer menu, select Create Invoices.
- Choose a customer job or customer option by using the Customer Job selection menu.
- Decide which sales orders, if any, involve the items you wish to list on the invoice.
- Make the necessary changes to the invoice.
- Select “Save & Close.”