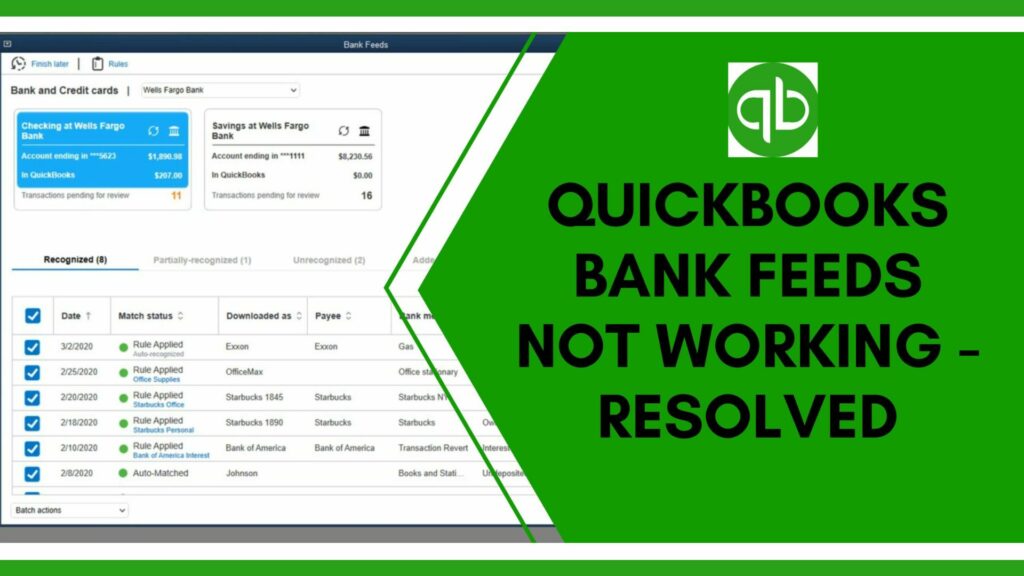QuickBooks offers a wide range of advanced features. But you might have noticed that sometimes while updating transactions in bank feeds it started showing that QuickBooks Bank Feeds not Working. It can be because of a variety of reasons like that the bank account you are using is not supported by Intuit.
In order to get out of this issue you need to look at our post. We are going to provide you with possible reasons and solutions for bank feeds error in QuickBooks desktop. So, in the future, you might not encounter the problem of QuickBooks desktop bank feeds not working. Let’s begin without any delay.
What is Bank Feeds in QuickBooks?

QuickBooks bank feeds is an effective online banking feature, which lets you connect to your specific financial institution, which allows you to download your transactions and also use additional online features. This feature of QuickBooks is capable of automatically retrieving financial transactions. Users are able to easily manage bank and credit card transactions using Bank Feeds and are able to meet other important business needs.
Also Read: Every Possible Solution to Fix QuickBooks Error 179 Like A Pro
Reasons for QuickBooks Bank Feeds Not Working
Here we are mentioning some possible reasons that give rise to QuickBooks bank feeds not working error:
- Your login details of yours are not up to date.
- It might be possible that you are using a bank that is not supported by the software.
- In some cases, the transactions may be kept longer than 90 days.
- Files in your bank feeds have not been cleared.
- There may be problems with your browser or bank.
Methods to Fix QuickBooks Bank Feeds Not Working
Do follow these methods that we will be suggesting in order to eliminate this issue of QuickBooks bank feeds not working:
Method 1: Clear All of the Cache Files

There is one way to repair the QuickBooks bank feeds error and that is to clear the caching documents’. Then follow the following steps to clean the cached document:
- On your PC, tap on Chrome and press More.
- Click on More Tools and select the time range.
- In order to delete everything, choose All Time.
- Select Cookies and other site data then choose Cached images and files.
- Lastly, hit on Clear data.
Read More: Resolve QuickBooks Missing Name List Problem
Method 2: Open QuickBooks in “Incognito”

Incognito doesn’t show your browsing history, cookies, or any personal information. So, if anyone is using your device won’t be able to see your activity. Try to open QBs in incognito and fix QuickBooks bank feeds not working
by looking at the steps:
- Firstly, visit Safari and select New Private Window.
- If you are using Chrome, click on File.
- Now, hit on the New Incognito Window.
- After that sign in QBs and check if it is updated or not.
Method 3: Update Your Bank Login Information

To avoid QuickBooks bank feeds not working you need to update your sign-in info. Here is what you need to do to fix bank feeds not working in QuickBooks desktop.
- From the Banking option, choose Update.
- Then write your updated username and password.
- Click on Save and connect.
- Lastly, you will get a confirmation message.
Method 4: Disconnect and Reconnect Bank Account
Sometimes it might be possible that you encounter this issue when your QuickBooks bank feeds not working. To solve it you need to disconnect your bank account and reconnect after some time.
Steps to Disconnect the Bank Account
- Start your QBs and go to the Banking section.
- Select the Bank account and then press Edit.
- Click on Edit Account Info and choose Disconnect this Account.
Steps to Reconnect Bank A/C
- Firstly, you need to sign in with your credentials.
- After that copy your URL address and tap on Banking.
- Choose the Add Account option and enter the URL.
Alternatively, if you are using QBs version 2018, 2017, 2016, or 2019 then by looking at the instructions below you can rectify this issue:
- Log in to the software and tap on Banking.
- Then select Banks and Credit Cards.
- Go to the bank a/c which you want to fix and click on Update.
- Once it completes the update, check if bank feeds start working.
Also Read: Resolve QuickBooks Sync Manager Error- Easy Steps
Method 5: Update QuickBooks Desktop with the Most Recent Version

- Create an account with QuickBooks.
- Click the “Help” button.
- Click “Yes” to enable automatic updating after selecting Update QuickBooks.
- Lastly, click “Save” to close the account.
Method 6: To enable QuickBooks to figure out the bank file, convert it to a compatible format
- Identify which bank file format—such as OFX, CSV, or QFX—is causing the incompatibility issue.
- Use your banking app or contact your bank to export your transaction information in the required format.
- Get a program that changes the given format into one that QuickBooks can use.
- After downloading the conversion tool on your computer, start the program.
- In the conversion tool, select the bank file you exported as the source file in the specified style.
- Select the bank file type (for instance, QIF or QBO) that QuickBooks can handle.
- Launch the data conversion tool.
- After the conversion is complete, verify that the converted file is correct.
- The converted file must be stored on your computer in an easily accessible area.
- Open QuickBooks and select the option for Banking or File.
- Select “Import Transactions” or a similar option based on your particular version of QuickBooks.
- Select the converted file and follow the on-screen directions for importing the transactions into QuickBooks.
- After importing, check your transactions in QuickBooks to ensure they match your data.
- Match and categorize transactions as needed.
Read More: How to Fix QuickBooks Error 15103
Method 7: Problems with QuickBooks & Bank Account Synchronization
Issues with bank account synchronization and QuickBooks may need to be fixed for smooth financial tracking. A quick resolution can be achieved in two steps.
- First, ensure your bank account is connected correctly by reconnecting it within QuickBooks. This often resolves synchronization problems and reconnects the connection.
- Second, install the latest updates to ensure your QuickBooks app is up to date.
Developers frequently release updates to address bugs, enhance compatibility, and resolve synchronization issues. By using these techniques, you may retain accurate financial data in your QuickBooks accounting system and swiftly resolve synchronization issues.
Method 8: Contact with Your Bank
QuickBooks Problems with the financial institution, accessing previous transaction data, awaiting notices on bank feeds, or an unavailable bank server can all interfere with bank feeds. In these situations, it is recommended that you ask your bank for assistance right away.
In some instances, QuickBooks Bank Feeds may function as intended. Nevertheless, the bank must supply the information because of either integration problems or technical challenges.
To fix the bank feed issue, you need to get in touch with the bank for the following reasons:
- (If you need access to earlier transactions, contact your bank. QuickBooks might be unable to retrieve older data because of bank policy or technological limitations.) Users have been looking for the specifics of a particular transaction for more than ninety days.
- Any accounting program, including QuickBooks, might have its support or integration services discontinued by a bank. To resolve this issue, the user needs to contact the bank.
- The bank server itself may not provide updates very frequently. This is a technical problem that the bank can fix.
- Only the bank or its technical department is in charge of financial services, servers, and their connection to the Internet. If a server connection fails, the user must contact the bank to find out the current condition of the servers.
Banks might provide specific solutions to solve the problem and smoother integration with QuickBooks.
By contacting your bank and requesting their help, you increase the likelihood that your bank’s feed issue not working will be resolved promptly and successfully. This will enable a seamless transfer of financial information into QuickBooks.
Read More: Resolve QuickBooks Won’t Export to Excel Error
This was all about QuickBooks bank feeds not working issue, but what if you face errors related to damaged company file or network connectivity issues.
- First, you have to download & install QuickBooks tool hub from Intuit.
- After this, you have to go to Installation section.
- Then, Run QuickBooks file doctor tool or any other specific tool that you need to fix this error.
Conclusion
All of these solutions are highly effective and reliable. You may follow one of the solutions to correct the mistakes in QuickBooks Bank Feeds Not Working. If you are able to recognize the reason for this error, then you can use the correct method to fix it, otherwise, you can use all the solutions one by one to see which one works for your computer system and QuickBooks. We have tried our best to give you the detailed information. Our team is always at your service if you ever feel stuck anywhere.
Frequently Asked Questions
Q1. How do I refresh bank feeds on QuickBooks desktop?
- Click on the Banking option and choose Bank Feeds.
- Tap on the Bank Feeds Center and select your account.
- Lastly, press the Refresh icon multiple times.
Q2. What are 3 reasons a previously entered transaction may not be found in the bank feed?
- You haven’t recorded the transactions using the same bank account.
- The transaction that you entered manually might have different amounts, numbers, and dates.
- There is a match between a downloaded transaction and another downloaded transaction.
Q3. How do I disconnect and reconnect bank feeds in QuickBooks Desktop?
- Choose a Chart of Accounts from Lists.
- Select the account you want to Disable.
- Click on Edit Account and go to Bank Settings.
- Now, choose to Deactivate all online services.
- At last press Save and Close.