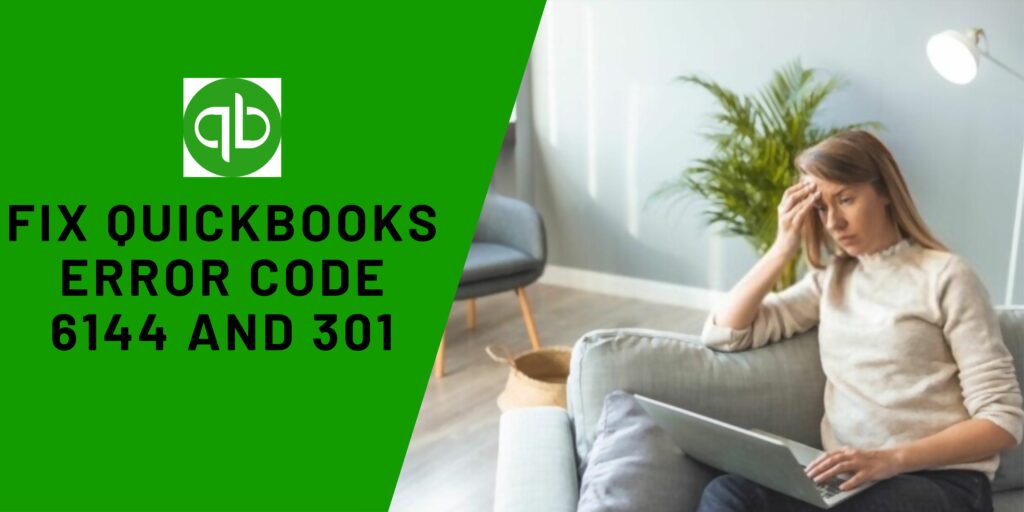While facing errors you might start stressing about how to resolve this error. Especially when you don’t understand the message and it stops you from completing your task. You might have noticed one such error that is QuickBooks error 6144 and 301 which you see while opening a company file. This error needs to be rectified as soon as possible as it contains your company data.
Today in this guide we will be providing the latest solutions that help every user to eliminate this error. Let’s get into the topic without any further delay.
What are QuickBooks Error 6144 and 301
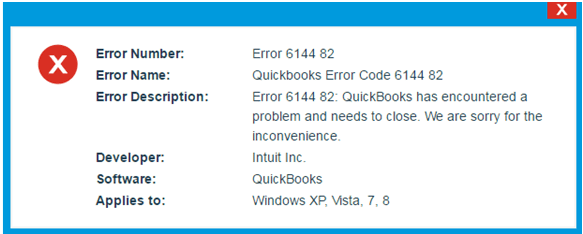
The error implies some damages within the company file. The user can hardly restore or open a company file when the error occurs. It reads as “Error: -6144, -301 when opening a company file or restoring a backup”
You may encounter an immediate crash on all the running windows. Such consequences can put anyone into trouble. But, no worries. Here are some best solutions for you. Every new and experienced QuickBooks user can easily fix the issue. Therefore, let’s proceed and try out solutions after learning the causes and symptoms.
Causes behind QuickBooks Error 6144 and 301
Lots of factors can trigger the QuickBooks error 6144 and 301. Get into and learn what they are.
- Virus and malware infection.
- Damaged downloads of QuickBooks.
- Corruption within the Windows registry.
- The server has some network issues.
- QuickBooks-related files get deleted.
- Installing QuickBooks in the wrong manner.
Symptoms of QuickBooks Error 6144 and 301
As the post covered causes, it’s time to move ahead and learn the symptoms to detect this issue.
- Frequent crashes when you run the same program.
- Slow performance of Windows.
- No results of the keyboards and mouse inputs.
- Active window-facing crashes.
- The window displays QuickBooks error 6144 and 301.
Read Also: How to Resolve QuickBooks Error 6150 (Briefly Explained)
How to resolve QuickBooks Error 6144 and 301?
The rest of the post consists of solutions. So, make sure to start from the first one and move consequently.
Solution 1: Start QuickBooks Service

- Click on the Start button.
- Choose the Services tab.
- Then, tap on the QBCFMonitoring service button.
- You can locate it under the services list.
- Just ensure that services are running.
- Also, confirm that they are in Automatic mode.
- Try to examine the radio tab if you cannot locate the services in automatic mode.
- Click Apply and then hit OK.
Solution 2: Modify the Account Type

- To initiate, hit the Start menu.
- After that, choose to change the account type.
- Click on the Control Panel.
- Subsequently, tap the User Account tab.
- Select add/remove user account button.
- Thereafter, tap the QBDserviceuser23 icon.
- Just change the account type as per the requirements.
- You can consider it by examining the admin user icon.
Solution 3: Run QuickBooks Database Server Manager
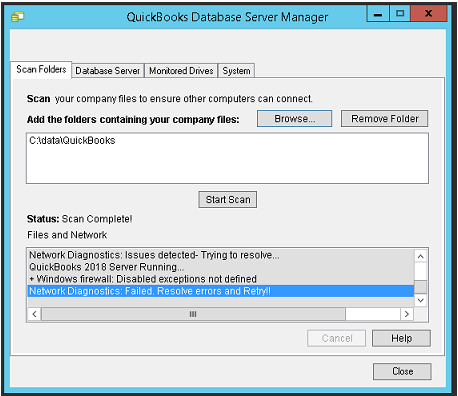
- Start the procedure by clicking on the Programs button.
- Now, choose the QuickBooks icon.
- Meanwhile, go through the drop-down list and click on QuickBooks database server manager.
- Select the Add folder button.
- Then, the user is required to search and save the QuickBooks folder on the System C drive.
- You can minimize the tab now.
- Finally, just choose Scan Now button to begin the scanning procedure.
Solution 4: Rename .TLG and .ND files

- Firstly, just access QuickBooks.
- Go to the folder where you have stored the QB files.
- Try to find out the TLG and ND files.
- Thereafter, perform a right-click on these files.
- Also, choose the Rename option.
- You need to now run the QuickBooks database server manager.
- Open the tool and head towards the Start menu.
- Consequently, click on the Programs option.
- Select the QuickBooks database server manager.
- Try to locate the folder where you have saved the company file.
- Then, just scan that folder.
- Finally, open the file.
Solution 5: Run QuickBooks File Doctor
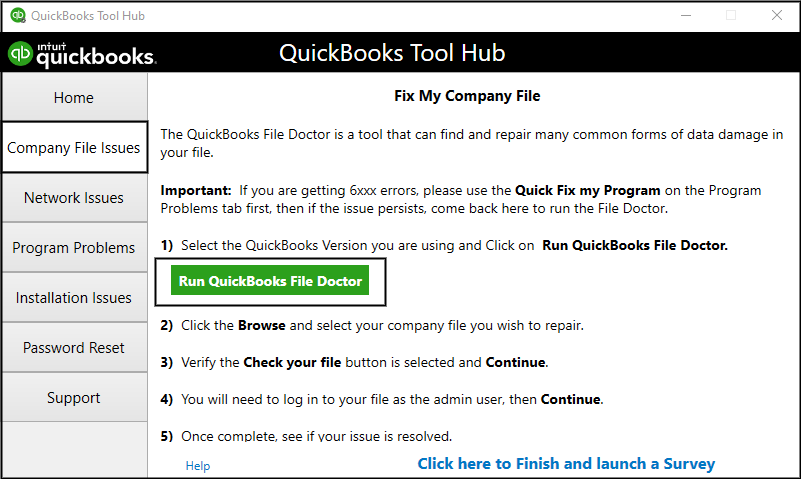
- Move towards the official site of Intuit.
- Try to locate the download link for the QuickBooks tool hub.
- Hit the Download button.
- Now, the downloading procedure will start.
- When it completes, just double-click on the file.
- Meanwhile, you will be received the installation guidelines.
- Go through the steps with utmost care.
- The tool hub will be automatically opened once you finished the installation.
- After that, click on the Company File Issues button.
- Opt for the Run QuickBooks file doctor.
- Scan the folder which is faulty.
- Complete the scanning procedure and fix this issue.
Solution 6: Configure Inbound and Outbound Firewall Rules
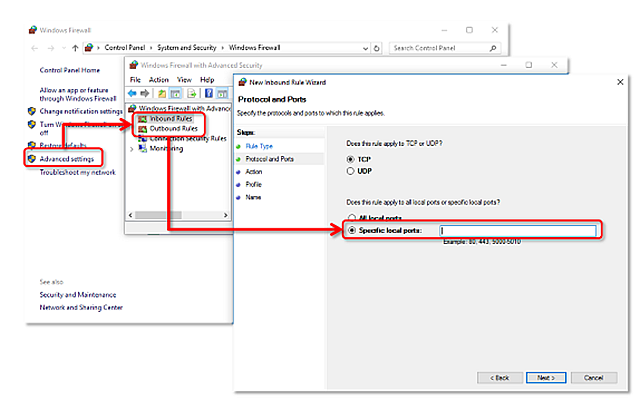
- To begin with, click on the Firewall option.
- Choose Windows Firewall.
- Open the Advanced Settings button.
- Click on the Inbound Rules.
- Thereafter, go to the New rule and port icon.
- Also, choose the Next button.
- As per your QuickBooks desktop, fill up the correct port numbers.
If you don’t know how to receive the dynamic port number, then consider these steps:
- Click on the Windows Start menu.
- Then, specify QuickBooks Database Server Manager.
- Open the same.
- Subsequently, move towards the Port Monitor button.
- Get the QB version on your device.
- Note down the port number and use it for firewall port exceptions.
Solution 7: Copy QuickBooks File in New Folder

Now, the user is supposed to create and copy the QB file into a new folder. It will help you to resolve the causes that occurred due to the large file size.
- Open the system C drive.
- Then, pick the Users button.
- Hit the Public option.
- Moreover, select the Public documents button.
- Also, choose the Intuit button.
- Select the QuickBooks icon.
- Pick your company files.
- Meanwhile, the user will locate the default company file location.
- Try to copy and paste your QB file.
- Make sure to not use the cut-paste method as it can bring corruption to your system.
Solution 8: Restore the QB Company file
- Open the server system.
- Then, just access QuickBooks in the multi-user environment.
- Choose Open or Restore company file.

- Pick your QuickBooks file.
- Open it in the multi-user environment.
- Make sure that you enable the hosting.
- Thereafter, go to the File menu.
- Tap the utility button.
- Now, you need to pick the option titled Stop multi-user access.
- This will help you in accessing the QB files on your server.
Read More: 5 Easy Steps to Resolve QuickBooks error -6000 -82
Conclusion
These are the quick and easy ways that will help you in troubleshooting the QuickBooks error 6144 and 301. We hope that you have acknowledged all these factors and resolved your doubts instantly. If you want to ask any other queries then let us know in the comment section. We will surely put together all the key elements and features to help out in this situation.
Frequently Asked Questions
Q1. How to resolve QuickBooks error 6144?
Several ways on the internet will help you in resolving QuickBooks errors 6144 and 301. Such as
- Run QuickBooks file doctor
- Rename .ND and .TLG file
- Modify account type
Q2. How can I run Quick fix my Program To fix the issue?
- To initiate, close the QuickBooks software.
- Just download the QuickBooks tool hub.
- Make sure that the tool is successfully downloaded as QuickBooksToolHub.exe
- Go through the installation steps to install this software.
- Just access and run the tool after completing the installation.
- Choose the Program Problems button.
- Also, click on the Quick fix my program.
- Now the tool will run and diagnose the issue.
Q3. What is the easiest method to create a QuickBooks backup?
- The user needs to hover over the option
- Open QuickBooks.
- Navigate towards the File menu.
- Thereafter, choose Switch to Single-user mode.
- Pick the Menu button.
- named Back up Company.
- Also, choose to Create a Local Backup.
- Click on the Local Backup option.
- Lastly, hit Next.
Q4. Where is the QuickBooks backup file located?
You can find your QuickBooks backup file at the following location.
C:\Users\Public\Public Documents\Intuit\QuickBooks\Company Files and C:\ProgramData\QuickBooks\Accounts.