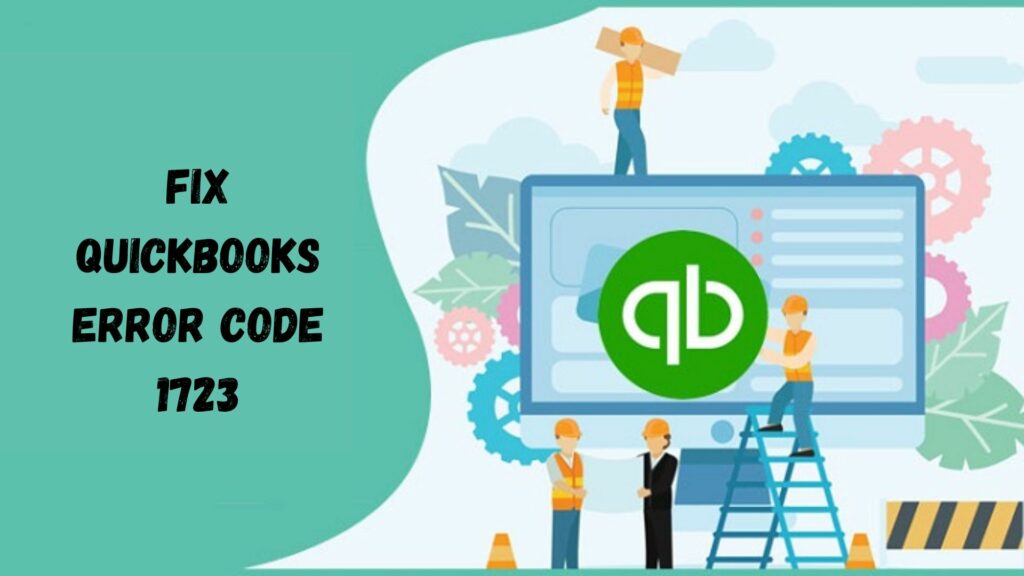The QuickBooks software makes accounting more accessible for small and medium-sized businesses. Numerous errors may occur when using QuickBooks. One of the errors that you may encounter when working with it is QuickBooks error 1723.
This error usually occurs when installing or uninstalling the QuickBooks program. This specific problem is typically seen when using the software. If your Windows installer is corrupted, you may have this issue. To prevent further problems, this kind of error must be fixed as soon as possible.
Therefore, let’s first understand what error code 1723 genuinely means.
What is QuickBooks Error 1723?
The QuickBooks error 1723 usually indicates an issue with QuickBooks’ installation or uninstallation, frequently involving the Microsoft Windows installer. This issue typically arises during the QuickBooks installation process when the window cannot reach the necessary installer files or when corrupted or missing files are present.

The Microsoft Windows Installer Engine is a crucial tool for QuickBooks to run correctly on a system. Accounting software can be installed and updated by users via the Windows installer. Users who utilize this tool may face QuickBooks install error 1723. The following error notice will appear on the screen:
| Error Message | There is a problem with this Windows installer package. A DLL required for this installation to complete could not be run. |
You need a few things to install and update the QuickBooks accounting program on Windows, such as the Windows Installer engine.
QuickBooks error 1723 may occur if there is a minor problem with the Microsoft Windows installer, which could hinder the installation. The problem may also happen if you want to install/uninstall programs like QuickBooks, and the file setup needs to be fixed.
The reasons behind QuickBooks error 1723
A damaged Windows installer and out-of-date Windows services are two possible causes of the QuickBooks Desktop installation issue. A few additional matters may complicate the QuickBooks Desktop application installation process. Thus, the causes of QuickBooks error 1723 are as follows:
- A damaged installer’s package is one of the most frequent causes of QuickBooks error 1723.
- The problem may also occur if the QuickBooks file needs to be added to the installer.
- Incorrect temporary folder permission might also result in QB error 1723.
- QuickBooks Error 1723 may also occur if the computer’s hard drive, on which QuickBooks is installed, is corrupted.
- The error message Error 1723 may show on your computer if the window setup is damaged.
- When the file’s configuration is compromised, the error code 1723 may also appear.
- Additionally, error 1723 QuickBooks may occur if the system configuration is incompatible with the QuickBooks application at that moment.
- The system is being attacked by malware or a virus, so error 1723 may occur.
- Error 1723 may also occur if the operating system version is out of date at the moment.
- QB error 1723 occurs when the application window is busy installing a different program.
- Additionally, the issue may occur if the user needs administrative privileges to access the window.
- QuickBooks error 1723 is the error message on the screen if there is a problem with the directory or Java.
Read More: Reset QuickBooks Password To Secure Login Credentials
Things to keep in mind before attempting to troubleshoot error code 1723
Before you begin fixing a QuickBooks installation error 1723, be sure to check the following information:
- Make sure your window is recent.
- QuickBooks registration is necessary to ensure that there are no problems.
- Your computer has the most recent software installed.
QuickBooks Error 1723 Symptoms
The indications of QuickBooks install error 1723 that allow us to determine when this QuickBooks error code arises quickly are as follows:
- Your screen will display the Error 1723 message box, which reads, “Error 1723: There is an issue with the Windows installer package.” The installation can only be finished with a DLL.
- The peripheral gadgets won’t react correctly.
- The system is repeatedly crashing.
- The system is operating and reacting slowly as a result of errors.
- A dark screen appears, or the system shuts down.
Fixing QuickBooks Error 1723: Problem with the Windows Installer Package
To resolve the QuickBooks Error 1723: the Windows Installer Package Issue, take the troubleshooting actions listed below.
Method 1: User Account Administrative Rights

If you are working with a Microsoft Windows account lacking administrative capabilities, you must first have the appropriate account privileges. Additionally, you must create a new user account with administrator capabilities if you cannot utilize it. Therefore, to gain administrator access to whatever user account you are using, perform these steps:
- Choose the Windows Control Panel from the available options after clicking the window symbol on the keyboard.
- You must now double-click the User Account tab to choose the user account that requires administrative permissions.
- Select the “computer administrator” option.
- To choose the type of account, choose the Account Type box from the drop-down menu.
- After completing the altering of the Account Type option, restart your computer.
- Enter your password and email address to access your account
- You can now try updating QuickBooks Desktop again to see if the problem has been fixed.
Read More: Install & Setup QuickBooks Multi-User Mode | Easy Steps
Method 2: Modifying the Windows %temp% Folder’s Permissions
- Press the window icon, type %tmp% in the search area, and then press the enter key.
- The TEMP folder window will pop up in front of you.
- In the temporary window, select the properties menu.

- In Windows 10, 8.1, and 8, you must now navigate the home menu and choose the properties tab.
- In Windows 7, choose it after navigating to the arrange tab. From the arrange menu’s drop-down menu, select Properties.
- From the Properties window’s Security tab, choose Edit.
- Your Windows username must then be highlighted after completing the procedures above.
- You must choose the box next to the Full Control option in the Allow column’s drop-down menu.
- Press the OK tab twice, followed by Follow these instructions to reinstall QuickBooks Desktop:
- After selecting OK twice, reinstall QB Desktop through the following instructions below:
- Now, simultaneously press the windows and R keys on the keyboard, followed by the enter window.
- In front of you, the run windows will be open.
- Press the Enter key after typing the cmd control panel into the search bar.
- In the panel, look for QuickBooks now.
- In Programs and Features, select Uninstall or Change.
- Click the “Uninstall” option after selecting QuickBooks from the available list of applications.
- You must now follow all on-screen directions to finish the uninstalling process.
- After completing the procedures above, launch QuickBooks Tool Hub.
- Go to the section on Program Installation Issues.
- To grant permission for the modifications, launch the QB Clean Install Tool and select “I Agree” on the license agreement page.
- By following the on-screen directions, you may undergo a clean installation of QB from your desktop.
Method 3: The Diagnostic Tool for QuickBooks Installation

The QuickBooks Connection Diagnostic tool can assist you in resolving common installation issues, such as the Windows installer package error that QuickBooks will present. The steps that will help you in using the diagnostic tool are as follows:
Numerous frequent issues in the software used by QuickBooks can be fixed with the help of the QuickBooks Tools Hub. Importantly, QuickBooks Desktop needs to be shut down.
Step 1: Download the QB tool hub application after installing it.
- First, shut off the QuickBooks desktop.
- Next, download the latest version of the QB tools hub (1.5.0.0).
- After that, store the downloaded file in a convenient location.
- Now launch QuickBooksToolHub.exe, the downloaded file.
- Adhere to the on-screen directions for installation and accept the terms and conditions.
- Double-tap the Tool Hub button on the desktop after the installation is finished.
Step 2: Utilize the Diagnostic Tool for QuickBooks Installation
A different approach is to use the QuickBooks install diagnostic tool. This entails the subsequent actions:
- To complete this step, the install diagnostic utility tool must be downloaded through the Intuit website.
- On the desktop, save the QBInstall file, which is a.Exe file.
- Close any open programs that may be present.
- After you download QuickBooks, launch the QBinstall.exe program. Depending on your system’s performance, this could take a while.
- After that, make sure the system is updated and restart it.
Method 4: Utilization Checker Tool for System Files

- If none of those fixes work, you can use the system file checker utility to resolve Windows installation issue 1723.
- When you click the Windows icon on the keyboard, the cmd prompt panel will appear on your screen.
- By clicking right on the command prompt screen, you may select Run as Admin from the menu that appears.
- You will now be prompted to enter your registered password.
- At the cmd prompt window, type SFC/scan now, then press the enter key.
- The system’s file checker tool will now scan and fix the damaged QB files.
Method 5: Run “QuickBooks Component Repair Tool”
QuickBooks is a free program tool that helps in fixing Windows components. It will help in solving issues related with. NET Framework, Microsoft components. Just follow these simple steps:
- To use this tool you need to reboot the system.
- Then close all the running programs.
- After that download the QuickBooks component repair tool.
- Now, you can diagnose the error and try to fix it.
- At last, reboot your system.
Method 6: Reinstall the Java application
Reinstalling Java on your system is the final step in resolving QuickBooks error 1723. Here’s how to accomplish it:

- Choose Programs and Features from the Control Panel.
- In your list of programs, locate Java and choose Uninstall.
- To finish the uninstallation procedure, adhere to the on-screen directions.
- Get the most recent version of Java from the official Java website and install it.
- Try installing or updating QuickBooks once more after restarting your computer.
Thus, this method allows QuickBooks error 1723 to be resolved smoothly.
Method 7: In a safe mode, QuickBooks Re-installation

If you believe that background conflicts with Windows programs are interfering with QuickBooks’ ability to work, go to safe mode and reinstall QuickBooks using these steps:
Use selective startup

- Use the keyboard shortcuts Windows and R to launch the run window or search the Start menu.
- Click the Enter option after typing msconfig into the search bar.
- Select the choices for load system services and selective startup under the general tab.
- Select the “disable all” option.
- Uncheck the box next to “Hide All Microsoft Services.”
- After selecting the window installers from the services list, click “OK.”
- On the window for system configuration, click Re-start.
Reinstall QuickBooks Desktop

- To launch the run window, simultaneously press the windows and R keys.
- In the run window’s search bar, type the command control panel.
- Locate QuickBooks in the programs and features list, then select Uninstall/Change.
- Click Uninstall at the top after selecting QuickBooks among the list of apps.
- To finish the uninstallation procedure, adhere to the on-screen directions.
- Navigate to the application installation area after launching QuickBooks Tool Hub.
- Click “I accept” on the license agreement screen after launching this QB clean install program.
- Now, install QuickBooks cleanly on your desktop by following the on-screen directions.
Get back to the standard startup mode
- Press the R key on the keyboard and the Windows icon button to open the run window.
- Press Enter after entering the command “msconfig” in the search area.
- Select “normal startup” on the general tab and then “ok.”
- On the system configuration window, decide whether to restart the system.
Conclusion
One of the users’ most popular accounting programs is QuickBooks, which requires the Microsoft Windows installer engine to function smoothly. However, as soon as the user tries to use QuickBooks, update error codes occur, making it difficult for them to work and causing them to put off their daily tasks.
As a result, it can occasionally be highly irritating when, despite multiple tries, the issue still needs to be resolved. We have, therefore, developed a suite of comprehensive solutions so that users will have further choices to address QuickBooks error 1723 if it recurs.
However, if you continue to experience any related issues, please contact us; we are available to assist you and find a seamless solution.
Frequently Asked Questions
Q1. What is QuickBooks error 1723?
In essence, error code 1723 indicates an installation error frequently arising during the QuickBooks desktop installation process. It also happens when the installer files have become corrupt, or the installation source is broken.
Q2. What is the QuickBooks install diagnostic tool?
The QuickBooks tool hub contains an integrated feature called the QuickBooks install diagnostic tool. This tool can identify and resolve numerous installation-related issues, like QuickBooks file doctor can resolve company file issues. Additionally, it enables the user to remove Microsoft Components problems.
Q3. How can QuickBooks error 1723 be fixed?
To resolve the error codes within QuickBooks, take the following actions:
- You must first shut down QuickBooks and reboot your system.
- Go to the official Intuit website to download the QuickBooks Tool Hub now.
- You must now open the file after it has finished downloading. The QuickBooksToolHub.exe file is the name.
- Comply with every online instruction as directed.
- You must open your system’s tool hub when the installation is complete.
- Select every software that is having issues.
- Click Quick Fix My Program tab after navigating to the programs.
Q4. How can I fix the Windows installer package?
The actions that must be taken to fix the Windows installer package problem are as follows:
- You must shut down any application operating on your computer before restarting it.
- To update your window after the system has opened, you must run a Windows update scan.
- After completing the previous step, update all of the window’s programs.
- To launch the Windows troubleshooter, go to the settings and select Security and Update.
- Right-click on the app you wish to fix to start the repair process.
- Among the list of options, choose More.
- Choose “App Settings” from the menu and then “Repair.”
- To reset the application, right-click on the program you wish to fix and select “More.”
- Choose the app settings from the available list of more options, then choose the reset button from the app settings drop-down menu.
- You must now reinstall the program because of the conflicts that are happening.
- Turn off a few of the startup apps.
- Launch the program to clean up the disk.
- Next, see that the installation service is operating correctly.
- The window installer should be registered.
Q5. How can I clean my installer folder?
The following five methods, which are described below, will allow us to clean the installer folder safely:
- Orphaned needs to be removed.
- Make use of Windows Settings.
- To clean the disk, run the command.
- Utilize MiniTool Partition Wizard function.
- Build the symbolic connection.