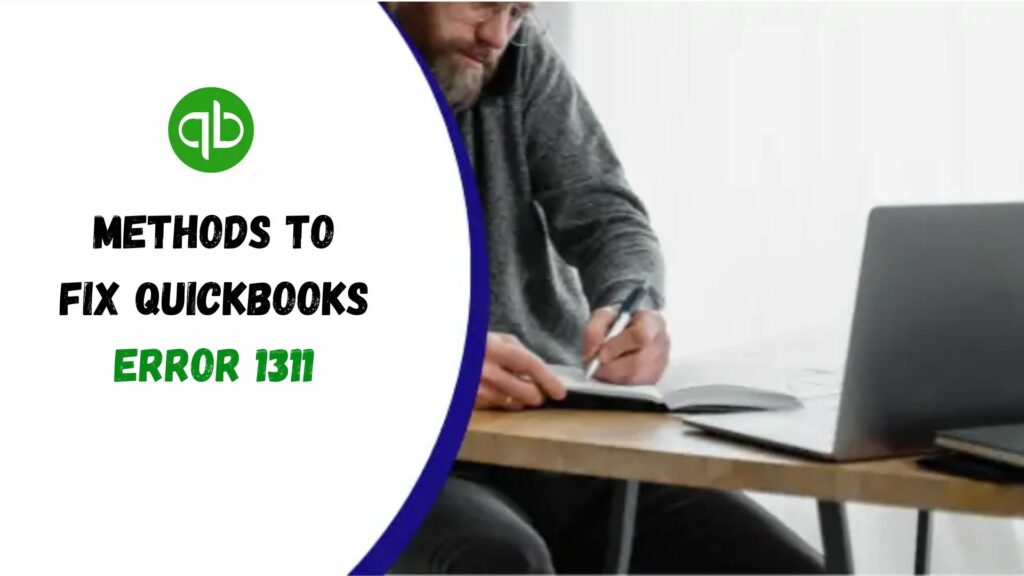Imagine you have just arrived at your home after such a busy day. But as you reach you see that one file you have put on updating when you were in the office is not updated but showing error. You start panicking and are not able to understand why it is happening. Then an error message pops up on your screen “QuickBooks Error 1311: “Source file not found (filename). Verify that the file exists and that you can access it”. After searching for it you still didn’t find ways to get rid of it.
Well, this QuickBooks Error 1311 arises at the time of updating or when you were trying to export files. Before getting into troubleshooting solutions you should know about the causes, and symptoms of it. Let’s get started.
What is QuickBooks Error 1311?
Error Code: 1311
Error Text: Error 1311. Source File not Found

QuickBooks may restrict you to export the report while getting corrupted with the issue. This error is a little difficult to be resolved. The company data might get corrupted when not resolved the issue. So, take care of this too while conducting fixations. Now, let’s move into and learn all the causes that lead to the issue.
Reasons behind QuickBooks Error 1311
Listed below are some of the common reasons that lead to this issue.
- Issues within the CD-ROM drive
- Microsoft is getting corrupted and damaged.
- Compatibility issues of QuickBooks and Microsoft.
- QuickBooks files are damaged and corrupted.
After learning these reasons, move into the next section and learn how to identify the issue. Not only QuickBooks but use Turbo tax also to ease your tax preparation.
How to Detect the Error?
Provided below are some of the pointers that help you in identifying the issue.
- Encountering the same error text provided above.
- QuickBooks freezes while you export the file to media.
- The user fails while exporting to one or multiple reports
Best Solutions to Fix the QuickBooks Error 1311
There are several solutions that you can conduct to fix the QuickBooks error 1311. Some of them are listed below:
Solution 1: Examine the Microsoft Office Compatibility

Microsoft Office should be compatible with your QuickBooks software. You need to ensure which version you are using. So, get help from the steps below.
- To initiate, click on the “Control Panel”
- Perform a double click on “Add or Remove Programs”.
- Thereafter, you need to hit “Microsoft Office”.
- Change and update the variations to Microsoft 2000.
- If there are no 2000 or later versions then go through the instructions to do the changes.
Solution 2: Use Command Prompt

The command prompt will provide access to different tools and features. Make use of it and head towards the creative suite page to install the product. This will help in eradicating QuickBooks error 1311.
- Initiate the procedure by providing administrator access.
- Access the “command prompt”.
- Also, enter the following things “SFC/scannow”.
- Hit the “Enter” button.
- Consequently, enter “msiexec/unregin” to the command prompt.
- Choose the “Enter” button.
- You can now easily install the “Creative Suite” product.
Solution 3: Use Photoshop Elements Disc

If the QuickBooks error 1311 has not been resolved then move to the steps below and learn the procedure to use the photoshop elements disc.
- Open the DVD/CD ROM drive.
- Try to insert the Photoshop Elements install disc there.
- Head towards the “My Computer” tab.
- Perform a right-click on the “Photoshop Elements” disc.
- Thereafter, you need to make a folder on your desktop.
- Moving ahead with copying the Adobe photoshop elements folder.
- Make sure to eject the disc.
- Head towards “Adobe Photoshop Elements” and launch it.
- Try to launch the “setup.exe” file.
- It will start the installation procedure.
- Go to the online steps prompted on your screen and complete this setup.
Also Read: QuickBooks Error Code 6190: How to Resolve
Solution 4: Reinstall CS4 Software
CS4 is expanded as Creative Suite 4. You can run it on the device to resolve the issue while exporting a report to excel. The steps below are here for Windows XP.
- Open the “Run” window in the starting.
- Head towards the open field and enter “msiexec/unregister“.

- Thereafter, choose “Enter”.
If you are a user of Windows Vista then get into the steps below for reinstalling CS4 software.
- Click on the “All Programs”.
- Move to “accessories”.
- Also, hit the “Run” tab.
- Put “msiexec/regserver” in the open field.

- Click on the “Enter” button.
- After that, try to reinstall the CS4 software.
Solution 5: Copy Files to Hard Drive and Install them
This manual procedure is another best troubleshooting of QuickBooks error 1311. Below are provided the steps that help you in conducting the procedure.
- To begin, open the CD-ROM drive
- Insert the CD there.
- After that, perform a right-click on the “Start”.
- Choose “Explore” from the list of options.
- Head towards the left pane and click on “Desktop”.
- Thereafter, you need to make a new folder on the desktop.
- Also, choose “New folder” for highlighting the location.
- Move towards the “File menu”.
- Hit the “New” option.
- Also, move towards the folder that you build.
- Give a name to the QuickBooks folder.
- Then, head towards the “QuickBooks CD-Rom”.
- Copy these files and folders like “QuickBooks, setup.exe, and QuickBooks”.
- After that, you need to paste the files into the “QB folder”.
- Make sure that the folder is located on the Desktop.
- Just open the folder.
- Make sure that you run the setup to download the QuickBooks update.
Solution 6: Modify Access to CD-ROM
The user must need to modify the access to CD-ROM. The access should be restricted. However, if you don’t know how to restrict the access then get some help from the steps below.
- To begin with, head towards the “Start menu”.
- Click on the “Control Panel”.
- Then, select “Administrative Tools”.
- Choose the option named “Local Security Policy”.

- Go to the drop-down menu of the Local Policies folder.
- Thereafter, you need to choose the “Security” option.
- CD needs to be restrictive to provide any other access to users.
- Finally, just restart your system.
Check Out : Steps to Troubleshoot QuickBooks Bank Feeds Not Working
Solution 7: Clean the CD/DVD or Removable Media
When exporting or installing QuickBooks, errors might occur if there is dirt, dust, or fingerprints on the media. One solution that one can use to avoid or prevent such errors is to gently clean the media with a soft cloth, and after cleaning it, try to export or install the QuickBooks application once again.
Solution 8: Perform Scanning and Installation

- To select from All programs, you have to click on the start key or Windows key.
- After that, press Shift + F10 on the command prompt option, from which you can select the Run as Administrator icon.
- In the command prompt, type SCANNOW/FSC and click on the enter key.
- Once you are done with the scan processing, in the command prompt, type region/msiexec and click on the enter option.
- Lastly, once all the above-given steps are over, you can visit the creative suit product installation.
Conclusion
All these six solutions would help in fixing the QuickBooks error 1311. We hope that you have successfully exported a report to excel from the financial statement writer. The team has come up with lots of research to provide you with the best results. However, if you have still some doubts or the error has not been fixed then make sure to take some considerations from the experts themselves. You are only required to drop your queries down. The certified expert will come and try to bring down all the relevant information to fix this issue.
Frequently Asked Questions
Q1. How do I fix error 1311 in QuickBooks?
Follow these methods to fix QuickBooks error 1311:
- Do perform Scanning and Installation.
- Copy files to the local drive and then install QuickBooks.
- Verify the Suitability of Microsoft Office.
- Restrict access to CD-ROM.
Q2. How do I fix error code 6123 in QuickBooks?
Here are the steps that you do to fix QuickBooks error code 6123:
- Reinstall QuickBooks.
- Utilize QuickBooks File Doctor Tool.
- Make sure to correct the name of the company file.
- Restore the backup of the company file.
Q3. How do I run a doctor file in QuickBooks?
Do these steps to run a doctor file in QuickBooks:
- Firstly, close your QuickBooks and open the Tool Hub program.
- Now, from the company file select the Company File Issues option.
- Then click on Quick Fix my File.
- Wait till the process is finished.
- Lastly, reopen the QuickBooks desktop.
Q4. How to open QuickBooks in single user mode?
Follow these easy steps to open QuickBooks in single user mode:
- Tap on QuickBooks File option.
- Then choose Switch to Single-user Mode.