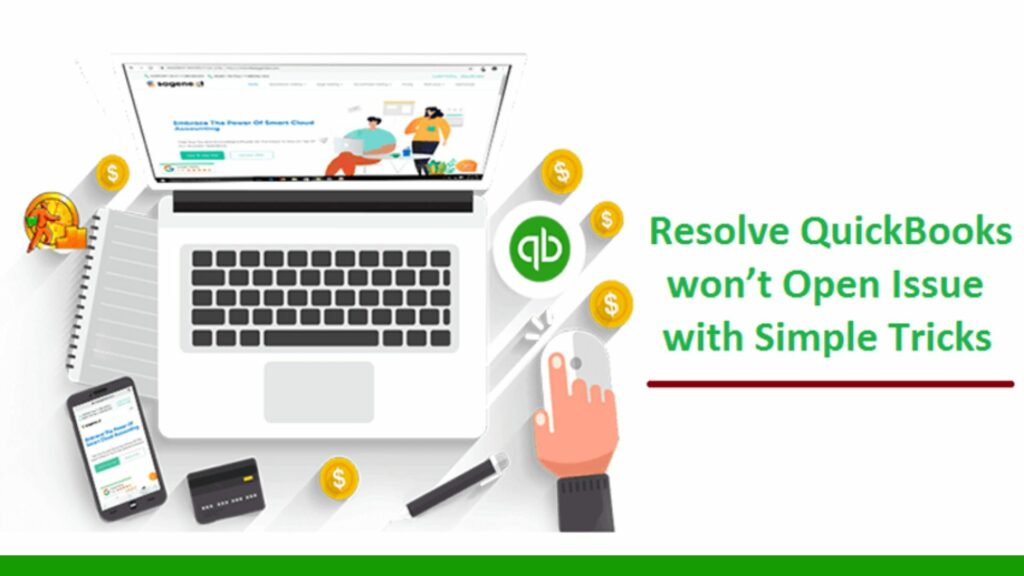QuickBooks software has received millions of positive reviews for handling business finance and accounts efficiently and with minimum errors. This user-friendly software helps users to track finances, and manage sales, taxes, expenses, invoices, and many other things. Its features not only save time but also enhance business growth, but getting stuck with the “QuickBooks won’t Open” problem can be very frustrating. You can’t access your company file when you tap on the QuickBooks Desktop icon, but the program does not respond.
If you have questions like why my QuickBooks won’t open? Or why QuickBooks won’t open the company file, then just go through this post one time and fix this problem instantly with a few steps.
Why QuickBooks Won’t Open? Major Factors Responsible For the Error

QuickBooks Won’t Open error is quite common to be witnessed in QuickBooks Errors but there are some major causes underlying this issue. Follow the list below.
- Company name crossing characters limit.
- The file is corrupt/damaged.
- Corrupt Hard Drive
- Improper installation of QBs software.
- An outdated QBs version is installed on the system.
- Old operating system
- Clicking multiple times on the QBs Icon is the reason why QuickBooks 2016 won’t open.
QuickBooks Won’t Open Error: Symptoms

Not all errors are the same, so it is important to confirm first that the error your software has caught is – QuickBooks can’t Open. We have listed some symptoms of QuickBooks don’t open or start.
- Your system begins to hang.
- QBs Desktop Freezes.
- Bad performance of the computer.
- Slow response from mouse and keyboard.
- QuickBooks won’t Open Company File.
Fixing QuickBooks Won’t Open Problem: Proven Solutions
This error causes your work to get stuck in the middle but that doesn’t mean that it can’t be fixed. QuickBooks Desktop Won’t Open Problem is fixable, all you have to do is execute the steps in order.
Solution 1: Restart the Computer

This is the first and easiest strategy to fix the error. Try to reboot the system to clean the applications. After rebooting, open the company file once again. Just go to “Start” and tap on “Restart.”
Solution 2: Uninstall and Install QBs
According to many users and reviews, this problem can be fixed by reinstalling QBs software.

- Tap on “Start” and then on the “Control panel.”
- Choose the QBs program and tap on “Uninstall.”
- This process can take several minutes, so it is recommended to have patience.
- After uninstalling the QBs software, Restart the PC and install the software once again.
If you are facing any error while installing the Software on the system then download the QuickBooks Tool Hub to fix it.
Solution 3: Make the Software Compatible with the current Version
This is an effective solution to get rid of this problem. You can follow the steps below:
- Tap on “Start” and write “Update” in the search box.
- Select “Update” and tap on “Check for updates.” The windows server will take a few seconds to see if the availability of a new update.
- If you see an Update then tap on “Download.”
- Restart the PC after finishing up the process.
Solution 4: Register QuickBooks

To use QuickBooks efficiently, you have to confirm that your software is registered or not. And, If not, then you have to register the QBs and open the company file.
To Check if the QBs Software is Registered:
- Press F2 and your screen will open the “Product information window.”
- Check the QuickBooks’ registration status beside the license number. The status will indicate registered if you’re already. It means you can resume your work.
If You’re Not Registered:
- Hit “OK” and shut down the window of Product Information.
- Tap on “Help” and reach out to “Activate QuickBooks”
- Now step by step, follow the instructions popping on the screen to verify the information and finish the activation process.
Solution 5: Close QBW32.exe Process

If the above solutions were not enough to fix the QuickBooks won’t Open Problem, then we have more advanced solutions to help you out.
- Reach out to the “Windows taskbar.”
- Tap on “Start Task Manager”.
- Click on “Process” and choose “Image Name” to arrange it alphabetically.
- Select “EXE“.
- Tap on the “End Process” option, to close the “QBW32.exe process”
Solution 6: Shift All Files to the Windows Desktop
- Firstly, open “File Explorer.”
- Find your “Company file.”
- Right-tap on the file to “Copy” it.
- Hold Ctrl+V on the desktop to paste the file.
- Rename your file.
- Open QBs > File > Choose Restore Company.
- Reach out to the Windows Desktop where you had pasted the file and select it. Now, you can access your file.
- You can also shift the company files to the original folder and again rename it.
Solution 7: Observe the Company File’s Properties

- Reach out to the “Windows Explorer.”
- Go to the location of your company file and make a right tap to check its properties.
- Tap on “Advanced” and ensure that the size of the file is 7 MB or less than it. The file shouldn’t be compressed or encrypted.
Solution 8: Open your Company File from a Different Folder Location
First of all, reach out to the “Network Drive” and then copy your company file to the local drive. After that start network configuration. The next step is to install and run QuickBooks File Doctor (already integrated into QuickBooks only).
- Reach out to the C: drive, and create a folder.
- Tap on “Company file folder.”
- Pick the company file and.TLG.
- Right-tap on the file to “Copy” it.
- Now, open that folder you had made in the C drive and then paste the file there.
Solution 9: Make a New Windows Admin User

- Tap on “Start.”
- Reach out to the “Control Panel.”
- Tap twice on the “User Account”.
- Inside “Manage User” choose the option of “Add”.
- Fill in the Admin name and domain. Hit “Ok”.
- For Windows 10, choose “Administrator.”
- Tap on “Finish” after which you will be taken to the “User Accounts” window. Press “OK“.
Solution 10: Run Quick Fix my program
You must install/download the QB tool hub to use the Quick Fix My program to solve the QB Desktop problem, so some steps in this regard are as follows-

- Shut down QuickBooks.
- Next, install the QB Tool Hub on your PC.
- Store the downloaded file where you can remember it.
- Navigate to the location where the downloaded file is stored.
- Next, click twice the tool’s.exe file to initiate the installation process.
- To launch the QuickBooks tool hub accurately, follow all the prompts on your screen.
- Hit the Finish tab once the installation is over.
- Further, hold and click right on your desktop’s QB Tool Hub icon.
- Select the “Run as Administrator” option.
- You have a lot of options at the Tool Hub.
- You must then select the Quick Fix My Program icon.
- All of the files in the QuickBooks application are scanned.
- Identify the issue and then resolve it.
- You can launch the QB application and open the problematic data file to check for issues.
Conclusion
We hope that you liked this informative article containing all about QuickBooks won’t Open problems & Its Solutions. After reading this article, you will not only able to fix the error but also avoid it in the future. If you need more guidance, then feel free to contact QuickBooks Customer support anytime where the experts are available 24×7 to help you.
Frequently Asked Questions
Q1. Why is the QuickBooks file not opening?
Diversified causes like corrupt files, Hard drive issues, and inactive outdated QB versions cause not opening QB files. Other than that, the window system is not compatible to open QuickBooks files.
Q2. How do I resolve the “QuickBooks won’t open” issue?
Voluminous methods are available to answer the question: why won’t QuickBooks open? Because of its frequency, a list is there to solve the issue according to the particular trouble.
- After rebooting, restart the computer, for the QuickBooks desktop won’t open.
- Fix the unstable installation of QuickBooks.
- Download the compatible version.
- Relocate the files to Desktop.
Q3. How do I know if my QuickBooks file is corrupted?
To identify the corrupted file, you must compare various reports of QuickBooks relevant to the net income of the company, accounts payable, and balance sheet. The non-tie-up will signify the corrupted file in QB.
Q4. Why can I not access QuickBooks?
QuickBooks won’t open because QuickBooks online is presently not ready to serve you the services offered by it due to many reasons. The web page is not accessible due to an internet connection, or you are using an outdated QB version.