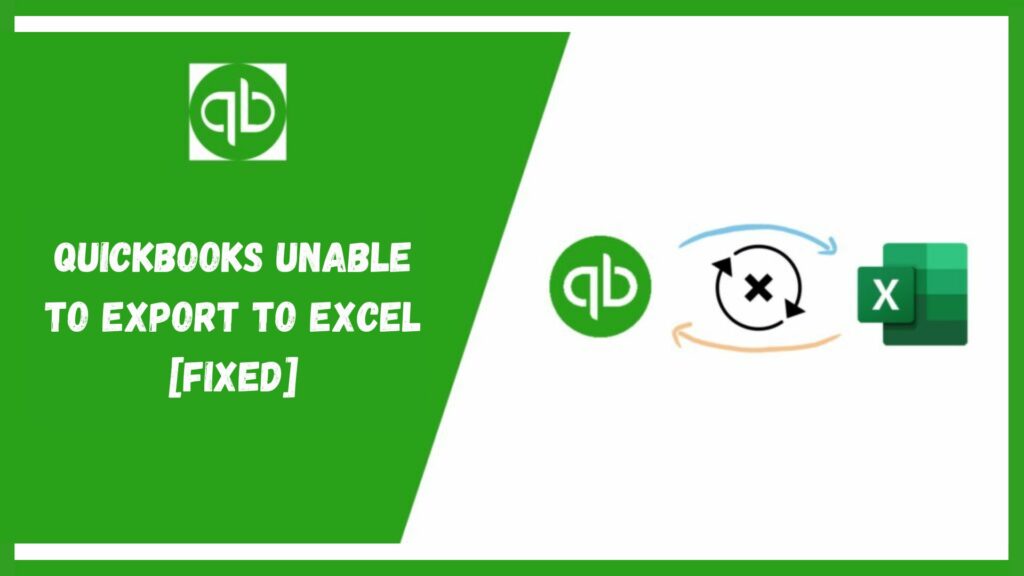QuickBooks is a well-known and well-designed piece of software with a wealth of advanced capabilities. Many companies around the globe use this tool to manage their account, create invoices, pay salaries to their employees, file taxes, track their progress, analyze their business, and see all the insights. Glitches and technical errors are, nevertheless, unavoidable technicalities.
QuickBooks users may encounter several issues when exploring the software’s capabilities and abilities, one of which is QuickBooks Won’t Export to Excel. This issue can be encountered by many QuickBooks users. In today’s article, we will show you how to fix QuickBooks that won’t export to Excel. For that, stick to the page. Let’s go.
Why the QuickBooks Won’t Export to Excel – Explained
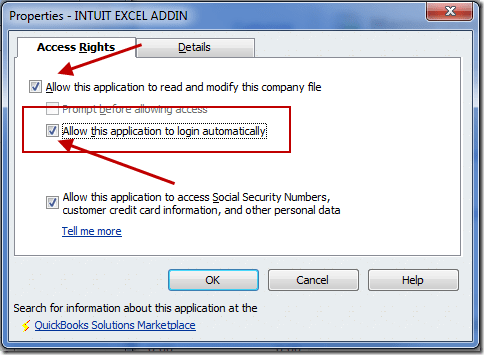
Sometimes you may see that exporting QuickBooks to Excel is not allowed due to some issues like less space, a hard drive, and a small processor. It might be possible that you will lose your important files and reports as the system gets crashed anytime. Your MS Excel should not be damaged.
Also Read: Quickbooks Printer Not Activated Error Code 20
Causes of QuickBooks Won’t Export to Excel Error
In this section of the article, we will tell you why the QuickBooks won’t export to excel error occurs sometimes. The following are the most prevalent causes why QuickBooks not exporting to Excel:
- Your MS Excel is damaged or corrupted.
- In case your QuickBooks application is not working.
- The QBs program is outdated.
- The file registry is not workable.
Elements that Lead to QuickBooks Won’t Export to Excel
These elements can appear if your system doesn’t gather the requirements for the QBs program to function properly. So here are the requirements if you want to avoid the problem of export to QuickBooks online not working:
- QuickBooks Payroll needs an active internet connection to print forms.
- It requires 2 to 4 GB RAM and a high intel core duo.
- You need 250 MB of disk space.
- QBs need Mac 2016 R5 or Mac OS 10.10.2.
How to Resolve QuickBooks Won’t Export to Excel Error?
Below is a list of a few steps that you can follow if your QuickBooks won’t export to Excel. You can follow these steps to solve the issue of QuickBooks Excel could not open the data file.
Solution 1: Disable UAC Temporarily
UAC protects your system from any malware or virus attack. But to resolve QuickBooks won’t export to Excel you need to disable it temporarily. So if QuickBooks freezes when exporting to Excel, follow these steps:
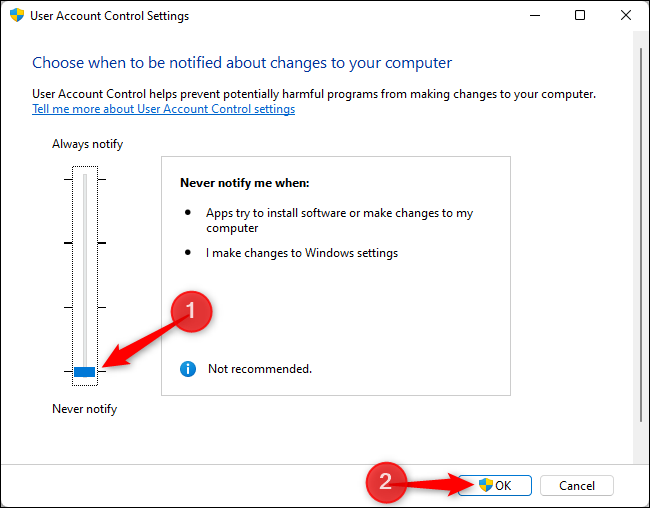
- Enter UAC in the Windows Start option.
- Choose Change User Account Control Settings.
- Then move towards Never Notify and restart your PC.
Solution 2: Update your QBs Software
By updating your software you can resolve many of your problems. For that follow the instructions given below:
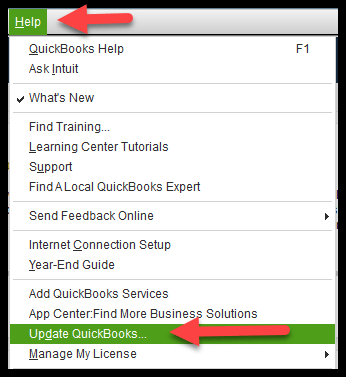
- Choose Update QuickBooks Desktop from Help.
- Then click on Options and press Yes to on automatic updates.
- Lastly, tap on Close.
Solution 3: Repair “Microsoft Excel”
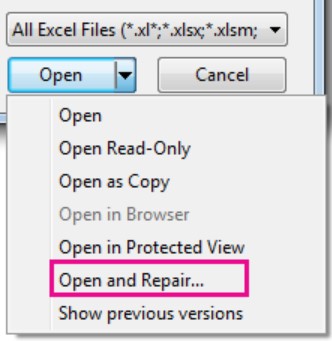
As the problem relates to Excel files so to resolve it you need to repair your Microsoft Excel. Do this procedure to repair it:
- Tap on File and select Open.
- Now, go to the location and find the folder that is corrupted.
- Choose a corrupted workbook from the Open dialog box.
- Hit on Open and select Open & Repair.
Solution 4: Export by Using the Correct Method
It is also possible to encounter issues when exporting an Excel file using the wrong method. You can avoid it by following the right procedure for exporting Excel files from QuickBooks.
- From the Customer Center, choose Transactions and then navigate the transactions.
- Now, tap on the transaction that you want and click on Transaction Journal.
- Lastly, visit Excel and then select Create a new worksheet to export.
Also Read: How to find QuickBooks License Number?
Troubleshoot QuickBooks Export to Excel Not Working on Mac
You will need to follow the steps as described if you are using QuickBooks for Mac:
- Firstly, you need to check if MS Excel is suitable for QBs or not.
- Then see if QuickBooks have fulfilled all the requirements.
- After that, you need to install it again on your PC and do the registration process.
- Now, you will need to reinstall QuickBooks and register.
Conclusion
In this article, we helped you with the issue of QuickBooks won’t export to Excel. Now if you face this error next time, you know how you need to resolve this. However, make sure that system meets all the system requirements before you start to resolve this issue. This brings us to the end of this post, with the goal that by reading it, the user will be able to cope with situations such as QuickBooks won’t export to Excel. You can check out other articles as well.
Frequently Asked Questions
Q1. What version of Excel works with QuickBooks?
Excel Version of 2010, 2013, 2016, and 365 works with QuickBooks. All in all, you would only be able to use QuickBooks with the version of Excel that is compatible with Windows. If your QuickBooks version is too old then it would not work with Excel.
Q2. How to export files from QuickBooks?
- Choose Utilities from the File option and then select Export.
- Now, click on Lists to IIF Files and tap on the list you want to export.
- Finally, search for the place where you want to save your file.
Q3. What is an IIF file?
IIF files are the files that QBs desktops use to import or export lists or transactions. This helps in the easy transfer of QuickBooks data from one device to another. It also helps in syncing the online data. Moreover, you can also convert Excel to an IIF file.
Q4. Why can’t I export from QuickBooks to Excel?
There are various reasons why you cannot export from QuickBooks to Excel:
- Your MS Excel is damaged or corrupted.
- The file registry is not workable.
- QuickBooks application is not working.
- The QBs program is outdated.
Q5. Can I export my chart of accounts from QuickBooks Online to Excel?
Yes, you can export your chart of accounts from QuickBooks online to Excel. For this, you can follow the steps given below.
- First of all, press the Run Report button.
- Now hit the Export icon that is there in the top right corner.
- After this, you just need to select Export to Excel or Export to PDF.