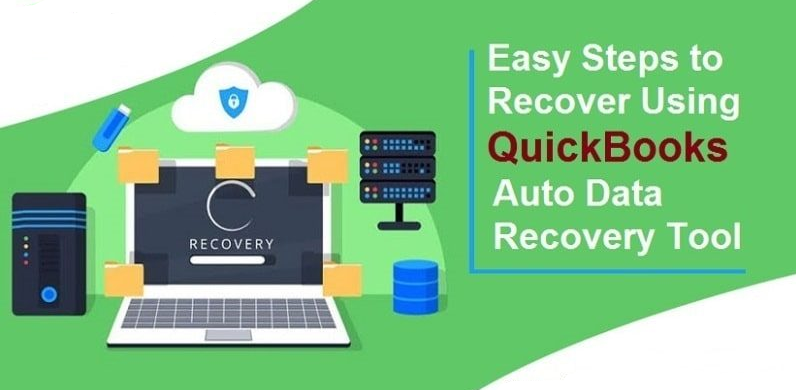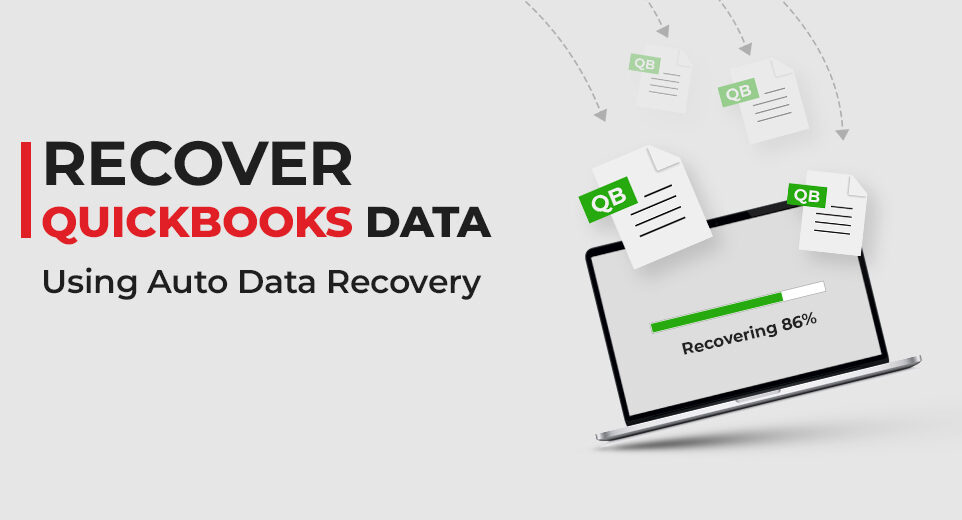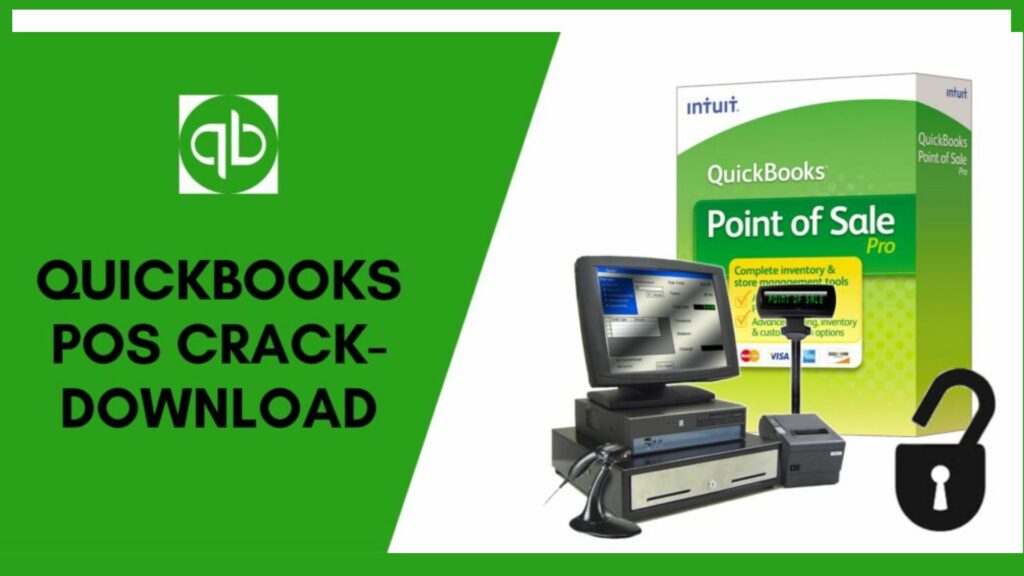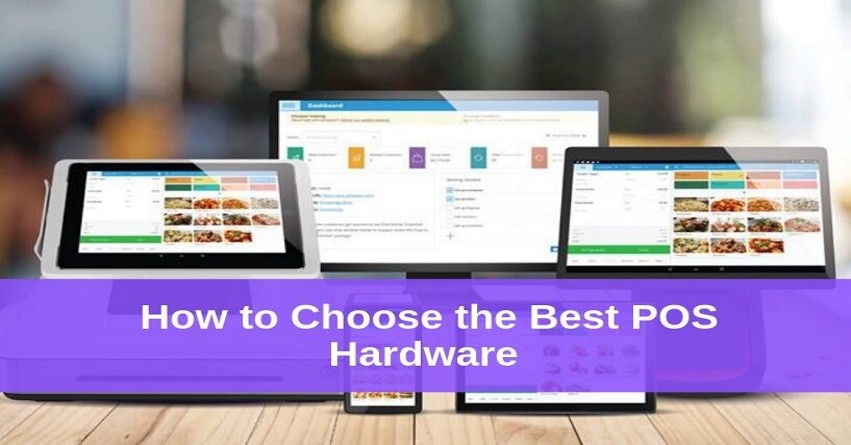The QuickBooks PDF Repair Tool is essential for fixing PDF-related problems with QuickBooks 2022–2024. This tool successfully fixes frequent printing mistakes, including trouble printing checks. In addition to making the debugging process more manageable, this technology makes using QuickBooks much more streamlined and effective.
Users can significantly increase their financial management operations’ operational effectiveness and general productivity by becoming proficient with the QuickBooks PDF Repair Tool. We will walk you through how the QuickBooks PDF Repair Tool functions and how to use it to guarantee error-free and seamless document handling in QB so you can get the most out of this crucial tool.
What are QuickBooks Print & QuickBooks PDF Repair Tool?
QuickBooks uses various components, including XPS Document Writer, MSXML, & the Print Spooler service, to perform printing activities. If any of these parts break down, printing files becomes impossible.
Thus, the QuickBooks PDF Repair Tool aims to identify and fix issues that arise when using QuickBooks’ PDF and Print capabilities. This tool was created to address problems with Microsoft components and resolve the primary problems. This program is incredibly effective at fixing many QuickBooks printing problems and PDF issues.
This carefully crafted program seeks to detect and fix issues that arise when using QuickBooks’ printing features. It is essential for fixing problems with Microsoft Components.
Configurations of QuickBooks PDF repair tool
Some of the config of this tool is given as follows:
- Version- Latest updated version
- Developer- Intuit
- Language- English
- Downloads- 19M
- License- Both free and chargeable
- Size- 23 MB
What are some of the most common errors in QuickBooks PDF repair tool?
The QuickBooks accounting tool can fix numerous typical QuickBooks errors and challenges. Incorrect QuickBooks Desktop settings or malfunctioning Microsoft components can occasionally cause issues. The following is a list of additional errors that this utility can fix:
- There is a problem with the Microsoft XPS Document Writer on the XPS port, which is the printer that is now selected.
- Just in case QuickBooks doesn’t answer.
- When a QuickBooks user cannot print reports, checks, or invoices.
- In the unlikely event that the printer stops working.
- If the PDF Convertor appears to be offline.
- When the error message appears, “QuickBooks cannot finish the current action because a component is missing.”
- When the gadget isn’t prepared.
- If printing directly to the QuickBooks PDF Converter is not possible for the user.
- If the user cannot save the file as a PDF.
- If an error cannot be fixed.
- You get error 1722/1801 when you try to install PDF Converter.
- Printing issues with reports or transactions.
What are the significant reasons behind QuickBooks PDF and printing errors?

Numerous variables, some of which are listed below, may contribute to QuickBooks PDF & Print issues:
- The PDF record section is absent.
- Alternatively, if the QuickBooks PDF converter is not connected.
- If the framework cannot interact with the printer, that could be another element contributing to the problem.
- Similar problems may arise if the intended network is not accessible.
- If the printer programming isn’t introduced sufficiently, the user may experience problems with PDFs and prints.
- The problem is likely to arise if a non-functioning print driver host is present.
- An outdated QuickBooks software may be another factor.
Things to keep in mind
It’s essential to look at a few guidelines that must be considered before choosing one of the key solutions. Let’s investigate those points:
- It is imperative that the user first confirm that the printer has been turned on correctly.
- The user can then verify if the printer can print from another program. If everything functions as it should, QuickBooks may not be the issue.
- The user should also attempt restarting the computer’s system to fix the issue.
- In addition to the printer error popup, the user may encounter a QuickBooks or Windows error dialog.
Procedure to fix the QuickBooks PDF and print issues with QuickBooks desktop
There are several ways to address the QuickBooks Print and PDF error. As a result, we shall examine each approach individually. Now, let’s get started:
Method 1: Run the QuickBooks PDF repair tool and print problems tool from the QuickBooks tool hub
Following are the steps to resolve print problems using this method:
Step 1: QB print & QuickBooks PDF repair tool download
- Verify that you are currently using the most recent version of the QuickBooks program; if not, start there and update QuickBooks to the latest version.
- The QuickBooks PDF repair and print tools are now available for download from Intuit’s official website.
- Make sure the printer is linked to your computer and turned on.
- Choose QuickBooksDesktopPDFTool.exe from the folder containing the print and QuickBooks PDF repair tool you downloaded.
- When you execute this executable file as an administrator on your computer, a command window will open, and QuickBooks and your system’s printing problems will gradually be resolved.
- The command window will close when the scanning process is complete. This allows you to safely restart your computer and see if you can print files or checks.
Step 2: Download and install the QuickBooks tool hub

- Downloading the QB Tool Hub is the first step. Save the file now in an easily accessible location, such as the downloads folder or the Windows desktop.
- Proceed and accept the terms of service.
- Open the file after the download is finished.
- Follow the on-screen directions to install the same.
Step 3: Use the QuickBooks PDF repair tool and print problems tool from the tool hub

- Initially, the user must click the “Program Problems” option in the QuickBooks Tool Hub.
- Afterward, select the “QuickBooks PDF & Print Issues Tool,” which may require a minute or two to execute.
- After completing the steps above, the user should try sending an email, printing the file, or saving it as a PDF.
This will be advantageous to you.
Method 2: Reinstall, alter permissions, and test for the XPS document writer
Before starting this process, the user must consider a few essential factors. If you’re wondering what those points are, we’ve listed them below for your convenience:
- Intuit does not administer any of these technologies and does not support Microsoft programs.
- To prevent any mess, the user is advised to seek an IT specialist to complete these chores if they are uncomfortable doing so.
The process now begins:
Step 1: Printing documents outside of QuickBooks is the first step in testing the XPS document writer
- Initially, the user must choose the “Print” option from the “File menu.”

- Next, select the “Microsoft XPS Document Writer” from the print window’s printer list.

- Save the “.xps file” now.
- Finally, locate the .xps file on the desktop:

- Some circumstances may arise, such as when the user did not experience an error when saving the file and the file is not present. The user may be unable to print to the XPS Document Writer because of a security configuration.
- This requires the user to open the .xps file if it exists. If the file does not appear correctly or the user experiences any issues opening it, the user must reinstall XPS Document Writer.
- Finally, it is necessary to reinstall QuickBooks desktop if an issue arises when the user attempts to print.
The second phase, which consists of steps A and B, is now available.
Read More: Fix QuickBooks Error 1303 | Installer Insufficient Privilege
Step 2: Microsoft XPS Document Writer Reinstallation
- Part A: In this section, the user must “Verify” whether or not the XPS Services are enabled.
- Part B: The user should reinstall the XPS Document Writer in Part B.
Let’s explore each stage individually.
Part A: The user can confirm whether or not the XPS services are enabled
- To launch the Windows Explorer, hit the “E key” and tap the “Windows key.”
- Select the “Computer tab” located in the upper-left corner of the screen
- Under the System group, select uninstall or switch out an application.
- The user must now choose whether to turn on or off the “Turn Windows Features” button on the left.

- Finally, confirm that XPS Viewer and XPS Services are turned on.
Part B: XPS Document Writer Reinstallation for Windows 8 & Windows 7/Windows Vista
Regarding Windows Vista and 7:
- Selecting the “Devices and Printer” options from the “Windows Start” menu is the first step for the user.
- Next, choose the “MS XPS Document Writer tab” and “Remove device.”
- Hit the option “Yes” to confirm and proceed.
- Pick the “Add a printer” & “Add a local printer” options from the toolbar.
- Next, select the “Use an existing port” option.
- Additionally, select “XPSPort: (Local Port)” and press “Next.”
- The user must select “Microsoft” and “Microsoft XPS Document Writer v4” from the manufacturer list.
- Next, press the “Next” button.
- The last step is to select the “Replace the current driver” option and tap the “Next” button.
For Windows 8:
- The “Start Screen” must initially be displayed by hovering the mouse pointer over the lower or upper right-hand corner.
- Selecting “Settings> Control Panel > Devices & Printers” is our next step.
- Next, pick the “Microsoft XPS Document Writer” icon and select “Remove device.”
- To confirm, the user must now choose the “YES” option.
- Select “Add a printer” from the toolbar and “Add a local printer or network print” with the manual settings option.
- Using an existing port option, the next step is to choose the “PORTPROMPT” or local port.
- To proceed, tap the “Next” option.
- After selecting “Microsoft,” the user must select “Microsoft XPS Document Writer v4” from the manufacturer list.
- Tap the “Next” option once more.
- After choosing the “Replace the current driver” option, press “Next.”
- The name is “Microsoft XPS Document Writer” once the v4 is removed from the Printer Name field.
- Pressing the “finish” tab is the last step, after which you can proceed.
- After selecting “Microsoft,” the user must select “Microsoft XPS Document Writer v4” from the manufacturer list.
- Tap the “Next” option once more.
- After choosing the “Replace the current driver” option, press “Next.”
- The name is “Microsoft XPS Document Writer” once the v4 is removed from the Printer Name field.
- Pressing the “finish” tab is the last step, after which you can proceed.
Step 3: The user must modify the XPS Document Writer’s screen window user permissions
If a Windows user lacks the authorization to print to the XPS document writer, the QuickBooks software wouldn’t be able to generate the .xps file. The user must also be signed in with administrator privileges to modify these rights.
- Opening the “Printers Control Panel in Windows” is the first step.
- Afterward, right-click “Microsoft XPS Document Writer” and choose “Printer properties (Windows 7 & 8) / Properties (Windows Vista)”.
- Press the “Security” button now.
- Select the “Everyone user group” option.
- This step is optional. The user can do the following steps if the Everyone group is not shown in the list:
- Pressing the “Add button.”
- Type the word “Everyone” into the field, and finally
- Tap “Check Names” and press “OK.”
- To proceed, the user must choose “Print” and press the “OK” tab in the Allow column.
- The user must now open Windows Explorer and proceed to “C:\Windows\System32\spool.”
- The user must select “Properties” after selecting “Printers” in this stage.
- Next, select the “Security” tab.
- Select the “Edit” option now.
- Go ahead and select the “Add” option.
- After typing “Local Service,” press “Enter.
- After confirming that Local Service has “Full Control,” click “OK.”
- Download QuickBooks, then attempt to “create a.pdf file.”
Step 4: The user must modify the security software options
Occasionally, security software settings like Norton Antivirus / McAfee Firewall can also prevent the generation of. XPS files. To ensure the. XPS files aren’t prohibited; users must check those settings on their security program.
Step 5: MSXML 6.0 Installation or Repair
MSXML 6.0 is a component of Microsoft Windows and is included in the XPS Doc Writer’s system requirements. There may be differences between the instructions for Windows 7 and Windows 8. Let’s examine each step individually:
Regarding Windows 8:
- Windows 8 includes the system file checker, a tool Microsoft offers to fix Windows system files. Therefore, the user must launch it.
- Click on the “magnifying glass” after hovering the mouse pointer in the upper / lower right-hand corner.
- To proceed to the next stage, the user must input “Command” and select the “Command prompt.”
- Select the “Run as Administrator” option from the bottom bar.

- Simply type the password or select “Allow” if the user is asked for the admin password.
- Finally, enter “sfc/scannow.”
Regarding Windows Vista and 7:
The user must also utilize the built-in System file checking in Windows 7 to fix MSXML 6.0.
- The first step is for the user to click the “Windows Start” button.
- Then choose “All Programs” and then “Accessories,” respectively.
- Now choose both “Command Prompt” and “Run as Administrator.”
- If the user is asked for the “Admin password” in this instance, just type it in or select “Allow.”

- Type “sfc/scannow” as the final step.
Read More: How To Download, Install & Run QuickBooks Refresher Tool
Step 6: The user must draft a new form template before proceeding
The user may experience this problem if the template for their form is damaged. The user must, therefore, make a new template for their form in these situations.
- Making a new form template is the first step.
- Change the transaction template after that.
- Finally, produce the.pdf file.
Step 7: Avoiding the print spooler is the final step
It’s time to configure the XPS document writer to prevent the print spooler from happening after the user has finished the previous stages.
- The first step is for the user to launch Windows’ “Printer Control Panel.”

- After that, right-click “Microsoft XPS Document Writer” and choose “Printer Properties or Properties,” depending on the user’s Windows model.

- After choosing the “Advanced tab” option, select “Print Directly to Printer.”

- To save the adjustments and exit the “Printer Properties,” press “OK” as the final step.
Method 3: Removing or renaming the printer file
The user can remove the damaged files while creating new ones if the solutions mentioned above are ineffective. The following are the steps in this process:
- The user must first look for and locate the files.

- After that, attempt to rename the files to “qbprint.old” and “wpr.old” rather than remove them.
- Launching QuickBooks and opening the company file is the subsequent phase in the procedure.
- After completing that, the user must choose a file and click Printer Setup.
- The user must select any transaction from the Form Name & click OK.
Method 4: Make sure the reconcile window is off to fix the issue
The reconcile window may be off-screen if you experience a problem where QuickBooks stops working after you choose the reconcile option, whereas the PDF function is running. To deal with this:
- Select the “Banking” menu.
- Check to see if the reconcile panel stays off-screen after being selected.
- Navigate to the “Window” menu.
- To see if the reconcile window is mentioned, look through the list.
- Choose “Close All” to end all open windows.
- Try the reconciliation process again.
- Make sure the screen displays the reconcile window.
- Try restarting QuickBooks if the issue continues.
Method 5: Troubleshoot QuickBooks print to PDF freezes and restore the backup
Restoring a backup can be a good way to deal with QuickBooks’ “Print to PDF” feature freezing. Take these actions:
- To be ready for the repair procedure, close QuickBooks.
- Find the most current backup file for QuickBooks.
- Verify again that there is no corruption in the backup file.
- Open QuickBooks again, then select the “File” menu.
- Select your backup file and click “Restore Backup.”
- To finish the restoration, adhere to the on-screen directions.
- Once restored, attempt to reuse the “Print to PDF” function.
- If the function blanks, update your QuickBooks program to the most recent version for better compatibility and performance.
- For the changes to take effect, restart your system after the update.
- To verify that the problem has been fixed, launch QuickBooks and check the “Print to PDF” feature.
By following these comprehensive instructions, you can successfully handle and fix particular problems with QuickBooks’ reconciling window visibility & “Print to PDF” feature.
Read More: Steps To Enter Or Edit QuickBooks Payroll Service Key
Some additional methods to fix QuickBooks inability to create PDF issues
Here are more methods for resolving QuickBooks unable to create PDF issues:
Method 1: Clear or reset the print spooler or printing queue
Follow these steps to use this method in windows and mac:
In Windows
- Click the Windows icon, then type services into the search bar. If the services app appears, click it.
- Double-click the print spooler through the list of services that appears after selecting the standards tab.
- Click OK after pressing the stop button.

- Press the Windows symbol on your keyboard and occasionally close this window.
- Type “%WINDIR%\system32\spool\printers” into the search bar, then choose “%WINDIR%\system32\spool\PRINTERS” from the list that appears.
- Then, remove every file visible within this folder.
- Repeat steps 1 and 2 and press the start button. In the startup type box, choose automated and then click OK.
In Mac

- After choosing System Preferences from the Apple menu, tap on Print & Scan. Then, select your printer from the list of printers and click “open print queue.”
- If the printer is paused, restart it. The printing queue might have automatically jammed if you have any printing or printer problems. From the print queue, select the resume button.
- To remove outdated print jobs, Look for stuck ones and click the X next to the progress bar.
Method 2: Check for printer software updates

You may always check the driver updates for Windows from the control panel’s device manager area. The same applies to Macs; you may choose Software Update from the Apple menu. Reinstalling the operating system may help you resolve this issue if your drivers function correctly or don’t require upgrades.
If you continue to receive the QuickBooks PDF error with Windows 11, the last resort is to run QuickBooks PDF repair tool.
Conclusion
Read the full article if you have trouble printing your documents from the QuickBooks application. We have covered every step in detail, including detailed explanations of all the procedures. If followed correctly, this will make fixing the associated errors a breeze.
In addition, a detailed description of how to use and download the QuickBooks PDF repair tool has been provided. However, if you continue to experience problems, you may contact QuickBooks desktop support team of professionals immediately, and they will give you all the help and direction you need.
Frequently Asked Questions
Q1. What are the Print Repair Tool and QuickBooks PDF Repair Tool?
Intuit provides the QuickBooks PDF and Print Repair Tools to identify and fix issues with QuickBooks Desktop’s print and PDF features.
Q2. What are the best times to use the QuickBooks Print Repair Tool & QuickBooks PDF Repair Tool?
Use these tools if you run into issues when attempting to save, print, or send forms and reports in PDF format through your QB Desktop.
Q3. How can the QuickBooks PDF repair tool & Print Repair Tool be downloaded and installed?
The QuickBooks PDF & Print Repair Tool is available on the official Intuit website. Double-click the file after it has finished downloading, then install it by following the directions.
Q4. How can I use the QuickBooks PDF Repair Tool?
Once the installation is complete, locate the utility and double-click it to launch it. The utility will then check your QB installation for possible issues and apply the appropriate fixes.
Q5. Can I resolve every issue with PDFs in QuickBooks with the QuickBooks PDF Repair Tool?
The QuickBooks PDF Repair Tool is designed to address a variety of typical QuickBooks PDF-related problems. It may not be able to handle some complicated issues, though, so contacting QuickBooks help is advised.


![How to Use Clean Install Tool Quickbooks [Complete Guide]](https://qbtoolhub.com/wp-content/uploads/2021/04/page_1-1024x576.jpg)