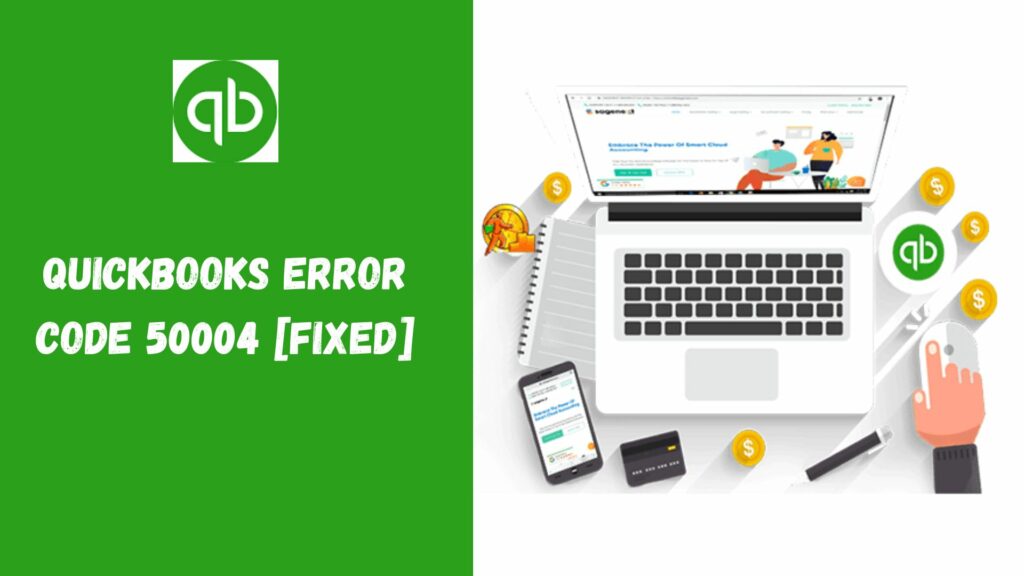When attempting to activate Direct Deposit for employees’ payroll, QuickBooks error 50004 occurs. The error code 50004 QuickBooks desktop keeps appearing. With this email, we are unable to fulfill your request. To enable direct deposit, get in touch with your administrator. There will be serious issues if you don’t process vendor direct deposit or payroll.
The tried-and-true methods suggested by professionals to efficiently resolve QuickBooks direct deposit activation issue 50004 are included in this extensive blog. Let’s explore this blog and put the suggested fixes into practice so you can quickly process payroll in QuickBooks and enable direct deposit as soon as possible.
What Is QuickBooks Error 50004?
It becomes difficult to set up, activate, or send direct deposit when QuickBooks problem 50004 occurs. The main reason for error code 50004 QuickBooks desktop issue is a misconfigured security system. For a more precise understanding, we have gone over each of the reasons in more detail.
Causes for the QuickBooks Error 50004
The following are the reasons for the QuickBooks error 50004 to occur:
- When you work with direct deposits, your multi-user mode might be activated.
- Your device’s date and time settings need to be corrected.
- Disconnecting from the server could make it behave strangely.
- The main reason for error code 50004 QuickBooks desktop is obstructions in the Windows firewall ports.
- Outdated Windows and QuickBooks could cause QuickBooks error code 50004.
- Another possible reason for QuickBooks error 50004 is a faulty company file.
Methods to Resolve the QuickBooks Error 50004
We have now moved on to the most essential part of the blog, where we will discuss several methods for quickly resolving the QuickBooks direct deposit activation problem 50004.
- Edit QBW.ini file
- Run QuickBooks as Admin
- Use the Verify and Rebuild data tool
- Activate Direct Deposit
- Set Internet Explorer as the default browser
- Add QuickBooks as a trusted Website
- Update QuickBooks Desktop
- Establish paycheck manually
Method 1: Edit QBW.ini file
The QB initialization data is stored in the QBW.ini file. You can modify the file to alter the program’s behavior:

- To open the Product Information window when on the QuickBooks Desktop screen, press the Ctrl + 1 keys simultaneously.
- Click the Open File button after displaying the Tech Help box using the Ctrl + 2 keys.
- To open the QBW.ini file, locate it and double-click on it.
- When the file is displayed, look for the text [QBLICENSE] PAYROLL_BUNDLE_STATE=Y, then change the Y to N.
- To end it, click the File tab and select Save.
- Return to QuickBooks and see if the Payroll Activation window appears.
- If so, eliminate the [QBLICENSE] PAYROLL_BUNDLE_STATE=Y] section and repeat steps 1 through 4.
- Proceed to the next solution if not.
Method 2: Run QuickBooks as Admin
The problem can be resolved by running QuickBooks Desktop as an administrator. The QuickBooks error code may disappear if you attempt to activate the DD after this. The following stages may vary slightly depending on the payroll version, therefore pay close attention to them:

- In the search bar, type QuickBooks Desktop after selecting the Windows icon.
- Place your cursor over the choice, then choose Run as Administrator by doing a right-click.
- Click the Employees tab in QBDT and select Employee Center.
- After selecting the employee’s name, click the Payroll Info option.
- To launch the Direct Deposit window, select the Direct Deposit option.
- Next, select the number of accounts by tapping on “Use Direct Deposit for [employee’s name]“.
- Enter the employee’s bank account information accurately.
- Lastly, use your PIN to authorize the action and click OK to confirm.
Method 3: Use the Verify and Rebuild data tool
The Verify and Rebuild Data Tool is most effective when you are dealing with discrepancy issues, transactions that are missing from the list, or even when you are unable to trigger the direct deposit. This is how to operate them:

- After launching QuickBooks Desktop, select the File tab.
- Select the Verify Data option after scrolling down to Utilities. Run the tool.
- You can see three different notifications on your screen; respond appropriately.
- QuickBooks detected no problems with your data indicating that there isn’t a problem.
- Click on any error notice that appears, then follow the directions.
- Your data has lost integrity prompting you to use the Rebuild Data tool to fix the harm in your data file.
- Click the File button once more, then select Utilities. This time, choose Rebuild Data.
- Click OK after creating a backup file.
- Do not do anything on the screen in the interim as the fixation process may take some time.
- Tap OK when the notification Rebuild has completed appears.
- It’s crucial to double-check whether the harm has been completely fixed.
- Run the Verify Data tool once again and then exit the window to accomplish this.
Read More: QuickBooks Save As PDF Not Working Error [Resolved]
Method 4: Activate Direct Deposit
The user may occasionally skip the following steps, which results in an unsuccessful DD activation. Correct it in this manner:
- QuickBooks Desktop can be opened with the admin pin and password.
- Select Activate Direct Deposit after tapping the Employees tab and navigating to My Payroll Service.
- Press the Start Now button. The following actions must be taken with caution.
- Select the option I am the administrator and the main person who can.
- To approve the activity, enter the administrator credentials.
- Now, sign in to the appropriate account using your Intuit login credentials. For it to function, ensure this is the only screen you have signed into Intuit.
- Finally, click Get Started to finish.
Method 5: Set Internet Explorer as the default browser

QuickBooks may use the internet to perform specific tasks. If so, the first browser it should open is Internet Explorer. To set Internet Explorer as the default browser, follow these steps:
- Click the Tools icon in the upper-right corner of Internet Explorer.
- Navigate to the Programs section after choosing Internet Options from the provided list.
- To confirm, select the Make Default option and click OK.
Method 6: Add QuickBooks as a trusted Website
Adding QuickBooks as a reliable website eliminates further obstacles to promoting a seamless run. Follow these steps to add QuickBooks as a trusted Website:
- Select the Security tab after navigating to the Advanced section.
- After choosing the Trusted Sites tab, click Sites.
- Enter https://.intuit.com, https://.intuit.net, and https://*.quickbooks.com in the designated field and click Add.
- After closing the window, choose Custom Level.
- Click OK in the Access data sources across domains area after selecting the Enable tab in the Miscellaneous section.
- Click Apply, then OK once more.
Method 7: Update QuickBooks Desktop

If an out-of-date QuickBooks application causes QuickBooks direct deposit activation problem 50004, you could want to update it as follows:
- Point the pointer to the Help tab after launching the application.
- Next, select the Help section’s Update QuickBooks Desktop option.
- Get the most recent update by selecting the Update now available option in the upper-right corner.
- Close and reopen QuickBooks after the update is complete to check if QuickBooks error number 50004 reappears.
Method 8: Establish paycheck manually
In some instances, QuickBooks error code 50004 may be caused by mistakes in paychecks. Making a paycheck by hand and double-checking every detail is the best option.
- In QuickBooks, open the employee’s menu.
- Press the Pay Employee button.
- Choose from scheduled, unscheduled, or termination checks.
- After selecting opt. Schedule: click on Start Schedule Payroll on the Create Paycheck page.
- Verify the bank account and the expiration date.
- You can now tap on an open paycheck to view its details.
- Tap save and next to proceed.
- If you wish to return to enter information, click save and close.
- Press Continue when all the information has been added and confirmed.
- If you want to print these, look at the printing options.
- Verify each employee’s account to make sure their paychecks are accurate.
Read More: QuickBooks Check Register: Use, Print, Import & Export Guide
Method 9: Additional Solutions
Here is the list of some additional solutions for error 50004 in QuickBooks desktop:
- Select the Paycheck Detail option after launching the first paycheck.
- You should select the Earnings tab from the Review Payroll window that displays.
- Create a new item by finding the final item on the list.
- This action will cause QuickBooks to display a Net Pay Locked Window, which you must click No to close.
- The Rate Field for the item introduced in the fourth stage must then be chosen.
- Ensure the taxes and net pay don’t change, then click OK.
- Select Yes if the previous transaction message appears.
- Click Yes when the Recording transactions popup appears after saving and closing.
- Tap the Paycheck Details button after reopening the paycheck.
- Additionally, remove the item that was introduced in step four.
- Once more, ensure that taxes and net pay are unchanged, then click OK.
- To save the modifications, choose the Save and Close option.
- Check to see if the mistake has been fixed by following the directions for every paycheck.
Conclusion
This concludes our blog post about QuickBooks Error 50004. We know that the explanation was lengthy, but if you adhere to the information strictly, you will undoubtedly be able to remove the mistake permanently. For more assistance from our professionals or to offer comments, contact QuickBooks desktop support or experts at +1 (844)-214-9614 at any time.
Frequently Asked Questions
Q1. What is error code 50004 in QuickBooks direct deposit?
When users attempt to set up or activate QuickBooks’ direct deposit option, they encounter QuickBooks error 50004. A firewall limitation or other triggers may be the cause of this error.
Q2. What are the reasons for QuickBooks error 50004?
The following are the reasons for QuickBooks error 50004:
- When you work with direct deposits, your multi-user mode might be activated.
- Your device’s date and time settings need to be corrected.
- Disconnecting from the server could make it behave strangely.
- The main reason for the QuickBooks error code 50004 problem is obstructions in the Windows firewall.
- Outdated Windows and QuickBooks could cause this issue.
- Another possible reason for QuickBooks error 50004 is a faulty company file.
Q3. How do I fix the QuickBooks error 50004?
You can fix the QuickBooks error 50004 by the following steps:
- Edit QBW.ini file
- Run QuickBooks as Admin
- Use the Verify and Rebuild data tool
- Activate Direct Deposit
- Set Internet Explorer as the default browser
- Add QuickBooks as a trusted Website
- Update QuickBooks Desktop
- Establish paycheck manually
Q4. How do I check the hosting status on every workstation?
You can check the hosting status on every workstation by following the points given below:
- Open QuickBooks on the system and press the F2 key.
- You will see The Product Information window in front of you.
- Review the hosting status in the Local Server Information option, which must be off.